विंडोज 10 अनुकूलन विकल्पों की एक अच्छी श्रृंखला के साथ आता है। इनमें से कुछ अनुकूलन विकल्पों तक पहुंचना आसान नहीं है। साथ ही, विंडोज 10 के कुछ हिस्से आसानी से अनुकूलन योग्य नहीं हैं, जैसे कि विंडोज 10 स्टार्ट मेन्यू टाइल्स।
हालांकि कई उपयोगकर्ता कस्टम विंडोज 10 स्टार्ट मेनू टाइल्स को प्राथमिकता देते हैं, माइक्रोसॉफ्ट इसे वैयक्तिकृत करना आसान नहीं बनाता है। निश्चित रूप से कुछ प्रारंभ मेनू टाइल अनुकूलन विकल्प हैं। लेकिन तृतीय-पक्ष Windows 10 प्रारंभ मेनू टाइल अनुकूलन उपकरण अधिक विकल्प प्रदान करते हैं।
यहां बताया गया है कि आप विंडोज 10 में कस्टम स्टार्ट मेन्यू टाइल्स कैसे बनाते हैं।
1. स्टार्ट मेन्यू सिस्टम सेटिंग्स को अनुकूलित करें
विंडोज 10 सिस्टम सेटिंग्स में कई स्टार्ट मेन्यू लाइव टाइल सेटिंग्स होती हैं जिन्हें आप कस्टम लाइव टाइल्स चुनने से पहले ट्विक कर सकते हैं। हालांकि ये कस्टम स्टार्ट मेन्यू लाइव टाइलें नहीं हैं, फिर भी आप पा सकते हैं कि आपके द्वारा यहां किए गए बदलाव आपकी जरूरत के मुताबिक हैं।
डिफ़ॉल्ट विंडोज 10 स्टार्ट मेनू सेटिंग्स प्रारंभ> सेटिंग्स> वैयक्तिकरण> प्रारंभ . के अंतर्गत पाई जाती हैं ।
इनमें से कुछ सेटिंग, जैसे पूर्ण स्क्रीन प्रारंभ करें का उपयोग करें , यदि आप Windows 10 टैबलेट का उपयोग कर रहे हैं तो बढ़िया विकल्प हैं।
अधिक आइकन दिखाएं . का विकल्प भी है , जो आपके द्वारा एक पंक्ति में जोड़े जा सकने वाले कार्यक्रमों की संख्या को तीन मध्यम टाइल रिक्त स्थान से बढ़ाकर चार कर देता है।
यदि आप इस बात से नाराज़ हैं कि आपको अपने डाउनलोड फ़ोल्डर तक पहुँचने के लिए फ़ाइल एक्सप्लोरर को कितनी बार खोलना पड़ता है, तो चुनें कि कौन से फ़ोल्डर प्रारंभ में दिखाई देते हैं पर क्लिक करें। कुछ फ़ोल्डरों को सीधे अपने प्रारंभ मेनू में जोड़ने का विकल्प।
यदि आप अपने प्रारंभ मेनू में टाइलें जोड़ना चाहते हैं, तो किसी भी कार्यक्रम पर राइट-क्लिक करें और प्रारंभ करने के लिए पिन करें चुनें . एक बार प्रोग्राम को स्टार्ट मेन्यू में जोड़ने के बाद, आप टाइल पर राइट-क्लिक करके आकार बदलें का चयन करके आइकन का आकार बदल सकते हैं।

विंडोज स्टोर के माध्यम से डाउनलोड किए गए मौसम अनुप्रयोगों जैसे कार्यक्रमों में भी अंतर्निहित लाइव टाइल सुविधाएं होती हैं। आप अपने पीसी पर स्थित किसी भी प्रोग्राम के साथ-साथ क्रोम एप्लिकेशन और यूनिवर्सल विंडोज प्लेटफॉर्म (यूडब्ल्यूपी) ऐप्स को स्टार्ट मेनू में भी जोड़ सकते हैं।
हालांकि, स्टीम जैसे अन्य कार्यक्रमों में कुछ अतिरिक्त बदलाव की आवश्यकता होती है। यह जानने के लिए पढ़ें कि आप अपने विंडोज 10 स्टार्ट मेन्यू में स्टीम लाइव टाइल्स कैसे जोड़ सकते हैं।
डिफ़ॉल्ट रूप से, आप एक अनुभाग बनाने के लिए एक टाइल को दूसरे के नीचे या ऊपर खींचकर विंडोज 10 में बाड़ सुविधा को भी सक्रिय कर सकते हैं। आप दिए गए स्थान में भी टाइल समूहीकरण को लेबल कर सकते हैं।
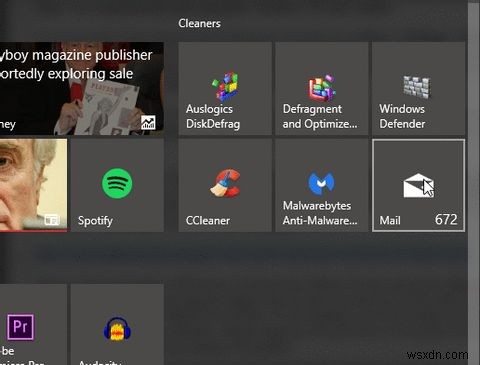
2. बेहतर StartMenu के साथ कस्टम लाइव टाइलें बनाएं
बेटर स्टार्टमेनू एक लोकप्रिय विंडोज 10 स्टार्ट मेनू अनुकूलन उपकरण है। यह उपयोग में आसान लाइव टाइल अनुकूलन विकल्प प्रदान करता है।
टूल दो भागों में आता है:बेहतर स्टार्टमेनू और StartMenu सहायक ।
हेल्पर प्रोग्राम टाइल डेटा को सहेजता है, जिसमें प्रोग्राम का नाम, आइकन और पथ शामिल है, जबकि बेटर स्टार्टमेनू आपके स्टार्ट मेनू में टाइल जोड़ता है। इस पद्धति का उपयोग करके अपने विंडोज 10 स्टार्ट मेनू में एक कस्टम लाइव टाइल जोड़ने के लिए आपको दोनों को स्थापित करना होगा।
$ 2.99 के लिए बेहतर स्टार्टमेनू सूची। हालाँकि, परीक्षण संस्करण की कोई सीमा नहीं है। अभी के लिए, नि:शुल्क परीक्षण डाउनलोड करें। यदि आप सॉफ़्टवेयर का आनंद लेते हैं, तो डेवलपर को दान करने पर विचार करें।
डाउनलोड करें: Windows के लिए बेहतर StartMenu (निःशुल्क परीक्षण/$2.99)
आपको StartMenu हेल्पर भी डाउनलोड करना होगा। इन फ़ाइलों के बिना बेहतर StartMenu ठीक से काम नहीं करता है।
डाउनलोड करें: विंडोज के लिए स्टार्टमेनू हेल्पर (फ्री)
एक बार जब StartMenu हेल्पर डाउनलोड करना समाप्त कर लेता है, तो फ़ाइल सामग्री को राइट-क्लिक करें और निकालें। संग्रह की सामग्री निकालने के बाद, BetterStartMenuHelper run चलाएं ।
बेहतर StartMenu सहायक में एक लाइव टाइल आइकन बनाएं
बेहतर स्टार्टमेनू हेल्पर वह टूल है जिसका उपयोग आप लाइव टाइल आइकन बनाने के लिए करते हैं। यह आपको विभिन्न लाइव टाइल आकारों में फिट करने के लिए एक छवि का आकार बदलने और संशोधित करने में मदद करता है। लेकिन कस्टम लाइव टाइल बनाने के लिए, आपको कुछ कस्टम लाइव टाइल आइकन की आवश्यकता होगी।
फ़्लैटिकॉन के माध्यम से मुफ़्त उच्च-गुणवत्ता वाले आइकन का एक बड़ा चयन खोजने का सबसे आसान तरीका है, जो मुफ्त डाउनलोड करने योग्य आइकन पैक प्रदान करते हैं।
इस ट्यूटोरियल के लिए, मैं Pixel Perfect के लोगो और ब्रांड्स पैक का उपयोग कर रहा हूँ। डाउनलोड पूरा करने के लिए आपको एक निःशुल्क फ़्लैटिकॉन खाता बनाना होगा। एक बार जब आपका डाउनलोड पूरा हो जाता है, तो संग्रह सामग्री निकालें, फिर बेहतर स्टार्टमेनू हेल्पर पर वापस जाएं।
नई टाइल का चयन करें एक नई लाइव टाइल बनाने के लिए। फिर, एक ही छवि से सभी को स्वतः जेनरेट करें select चुनें . कृपया ध्यान दें कि बेहतर स्टार्टमेनू को कस्टम स्टार्ट मेन्यू लाइव टाइल्स बनाने के लिए पीएनजी फाइलों की आवश्यकता होती है।

अपना कस्टम लाइव टाइल आइकन कॉन्फ़िगर करें
अब, अन्य विकल्प . के अंतर्गत , अपनी नई कस्टम लाइव टाइल को एक नाम दें, और तय करें कि आप टाइल पर शीर्षक प्रदर्शित करना चाहते हैं या नहीं। इसके बाद, लाइव टाइल को एक कस्टम पृष्ठभूमि चुनें, या पारदर्शी पृष्ठभूमि से चिपके रहें।
कार्रवाई अनुभाग वह जगह है जहां आप परिभाषित करते हैं कि आपका नया कस्टम लाइव टाइल कौन सा प्रोग्राम खोलता है। सबसे पहले, ड्रॉपडाउन मेनू से एक विकल्प चुनें। इस मामले में, डेस्कटॉप ऐप चलाएं वही है जो आप चाहते हैं, लेकिन आप फ़ोल्डर खोलने के विकल्प, फ़ाइल स्थान, इत्यादि देख सकते हैं।

अब, चुनें उस सॉफ़्टवेयर का फ़ाइल पथ जिसे आप खोलना चाहते हैं। थ्री-डॉट आइकन पर क्लिक करें और प्रोग्राम में ब्राउज़ करें, इसे चुनें, और ओके दबाएं।
वैकल्पिक रूप से, अपने प्रारंभ मेनू में सॉफ़्टवेयर ब्राउज़ करें, फिर राइट-क्लिक करें और अधिक> . चुनें फ़ाइल स्थान खोलें. फिर, एप्लिकेशन पर राइट-क्लिक करें और गुण . चुनें ।
आपको सटीक फ़ाइल स्थान लक्ष्य . के बगल में मिलेगा . आप इस फ़ाइल पथ को बेहतर स्टार्टमेनू हेल्पर में कॉपी और पेस्ट कर सकते हैं।
नीचे, आप सॉफ़्टवेयर के लिए कोई विशिष्ट उद्घाटन पैरामीटर सेट कर सकते हैं। ऐसा तभी करें जब आप जानते हों कि आप क्या कर रहे हैं।
अंत में, टाइल डेटा जेनरेट करें hit दबाएं ।
अपनी कस्टम लाइव टाइल को अपने Windows 10 प्रारंभ मेनू में पिन करें
अब आपको बेटर स्टार्टमेनू सॉफ्टवेयर खोलने की जरूरत है। हालांकि, बेटर स्टार्टमेनू हेल्पर को बंद न करें। बेहतर StartMenu को कस्टम लाइव टाइल लिंक को संसाधित करने के लिए सहायक को खुला रहने की आवश्यकता है।
बेटर स्टार्टमेनू हेल्पर के निचले दाएं कोने में, स्टार्टअप पर चलाएं . की जांच करना सुनिश्चित करें . इस तरह, आप जानते हैं कि आपकी कस्टम लाइव टाइलें हमेशा काम करेंगी।

बेटर स्टार्टमेनू खोलने के बाद, आपको अपनी कस्टम लाइव टाइल देखनी चाहिए। कस्टम लाइव टाइल का चयन करें, फिर तीसरे कॉलम में, प्रारंभ मेनू में चयन टाइल पिन करें hit दबाएं
पुष्टि करें कि आप लाइव टाइल जोड़ना चाहते हैं, और आप जाने के लिए तैयार हैं।
3 बेहतर StartMenu विकल्प
बेटर स्टार्टमेनू के तीन विकल्प हैं, कुछ अलग-अलग गुणों के साथ। अधिकांश विकल्पों का सबसे बड़ा समर्थक कस्टम लाइव टाइल लिंक को द्वितीयक पृष्ठभूमि कार्यक्रम के बिना काम करने की अनुमति देना है।
यहां तीन बेहतर StartMenu विकल्प दिए गए हैं:
- अधिक पिन करें:कई स्रोतों सहित बड़े कस्टम लाइव टाइल ग्रिड बनाएं, और उन सभी को अपनी स्टार्ट स्क्रीन पर पिन करें
- Win10Tile:अपने विंडोज 10 स्टार्ट मेन्यू में कस्टम लाइव टाइल्स बनाएं और पिन करें
- टाइलआइकोनिफायर:विंडोज 10 के लिए ओपन-सोर्स कस्टम लाइव टाइल ऐप
3. Windows 10 स्टार्ट मेनू में कस्टम स्टीम लाइव टाइलें जोड़ें
आप अपने विंडोज 10 स्टार्ट मेनू में कस्टम गेम आइकन टाइल्स जोड़ने के लिए बेहतर स्टार्टमेनू का उपयोग कर सकते हैं। हालांकि, एक बेहतर विकल्प फ्री टूल स्टीम टाइल है, जो लाइव टाइल डेटा प्रदान करने के लिए सीधे आपके स्टीम खाते से जानकारी लेता है।
डाउनलोड करें: विंडोज़ के लिए स्टीम टाइल (निःशुल्क)
स्टीम टाइल को कार्य करने के लिए आपके स्टीमिड की आवश्यकता होती है। आपको अपनी प्रोफ़ाइल को सार्वजनिक करने के लिए भी सेट करना होगा। अपना स्टीमआईडी खोजने के लिए, स्टीम खोलें, फिर खाता नाम> प्रोफ़ाइल> प्रोफ़ाइल संपादित करें> कस्टम URL पर जाएं। . अपना पसंदीदा URL जोड़ें और परिवर्तन सहेजें click क्लिक करें ।
अपना स्टीमआईडी बनाने के बाद, इसे स्टीम टाइल स्वागत स्क्रीन में दर्ज करें, और आप अपने विंडोज 10 स्टार्ट मेनू में कस्टम लाइव स्टीम टाइल्स को पिन करना शुरू कर सकते हैं।
अपने स्टार्ट मेन्यू में केवल गेमिंग प्रोग्राम जोड़ने और स्टीम टाइल का उपयोग करने के बीच का अंतर बहुत ही प्रभावशाली और प्रभावशाली है। स्टीम टाइल आपको स्टीम लाइब्रेरी खोले बिना भी गेमिंग एक्सेस की अनुमति देती है।
एक से अधिक गेमिंग क्लाइंट का उपयोग करें? बेहतर स्टार्टमेनू के विकल्प के रूप में पिछले अनुभाग में बताए अनुसार पिन मोर देखें।
क्या Microsoft स्टार्ट मेन्यू लाइव टाइल को बंद कर रहा है?
2019 के मध्य में, Microsoft ने गलती से एक आंतरिक Windows 10 बिल्ड जारी कर दिया, जो केवल इन-हाउस परीक्षकों के लिए था। विंडोज 10 बिल्ड 18947 में एक पूरी तरह से नया स्टार्ट मेन्यू डिज़ाइन शामिल है --- बिना किसी लाइव टाइल के। नया स्टार्ट मेन्यू डिज़ाइन लाइव टाइल को स्टैटिक आइकॉन से बदल देता है, जो वर्तमान पुनरावृत्ति पर एक सरलीकृत रूप का पक्ष लेता है।

बाद में 2019 में, Microsoft ने विंडोज 10X की घोषणा की, जो कि डुअल-स्क्रीन और फोल्डेबल डिवाइस के लिए डिज़ाइन किया गया विंडोज 10 का एक संस्करण है। विंडोज 10 एक्स विंडोज 10 स्टार्ट मेनू के लीक हुए संस्करण का उपयोग करता है। हालांकि, यह स्पष्ट नहीं है कि स्थिर विंडोज 10X स्टार्ट मेनू नियमित विंडोज 10 बिल्ड (नए टास्कबार और अन्य विंडोज 10X सुविधाओं के साथ) में अपना रास्ता बना लेगा।
आसान पहुंच के लिए कस्टम स्टार्ट मेनू लाइव टाइल का उपयोग करें
भले ही माइक्रोसॉफ्ट भविष्य के विंडोज 10 बिल्ड से लाइव टाइल्स को हटाने पर विचार कर रहा हो, फिर भी आप अभी भी उनमें से अधिकतर बना सकते हैं। इन प्रोग्रामों के साथ, आप अपने विंडोज 10 स्टार्ट मेन्यू को कस्टमाइज़ कर सकते हैं, जिससे यह गतिशील फीचर बन जाता है।
यदि विंडोज 10 स्टार्ट मेन्यू आपकी चाय का प्याला नहीं है, तो विंडोज स्टार्ट मेन्यू के पूर्ण विकल्प का प्रयास क्यों न करें? वैकल्पिक रूप से, सर्वश्रेष्ठ विंडोज 10 वैयक्तिकरण हैक्स के लिए विंडोज 10 अनुकूलन के लिए हमारी मार्गदर्शिका देखें।
