क्या आप चाहते हैं कि आप विंडोज 10 के व्यवहार के कुछ तरीकों को बदल सकें? हो सकता है कि आप कुछ सुविधाओं पर अधिक नियंत्रण चाहते हैं, या ऐसे बदलाव करना चाहते हैं जो सेटिंग पैनल में उपलब्ध नहीं हैं।
अपने कंप्यूटर पर अधिक नियंत्रण पाने का एक शानदार तरीका समूह नीति का उपयोग करना है। उपयोगी समूह नीति सेटिंग्स के टन हैं जो घरेलू उपयोगकर्ता विंडोज 10 के काम करने के तरीके को बदलने के लिए नियोजित कर सकते हैं। आइए आपके सिस्टम को बेहतर बनाने के लिए कुछ बेहतरीन समूह नीति सेटिंग देखें।
विंडोज ग्रुप पॉलिसी क्या है?
समूह नीति एक सक्रिय निर्देशिका नेटवर्क पर सभी कंप्यूटरों पर सभी प्रकार की सेटिंग्स को कॉन्फ़िगर और लागू करने के लिए एक केंद्रीकृत तरीका प्रदान करती है। इन सेटिंग्स को एक डोमेन नियंत्रक द्वारा बनाए रखा जाता है और अलग-अलग कंप्यूटर उन्हें ओवरराइड नहीं कर सकते हैं।
इस प्रकार, व्यावसायिक सेटिंग में Windows डोमेन पर समूह नीति सबसे आम है। हालांकि, ऐसे कंप्यूटर जो सक्रिय निर्देशिका नेटवर्क पर नहीं हैं (अर्थात अधिकांश घरेलू मशीनें) अभी भी स्थानीय समूह नीति संपादक का उपयोग करके अपनी सेटिंग्स को स्थानीय रूप से बदल सकते हैं।
इसे कंट्रोल पैनल की तरह समझें, सिवाय बहुत अधिक शक्तिशाली के। समूह नीति के साथ, आप सिस्टम के कुछ हिस्सों तक पहुंच को प्रतिबंधित कर सकते हैं, सभी उपयोगकर्ताओं के लिए एक निश्चित होम पेज को बाध्य कर सकते हैं, और जब भी कोई कंप्यूटर शुरू होता है या बंद हो जाता है तो कुछ स्क्रिप्ट भी चला सकता है।
पर्दे के पीछे, समूह नीति संपादक के अधिकांश विकल्प केवल विंडोज रजिस्ट्री में बदलाव करते हैं। हालाँकि, समूह नीति संपादक रजिस्ट्री को मैन्युअल रूप से परिमार्जन किए बिना इन विकल्पों को प्रबंधित करने के लिए एक अधिक मित्रवत इंटरफ़ेस प्रदान करता है।
एक नकारात्मक पहलू यह है कि डिफ़ॉल्ट रूप से, समूह नीति केवल उन कंप्यूटरों के लिए उपलब्ध है जो व्यावसायिक या विंडोज के उच्च संस्करण चला रहे हैं। यदि आप विंडोज होम पर हैं, तो यह चूक आपको विंडोज 10 प्रो में अपग्रेड करने के लिए मना सकती है --- हालांकि एक समाधान है जिसका हम नीचे उल्लेख कर रहे हैं।
समूह नीति संपादक तक पहुंच
समूह नीति संपादक तक पहुंचना आपके विचार से आसान है, विशेष रूप से विंडोज 10 पर। जैसा कि विंडोज में अधिकांश उपयोगिताओं के साथ होता है, इसे एक्सेस करने के कई तरीके हैं।
यहाँ एक विश्वसनीय तरीका है:
- स्टार्ट मेन्यू खोलें।
- समूह नीति के लिए खोजें .
- समूह नीति संपादित करें लॉन्च करें प्रवेश जो आता है।
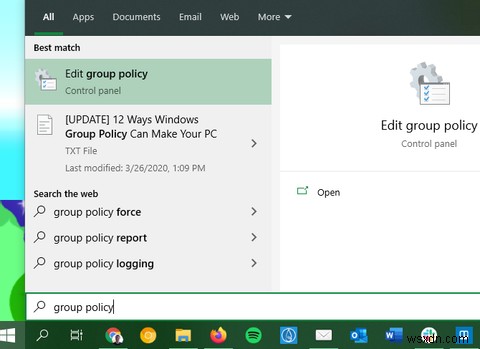
दूसरे तरीके के लिए, विन + आर दबाएं रन डायलॉग बॉक्स खोलने के लिए। वहां, gpedit.msc enter दर्ज करें समूह नीति संपादक लॉन्च करने के लिए।
जबकि हमने उल्लेख किया है कि विंडोज के होम संस्करणों पर समूह नीति सामान्य रूप से उपलब्ध नहीं है, एक समाधान है जिसे आप आजमा सकते हैं। इसमें कुछ बुनियादी सिस्टम बदलाव और तीसरे पक्ष के समूह नीति संपादक की स्थापना शामिल है।
यदि आप रुचि रखते हैं, तो Windows होम पर समूह नीति संपादक स्थापित करने के लिए हमारी चरण-दर-चरण मार्गदर्शिका देखें।
ग्रुप पॉलिसी अपडेट लागू करना
कुछ समूह नीति सेटिंग्स के लिए, आपको अपने कंप्यूटर को प्रभावी होने से पहले रीबूट करना होगा। अन्यथा, परिवर्तन करने के बाद, एक उन्नत कमांड प्रॉम्प्ट लॉन्च करें और निम्न कमांड चलाएँ:
gpupdate /forceयह आपके द्वारा समूह नीति में किए गए किसी भी अपडेट को तुरंत प्रभावी होने के लिए बाध्य करता है।
ग्रुप पॉलिसी के साथ करने के लिए अच्छी चीजें
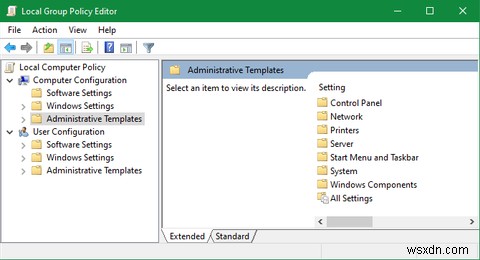
समूह नीति संपादक आपको सैकड़ों विभिन्न विकल्पों, प्राथमिकताओं और सेटिंग्स को बदलने की अनुमति देता है, इसलिए यहां सब कुछ कवर करना असंभव है।
आप बेझिझक चारों ओर देख सकते हैं, लेकिन यदि आप आश्वस्त नहीं हैं, तो संभवत:यादृच्छिक नीतियों के साथ प्रयोग करने से बचना चाहिए। एक खराब ट्वीक समस्या या अवांछित व्यवहार का कारण बन सकता है। पहले अधिक परिचित होने के लिए समूह नीति के लिए हमारा परिचय देखें।
अब, हम आपको आरंभ करने के लिए कुछ अनुशंसित समूह नीति सेटिंग्स देखेंगे।
1. नियंत्रण कक्ष और सेटिंग तक पहुंच प्रतिबंधित करें
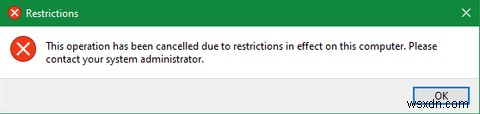
व्यावसायिक नेटवर्क और स्कूल के वातावरण के लिए नियंत्रण कक्ष प्रतिबंध महत्वपूर्ण हैं। हालांकि, वे कई उपयोगकर्ताओं के बीच साझा किए गए कंप्यूटरों के लिए घर पर भी उपयोगी हो सकते हैं। अगर आप बच्चों को सेटिंग बदलने से रोकना चाहते हैं, तो यह एक अच्छा कदम है।
कंट्रोल पैनल को पूरी तरह से ब्लॉक करने के लिए, इस ऑब्जेक्ट को सक्षम करें:
User Configuration > Administrative Templates > Control Panel > Prohibit access to Control Panel and PC Settingsयदि आप इसके बजाय नियंत्रण कक्ष के केवल कुछ भागों तक पहुँच प्रदान करना चाहते हैं, तो आप निम्न दो मदों में से किसी एक का उपयोग करके इसे सेट कर सकते हैं:
User Configuration > Administrative Templates > Control Panel > Hide specified Control Panel itemsUser Configuration > Administrative Templates > Control Panel > Show only specified Control Panel Itemउन्हें सक्षम करें और आप यह इंगित करने में सक्षम होंगे कि आप कौन से नियंत्रण कक्ष एप्लेट दिखाना या छिपाना चाहते हैं। नियंत्रण कक्ष मदों के Microsoft के प्रामाणिक नामों का उपयोग उन्हें सूचीबद्ध करने के लिए करें।
2. कमांड प्रॉम्प्ट को ब्लॉक करें
कमांड प्रॉम्प्ट कितना उपयोगी हो सकता है, यह गलत हाथों में एक उपद्रव बन सकता है। उपयोगकर्ताओं को अवांछित आदेश चलाने की अनुमति देना और आपके द्वारा लगाए गए अन्य प्रतिबंधों को दरकिनार करना एक अच्छा विचार नहीं है। जैसे, आप इसे अक्षम कर सकते हैं।
कमांड प्रॉम्प्ट को अक्षम करने के लिए, इस मान पर ब्राउज़ करें:
User Configuration > Administrative Templates > System > Prevent access to the command promptध्यान दें कि इस प्रतिबंध को सक्षम करने का अर्थ है कि cmd.exe बिल्कुल नहीं चल सकता। इस प्रकार, यह CMD या BAT स्वरूपों में बैच फ़ाइलों के निष्पादन को भी रोकता है।
3. सॉफ़्टवेयर इंस्टॉलेशन को रोकें

आपके पास उपयोगकर्ताओं को नया सॉफ़्टवेयर इंस्टॉल करने से रोकने के कई तरीके हैं। जब लोग लापरवाही से कबाड़ स्थापित करते हैं, तो ऐसा करने से आपके द्वारा किए जाने वाले रखरखाव की मात्रा को कम करने में मदद मिल सकती है। यह आपके सिस्टम पर मैलवेयर के आने की संभावना को भी कम करता है।
समूह नीति का उपयोग करके सॉफ़्टवेयर स्थापनाओं को रोकने के लिए, यहां जाएं:
Computer Configuration > Administrative Templates > Windows Components > Windows Installer > Turn off Windows Installer
ध्यान दें कि यह केवल विंडोज इंस्टालर को ब्लॉक करता है, इसलिए लोग अभी भी विंडोज स्टोर का उपयोग करके ऐप्स इंस्टॉल कर सकते हैं।
4. जबरन पुनरारंभ अक्षम करें
जब आप इसे स्थगित करने के लिए कुछ विकल्पों को सक्षम कर सकते हैं, तो विंडोज 10 अंततः आपके कंप्यूटर को अपने आप पुनरारंभ कर देगा यदि आपके पास अपडेट लंबित हैं। आप समूह नीति आइटम को सक्षम करके नियंत्रण वापस ले सकते हैं। एक बार जब आप ऐसा कर लेते हैं, तो Windows केवल लंबित अद्यतनों को तभी लागू करेगा जब आप अपने आप पुनः आरंभ करेंगे।
आप इसे यहां पाएंगे:
Computer Configuration > Administrator Templates > Windows Components > Windows Update > No auto-restart with logged on users for scheduled automatic update installations5. स्वचालित ड्राइवर अपडेट अक्षम करें
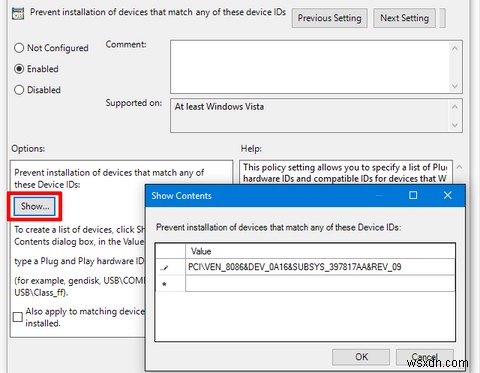
क्या आप जानते हैं कि विंडोज 10 आपकी स्पष्ट अनुमति के बिना डिवाइस ड्राइवरों को भी अपडेट करता है? कई मामलों में, यह उपयोगी है, क्योंकि इसका उद्देश्य आपके सिस्टम को यथासंभव अद्यतित रखना है।
लेकिन क्या होगा यदि आप एक कस्टम ड्राइवर चला रहे हैं? या शायद एक निश्चित हार्डवेयर घटक के लिए नवीनतम ड्राइवर में एक बग है जो आपके सिस्टम को क्रैश करने का कारण बनता है। ये ऐसे समय होते हैं जब स्वचालित ड्राइवर अपडेट मददगार से ज्यादा हानिकारक होते हैं।
स्वचालित ड्राइवर अपडेट अक्षम करने के लिए इसे सक्षम करें:
Computer Configuration > Administrative Templates > System > Device Installation > Device Installation Restrictions > Prevent installation of devices that match any of these device IDsएक बार सक्षम होने के बाद, आपको उन उपकरणों के लिए हार्डवेयर आईडी प्रदान करनी होगी जिनके लिए आप स्वचालित ड्राइवर अपडेट नहीं चाहते हैं। आपको इन्हें डिवाइस मैनेजर के माध्यम से प्राप्त करना होगा, जो कुछ कदम उठाता है। पूर्ण निर्देशों के लिए विंडोज 10 में ड्राइवर अपडेट को नियंत्रित करने के लिए हमारे गाइड का पालन करें।
6. हटाने योग्य मीडिया डिस्क अक्षम करें

USB फ्लैश ड्राइव की तरह हटाने योग्य मीडिया काम में आ सकता है। लेकिन अज्ञात USB डिवाइस भी जोखिम पैदा कर सकते हैं। आपके कंप्यूटर तक पहुंच रखने वाला कोई व्यक्ति फ्लैश ड्राइव पर मैलवेयर लोड कर सकता है और इसे निष्पादित करने का प्रयास कर सकता है।
जबकि अधिकांश मामलों में आवश्यक नहीं है, आप अपने सिस्टम की सुरक्षा के लिए विंडोज़ को हटाने योग्य ड्राइव को पूरी तरह से पढ़ने से रोक सकते हैं। यह व्यावसायिक सेटिंग में विशेष रूप से महत्वपूर्ण है।
हटाने योग्य मीडिया ड्राइव को अक्षम करने के लिए, इस मान को सक्षम करें:
User Configuration > Administrative Templates > System > Removable Storage Access > Removable Disks: Deny read accessइस फ़ोल्डर में, आपको अन्य प्रकार के मीडिया जैसे सीडी और डीवीडी के विकल्प भी दिखाई देंगे। इन सभी को भी अक्षम करने के लिए स्वतंत्र महसूस करें, लेकिन USB ड्राइव मुख्य चिंता का विषय हैं।
7. गुब्बारा और टोस्ट सूचनाएं छिपाएं
डेस्कटॉप सूचनाएं काम आ सकती हैं, लेकिन केवल तभी जब उनके पास कहने के लिए कुछ उपयोगी हो। आपके द्वारा देखी जाने वाली अधिकांश सूचनाएं पढ़ने योग्य नहीं होती हैं, जिसके कारण अक्सर वे आपका ध्यान भटकाती हैं और आपकी एकाग्रता भंग करती हैं।
विंडोज़ में बैलून नोटिफिकेशन को अक्षम करने के लिए इस मान को सक्षम करें:
User Configuration > Administrative Templates > Start Menu and Taskbar > Turn off all balloon notificationsविंडोज 8 से शुरू होकर, अधिकांश सिस्टम नोटिफिकेशन टोस्ट नोटिफिकेशन में बदल गए। इस प्रकार आपको उन्हें भी अक्षम कर देना चाहिए:
User Configuration > Administrative Templates > Start Menu and Taskbar > Notifications > Turn off toast notificationsयह बहुत सारे पॉपअप विकर्षणों को रोकने का एक आसान तरीका है।
8. वनड्राइव निकालें
वनड्राइव को विंडोज 10 में बेक किया गया है। हालांकि आप इसे किसी भी अन्य ऐप की तरह अनइंस्टॉल कर सकते हैं, लेकिन ग्रुप पॉलिसी आइटम का उपयोग करके इसे चलने से रोकना भी संभव है।
इसे सक्षम करके OneDrive को अक्षम करें:
Computer Configuration > Administrative Templates > Windows Components > OneDrive > Prevent the usage of OneDrive for file storageयह सिस्टम पर कहीं से भी OneDrive तक पहुँचने की क्षमता को हटा देगा। यह फ़ाइल एक्सप्लोरर के साइडबार में वनड्राइव शॉर्टकट को भी मिटा देता है।
9. विंडोज डिफेंडर बंद करें
विंडोज डिफेंडर खुद को मैनेज करता है, इसलिए अगर आप थर्ड-पार्टी एंटीवायरस ऐप इंस्टॉल करते हैं तो यह चलना बंद हो जाएगा। अगर यह किसी कारण से ठीक से काम नहीं करता है या आप इसे पूरी तरह से अक्षम करना चाहते हैं, तो आप इस समूह नीति आइटम को सक्षम कर सकते हैं:
Computer Configuration > Administrative Templates > Windows Components > Windows Defender > Turn off Windows Defenderजबकि इसे अक्षम करना आसान है, अधिकांश लोगों के लिए विंडोज डिफेंडर एक अच्छा पर्याप्त सुरक्षा समाधान है। यदि आप इसे हटाते हैं तो इसे किसी अन्य विश्वसनीय विंडोज एंटीवायरस प्रोग्राम से बदलना सुनिश्चित करें।
10. लॉगऑन/स्टार्टअप/शटडाउन पर स्क्रिप्ट चलाएँ
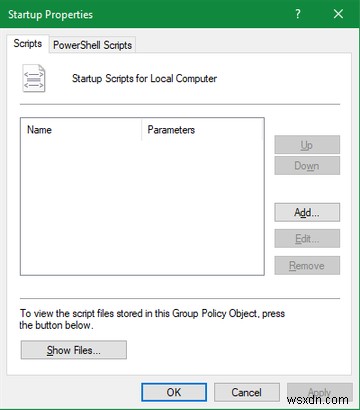
हमारी आखिरी युक्ति थोड़ी अधिक उन्नत है, इसलिए यह संभवतः आपके लिए तब तक उपयोगी नहीं होगी जब तक कि आप बैच फ़ाइलों और/या पावरशेल स्क्रिप्ट लिखने में सहज न हों। लेकिन अगर आप हैं, तो आप वास्तव में समूह नीति के साथ उक्त स्क्रिप्ट को स्वचालित रूप से चला सकते हैं।
स्टार्टअप/शटडाउन स्क्रिप्ट सेट करने के लिए, यहां जाएं:
Computer Configuration > Windows Settings > Scripts (Startup/Shutdown)लॉगऑन या लॉगऑफ़ स्क्रिप्ट सेट करने के लिए, यहां जाएं:
User Configuration > Windows Settings > Scripts (Logon/Logoff)ऐसा करने से आप वास्तविक स्क्रिप्ट फ़ाइलों का चयन कर सकते हैं और उन स्क्रिप्ट के लिए पैरामीटर प्रदान कर सकते हैं, इसलिए यह काफी लचीला है। आप प्रत्येक ट्रिगर ईवेंट के लिए एकाधिक स्क्रिप्ट भी असाइन कर सकते हैं।
ध्यान दें कि यह स्टार्टअप पर किसी विशिष्ट प्रोग्राम को लॉन्च करने के समान नहीं है। ऐसा करने के लिए, देखें कि विंडोज स्टार्टअप फ़ोल्डर का उपयोग कैसे करें।
आपके लिए सबसे उपयोगी समूह नीति सेटिंग
समूह नीति आपको विंडोज 10 के काम करने के तरीके पर बहुत अधिक नियंत्रण प्रदान करती है। हमने यहाँ केवल कुछ उदाहरणों को देखा है; यदि आप जानते हैं कि कहां देखना है, तो खोजने के लिए बहुत अधिक कार्यक्षमता है। जैसा कि आप देख सकते हैं, हालांकि, अधिकांश विकल्प नए टूल जोड़ने के बजाय कार्यक्षमता को हटाने या अवरुद्ध करने के इर्द-गिर्द घूमते हैं।
समूह नीति तक पहुंच नहीं है या विंडोज़ को ट्वीव करना चाहते हैं? Windows रजिस्ट्री के हमारे परिचय पर एक नज़र डालें।
