स्क्रीनशॉट लेना किसी भी डिवाइस पर एक सरल लेकिन आवश्यक कौशल है। सरफेस प्रो टैबलेट पर, आप कीबोर्ड शॉर्टकट, स्निपिंग टूल या यहां तक कि एक्सबॉक्स गेम बार का उपयोग करके स्क्रीनशॉट ले सकते हैं। हम आपको दिखाएंगे कि अपने सरफेस डिवाइस पर स्क्रीनशॉट या स्क्रीन रिकॉर्डिंग लेने के लिए इन सभी विधियों का उपयोग कैसे करें।
बटन कॉम्बिनेशन का उपयोग करके स्क्रीनशॉट लेना
सरफेस प्रो उपकरणों की लाइन पर, बटन संयोजनों का उपयोग करके स्क्रीनशॉट लेना त्वरित और आसान है। स्क्रीनशॉट लेने के लिए, अपनी पावर को दबाए रखें और वॉल्यूम बढ़ाएं एक ही समय में कुंजी। स्क्रीन फ्लैश होनी चाहिए, और स्क्रीनशॉट आपके डिवाइस पर पिक्चर्स के तहत स्क्रीनशॉट फ़ोल्डर में सहेजा जाना चाहिए।
यह विधि डिवाइस की नवीनतम सरफेस प्रो लाइन (यानी, सरफेस प्रो 7+, प्रो एक्स), द सरफेस गो, सरफेस गो 2 और सरफेस बुक लाइन के उपकरणों के लिए काम करती है।
यदि आपका सरफेस एक पुराना मॉडल (सतह 3 या पुराना) है, तो बटन संयोजन थोड़ा अलग है। आपको Windows बटन दबाना है (आपके कीबोर्ड पर विंडोज की नहीं) और वॉल्यूम डाउन एक ही समय में बटन। डिवाइस आपके स्क्रीनशॉट को फ़ोटो के अंतर्गत आपके स्क्रीनशॉट फ़ोल्डर में सहेज लेगा।

इसी तरह, अपने Surface Duo पर स्क्रीनशॉट लेने के लिए, पावर . को दबाए रखें बटन और वॉल्यूम कम करें चाबी। स्क्रीनशॉट को स्क्रीनशॉट के तहत आपके डिवाइस की गैलरी में सहेजा जाना चाहिए। वैकल्पिक रूप से, आप बस पावर . को दबाए रख सकते हैं कुंजी और स्क्रीनशॉट . क्लिक करें स्क्रीन पर बटन।
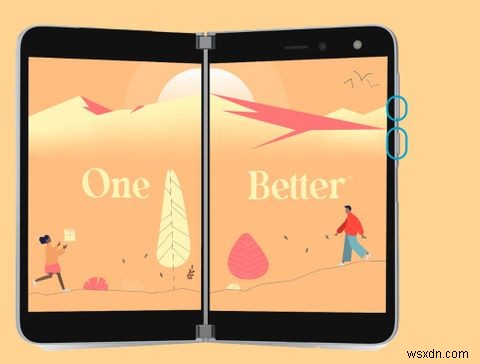
कीबोर्ड शॉर्टकट का उपयोग करके सरफेस प्रो स्क्रीनशॉट कैसे लें
कीबोर्ड शॉर्टकट एक और तरीका है जिससे आप अपनी स्क्रीन पर मौजूद चीज़ों को कैप्चर कर सकते हैं।
ये कीबोर्ड शॉर्टकट सभी विंडोज डिवाइस पर काम करते हैं, इसलिए विंडोज 10 पर अन्य स्क्रीनशॉटिंग विधियों की जांच करें। कीबोर्ड शॉर्टकट्स सर्फेस लैपटॉप और सरफेस बुक लाइन के डिवाइस पर सबसे अच्छा काम करते हैं, लेकिन निश्चित रूप से, अगर आपके पास अपने सर्फेस प्रो या गो के लिए कीबोर्ड अटैचमेंट है। डिवाइस, ये शॉर्टकट भी काम करते हैं।
प्रिंट स्क्रीन के तरीके
प्रिंट स्क्रीन विधि का उपयोग करके स्क्रीनशॉट लेने के लिए, बस PrtScn . दबाएं अपने कीबोर्ड पर बटन। यह आपके पूरे डेस्कटॉप का स्क्रीनशॉट लेगा। ध्यान दें कि यह स्क्रीनशॉट को आपके सरफेस पर सेव नहीं करेगा बल्कि इसे आपके क्लिपबोर्ड में जोड़ देगा। स्क्रीनशॉट पेस्ट करने के लिए आपको Microsoft पेंट जैसे प्रोग्राम का उपयोग करना होगा।
Alt + PrtScn दबा रहे हैं केवल आपकी वर्तमान विंडो का स्क्रीनशॉट लेगा और इसी तरह स्क्रीनशॉट को आपके क्लिपबोर्ड में जोड़ देगा।
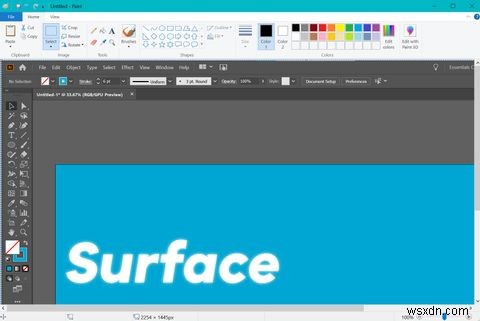
स्निप और स्केच
यह आपके Surface डिवाइस पर स्क्रीनशॉट लेने का अब तक का सबसे आसान तरीका है।
स्निप और स्केच खोलने के लिए, Windows Key + Shift + S, press दबाएं और आपकी स्क्रीन पर एक ओवरले दिखाई देना चाहिए। पूर्ण स्क्रीनशॉट लेने के लिए, ओवरले के शीर्ष पर फ़ुलस्क्रीन बटन दबाएं। अपनी वर्तमान विंडो का स्क्रीनशॉट लेने के लिए, फ़ुलस्क्रीन बटन के बगल में स्थित विंडो स्निप बटन दबाएं।
आप अपनी स्क्रीन के किसी विशिष्ट क्षेत्र का स्क्रीनशॉट भी ले सकते हैं। डिफ़ॉल्ट रूप से, स्निप और स्केच में आयताकार स्निप होता है। बस अपने टचस्क्रीन या अपने ट्रैकपैड का उपयोग करके उस हिस्से को खींचें जिसे आप स्क्रीनशॉट करना चाहते हैं।
स्निप और स्केच आपको यह बताने के लिए आपके सूचना पैनल में एक सूचना देगा कि आपका स्क्रीनशॉट आपके क्लिपबोर्ड पर कॉपी किया गया है। अगर आप इसमें क्लिक करते हैं, तो आप चाहें तो स्क्रीनशॉट पर ड्रॉ और स्केच कर सकते हैं।
इसे अपनी फ़ाइलों में सहेजने के लिए, Ctrl + S . का उपयोग करें या अपने स्क्रीनशॉट को किसी विशिष्ट फ़ोल्डर में सहेजने के लिए ऊपरी दाएं कोने पर स्थित सहेजें बटन।
Xbox गेम बार
Xbox गेम बार का उपयोग करके स्क्रीनशॉट लेने के लिए, Windows Key + G press दबाएं इसे खोलने के लिए।
वहां से, आप Captures टैब पर क्लिक कर सकते हैं और कैमरा बटन पर क्लिक कर सकते हैं। यह विधि आपको ऑडियो के साथ अपनी स्क्रीन का वीडियो कैप्चर करने की अनुमति भी देगी। आपके सहेजे गए कैप्चर वीडियो फ़ोल्डर और कैप्चर सबफ़ोल्डर के अंतर्गत दिखाई देंगे। Xbox पर, आप इसी तरह स्क्रीन-ग्रैब और रिकॉर्डिंग कैप्चर कर सकते हैं।
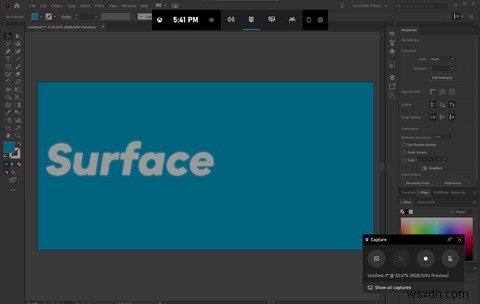
सरफेस पेन का उपयोग करके सरफेस प्रो स्क्रीनशॉट लेना
सरफेस पेन का उपयोग करके स्क्रीनशॉट लेने के लिए, बस इरेज़र पर डबल क्लिक करें, और आपके डिवाइस को आपकी पूरी विंडो का स्निप और स्केच लाना चाहिए। यहां से, आप अपने स्क्रीनशॉट को स्केच और एक्सपोर्ट कर सकते हैं।

आप इसे अपने डॉक पर विंडोज इंक वर्कस्पेस की खोज करके भी एक्सेस कर सकते हैं। यहां से, फुल-स्क्रीन स्निप चुनें। आप अपने सरफेस पेन के बटन शॉर्टकट को विंडोज इंक वर्कस्पेस सेटिंग्स की खोज करके और विंडोज इंक वर्कस्पेस तक स्क्रॉल करके बदल सकते हैं।
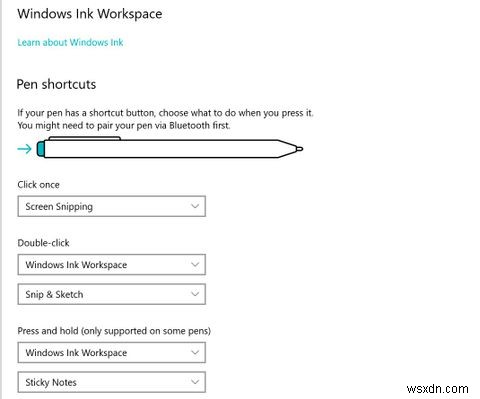
सरफेस पर स्क्रीनशॉट लेना, मेड सिंपल
अब आप अपने सरफेस डिवाइस पर स्क्रीनशॉट या स्क्रीन-रिकॉर्डिंग लेने के सभी विभिन्न तरीकों को जानते हैं। यदि आप सरफेस प्रो या सरफेस गो का उपयोग कर रहे हैं तो बटन संयोजन स्क्रीनशॉट लेने का सबसे अच्छा तरीका है, लेकिन कीबोर्ड शॉर्टकट भी आसान हैं।
