जब आप विंडोज़ में फ़ाइलें हटाते हैं, तो वे तुरंत हार्ड ड्राइव से गायब नहीं होते बल्कि रीसायकल बिन में जाते हैं। यह एक सुविधाजनक सुविधा है जो आपको गलती से हटाई गई फ़ाइलों को आसानी से पुनर्प्राप्त करने देती है। हालांकि, कभी-कभी आप पाते हैं कि आपके द्वारा हटाई गई फ़ाइलें रीसायकल बिन में समाप्त नहीं होती हैं।
यह तनावपूर्ण हो सकता है, लेकिन हम आपको दिखाएंगे कि आप इस समस्या को कैसे हल कर सकते हैं। हम पहले आपको वे सामान्य गलतियाँ दिखाएंगे जिनसे आपको बचना चाहिए, और हम आपको दिखाएंगे कि आप अपने रीसायकल बिन को कैसे ठीक और सेट कर सकते हैं।
सामान्य गलतियाँ जो आपकी फ़ाइलों को हमेशा के लिए मिटा देती हैं
डिफ़ॉल्ट रूप से, आपका विंडोज ओएस सभी हटाई गई फाइलों को रीसायकल बिन में भेजने के लिए कॉन्फ़िगर किया गया है। यदि आपकी हटाई गई फ़ाइलें सीधे रीसायकल बिन में नहीं जाती हैं, तो संभवतः आपने उन्हें पहले बिन में जाने दिए बिना मिटा दिया है। इस समस्या के कई कारण हैं, और उनमें शामिल हैं:
- फ़ाइलें हटाते समय Shift कुंजी दबाए रखें।
- USB फ्लैश ड्राइव पर फ़ाइलें हटाना।
- कमांड प्रॉम्प्ट से फाइलों को हटाना।
इनमें से कोई भी आपकी फ़ाइलों को स्थायी रूप से हटा देगा, इसलिए आपको उनसे बचना चाहिए। USB फ्लैश ड्राइव से फ़ाइलों को हटाना एक सामान्य समस्या है जिसे आप इस सूची से नोटिस कर सकते हैं। यदि आप अक्सर ऐसा करते हैं, तो अपनी फ़ाइलों की प्रतिलिपियाँ हार्ड ड्राइव फ़ोल्डर में बनाना सुनिश्चित करें, जब तक कि आपको पता न हो कि आपको अब उन फ़ाइलों की आवश्यकता नहीं होगी।
यदि आप सुनिश्चित हैं कि ऊपर दी गई सामान्य गलतियाँ आपकी समस्या का कारण नहीं हैं, तो आप इस लेख में दिए गए समाधानों का उपयोग करके इस समस्या को ठीक कर सकते हैं।
अपने रीसायकल बिन को ठीक और सेटअप करें
आपकी हटाई गई फ़ाइलें आपके रीसायकल बिन से गायब हो सकती हैं यदि यह दूषित है या यदि इसकी सेटिंग्स में परिवर्तन हैं। यह सुनिश्चित करने के लिए आप नीचे दिए गए चरणों का पालन कर सकते हैं कि आपका रीसायकल बिन आवश्यकतानुसार अपना कार्य करता है:
1. रीसायकल बिन को सही ढंग से कॉन्फ़िगर करें
जब आपकी हटाई गई फ़ाइलें सीधे रीसायकल बिन में नहीं जाती हैं, तो आपको पहले यह सुनिश्चित करना होगा कि आपकी रीसायकल बिन सेटिंग्स सही तरीके से कॉन्फ़िगर की गई हैं। आपको यह जांचना होगा कि "फ़ाइलों को रीसायकल बिन में न ले जाएं" विकल्प चयनित नहीं है।
- अपने डेस्कटॉप पर, रीसायकल बिन आइकन पर राइट-क्लिक करें और फिर गुणों . पर क्लिक करें .
- जब रीसायकल बिन संवाद बॉक्स पॉप अप होता है, तो सुनिश्चित करें कि चयनित स्थान के लिए सेटिंग के अंतर्गत रेडियो बटन कस्टम आकार पर है और फ़ाइलों को रीसायकल बिन में न ले जाएं . पर नहीं .
- लागू करें . क्लिक करके इस कार्रवाई की पुष्टि करें . ठीकक्लिक करें खिड़की बंद करने के लिए।
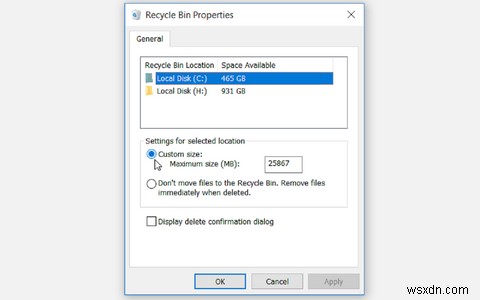
2. रीसायकल बिन का आकार समायोजित करें
रीसायकल बिन गुण विंडो में एक कस्टम आकार विकल्प शामिल है जो आपको उन फ़ाइलों के अधिकतम आकार को समायोजित करने की अनुमति देता है जो रीसायकल बिन में जा सकती हैं। यदि आप किसी फ़ाइल को रीसायकल बिन सीमा से बड़े आकार की हटाते हैं, तो वह बिन में नहीं जाएगी।
- अपने डेस्कटॉप पर, रीसायकल बिन आइकन पर राइट-क्लिक करें और फिर गुणों . पर क्लिक करें .
- जब रीसायकल बिन संवाद बॉक्स पॉप अप होता है, तो सुनिश्चित करें कि चयनित स्थान के लिए सेटिंग के अंतर्गत रेडियो बटन कस्टम आकार पर है .
- अधिकतम आकार के टेक्स्ट बॉक्स में , अपनी पसंदीदा रीसायकल बिन आकार सीमा दर्ज करें और लागू करें . पर क्लिक करें .
- ठीकक्लिक करें इस विंडो को बंद करने और परिवर्तनों को अंतिम रूप देने के लिए।
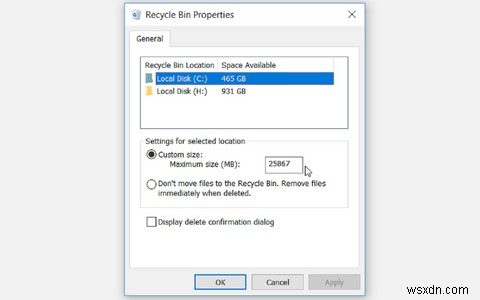
3. रीसायकल बिन में हटाई गई फ़ाइलों के लिए संग्रहण समय को अनुकूलित करें
हो सकता है कि आपकी हटाई गई फ़ाइलें सीधे रीसायकल बिन में जा रही हों, लेकिन थोड़े समय के बाद गायब हो जाएं।
यह इस बात पर निर्भर करता है कि आप अस्थायी फ़ाइलों के लिए अपनी संग्रहण सेटिंग्स को कैसे कॉन्फ़िगर करते हैं। आप 1, 14, 30 या 60 दिनों के बाद रीसायकल बिन में फ़ाइलों को स्वचालित रूप से हटाना चुन सकते हैं। वैकल्पिक रूप से, आप अपने रीसायकल बिन में फ़ाइलों को कभी नहीं हटाना चुन सकते हैं।
Windows प्रारंभ मेनू> PC सेटिंग> सिस्टम> संग्रहण पर नेविगेट करें . स्टोरेज सेंस . के तहत , क्लिक करें बदलें कि हम स्वचालित रूप से स्थान कैसे खाली करते हैं ।

खुलने वाली विंडो पर, अस्थायी फ़ाइलें . के अंतर्गत , ड्रॉप-डाउन तीर . क्लिक करें के लिए मेरे रीसायकल बिन में फ़ाइलें हटाएं यदि वे वहां अधिक समय से हैं . यदि आप नहीं चाहते कि आपकी हटाई गई फ़ाइलें रीसायकल बिन से खाली हों, तो कभी नहीं चुनें . अन्यथा, आप अपनी पसंद का कोई अन्य विकल्प चुन सकते हैं।

4. पुष्टि करें कि फ़ाइलें और फ़ोल्डर रीसायकल बिन में छिपे नहीं हैं
आपकी हटाई गई फ़ाइलें और फ़ोल्डर रीसायकल बिन में दिखाई नहीं देने का एक कारण यह हो सकता है कि आपका पीसी कुछ फ़ाइलों और फ़ोल्डरों को छिपाने के लिए सेट है। इस समस्या को ठीक करने के लिए, आपको यह करना होगा:
टाइप करें यह पीसी अपने स्टार्ट मेन्यू सर्च बार में और बेस्ट मैच चुनें। जब फ़ाइल एक्सप्लोरर खुलता है, तो देखें . चुनें टैब। इस टैब के मुख्य पैनल में, विकल्प . चुनें > फ़ोल्डर और खोज विकल्प बदलें ।
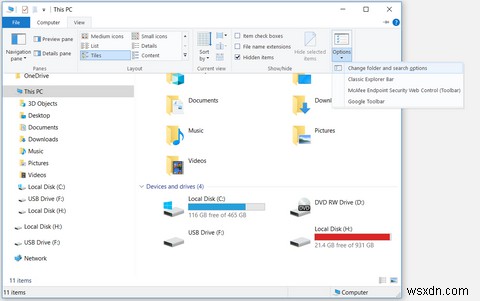
खुलने वाली विंडो में, देखें . क्लिक करें टैब। उन्नत सेटिंग . में बॉक्स, छिपी हुई फ़ाइलें और फ़ोल्डर्स . के अंतर्गत , छिपी हुई फ़ाइलें, फ़ोल्डर और ड्राइव दिखाएं . के लिए चेकबॉक्स चुनें . यहां से, सुरक्षित ऑपरेटिंग सिस्टम फ़ाइलें छिपाएं (अनुशंसित) un को अनचेक करें बॉक्स।
सिस्टम आपको चेतावनी देगा कि सभी छिपी हुई फाइलें फाइल एक्सप्लोरर में प्रदर्शित होंगी। हां . क्लिक करके इसकी पुष्टि करें बटन। लागू करें Click क्लिक करें और फिर ठीक . क्लिक करें इन परिवर्तनों को सहेजने के लिए।

जब आप समाप्त कर लेंगे, तो आपके पीसी पर सभी छिपी हुई फाइलें फाइल एक्सप्लोरर में दिखाई देंगी। सिस्टम डिस्क में С:/ , आपको $Recycle.Bin . नाम का एक छिपा हुआ फ़ोल्डर मिलेगा . इसे खोलें और जांचें कि आपकी हटाई गई फ़ाइलें इसमें निहित हैं या नहीं।
5. रीसायकल बिन को रीसेट करें
यदि आपकी हटाई गई फ़ाइलें सीधे रीसायकल बिन में नहीं जाती हैं, तो सबसे अधिक संभावना है कि आपका रीसायकल बिन दूषित है। इस मामले में, आपको इस समस्या को हल करने के लिए रीसायकल बिन को रीसेट करना होगा। यहां बताया गया है कि आप यह कैसे कर सकते हैं:
Windows Key + R दबाएं . यहां से, "सीएमडी" टाइप करें और Ctrl + Shift + Enter . का उपयोग करें एक उन्नत कमांड प्रॉम्प्ट खोलने के लिए।
कमांड प्रॉम्प्ट में, निम्न टाइप करें:
rd /s /q C:\$Recycle.binदर्ज करें दबाएं आदेश को रीसायकल बिन को रीसेट करने की अनुमति देने के लिए। अपने विंडोज 10 पीसी को पुनरारंभ करें, और आपका रीसायकल बिन फिर से काम करना शुरू कर देना चाहिए।
यदि आपकी हटाई गई फ़ाइलें रीसायकल बिन में दिखाई नहीं देती हैं, तो हो सकता है कि आप अपने रीसायकल बिन को ठीक करने से एक कदम आगे जाना चाहें। आप रीसायकल बिन से गायब अपनी सभी हटाई गई फ़ाइलों को पुनर्प्राप्त करने के लिए तृतीय-पक्ष सॉफ़्टवेयर का उपयोग कर सकते हैं।
आपके रीसायकल बिन में कोई और गुम फ़ाइलें नहीं हैं
इस लेख में हमने जिन चरणों पर प्रकाश डाला है, वे केवल रीसायकल बिन को ठीक करने के लिए आवश्यक हैं जब यह आपकी हटाई गई फ़ाइलों को नहीं दिखाता है।
अपने रीसायकल बिन को ठीक करने के बाद, आप अपने खोए हुए डेटा को पुनर्प्राप्त करने के लिए हमेशा सॉफ़्टवेयर का उपयोग कर सकते हैं। वैकल्पिक रूप से, आप दैनिक सिस्टम पुनर्स्थापना बिंदु बना सकते हैं जो आपको परिवर्तनों को पूर्ववत करने और आपके पीसी पर पिछली स्थिति में लौटने में सक्षम करेगा।
