गेमर और मूवी प्रेमी समान रूप से अपने कंप्यूटर से हर समय सर्वश्रेष्ठ ध्वनि चाहते हैं। खराब ऑडियो पूरे अनुभव को बहुत खराब कर देता है, भले ही सैमुअल जैक्सन ने अपने पल्प फिक्शन संवादों को कितनी अच्छी तरह से प्रस्तुत किया हो। एक आम बदमाश जो अक्सर एक मनोरंजक शाम के रास्ते में आड़े आता है, वह है विंडोज 10 की कम मात्रा की समस्या, जो कहीं से भी प्रकट होती है।
आप शायद पहले से ही अपने द्वारा उपयोग किए जा रहे ऐप और टास्कबार पर वॉल्यूम बार की जाँच कर चुके हैं, और यह अधिकतम पर सेट है। अभी हार मत मानो। इससे पहले कि आप केबल टीवी के पक्ष में अपनी पायजामा पैंट और "नेटफ्लिक्स एंड चिल" मूड को छोड़ दें, विंडोज़ पर कम वॉल्यूम को ठीक करने के लिए निम्न सुधारों का प्रयास करें।
1. कोई भिन्न ऑडियो डिवाइस आज़माएं
आइए सबसे पहले सबसे आम समस्या से बाहर निकलें, जो यह है कि आपका ऑडियो डिवाइस अपने आखिरी पैरों पर हो सकता है। अगर आपके पास घर के आस-पास एक से अधिक इयरफ़ोन या हेडफ़ोन पड़े हैं, तो यह जाँचने का प्रयास करें कि क्या वे ठीक काम करते हैं।
चाहे आप स्पीकर, इयरफ़ोन या हेडफ़ोन का उपयोग कर रहे हों, एक अलग डिवाइस आज़माएँ और देखें कि क्या आपको वॉल्यूम में कोई अंतर नज़र आता है। इयरफ़ोन विशेष रूप से कोमल उपयोग के साथ भी टूट-फूट के लिए प्रवण होते हैं, इसलिए हो सकता है कि आप क्षतिग्रस्त ईयरफ़ोन को बाहर निकालने के लिए अपनी जोड़ी को स्विच करना चाहें।

यदि आप माइक्रोफ़ोन के पास कहीं वॉल्यूम व्हील वाले हेडफ़ोन का उपयोग कर रहे हैं, तो सुनिश्चित करें कि यह पूर्ण वॉल्यूम पर सेट है। कभी-कभी, हेडफ़ोन पहनते समय उपयोगकर्ता अनजाने में पहिया घुमाते हैं। यह उपयोगकर्ता को महसूस किए बिना वॉल्यूम कम कर देता है।
2. वॉल्यूम मिक्सर जांचें
विंडोज आपको प्रत्येक एप्लिकेशन के लिए अलग से वॉल्यूम नियंत्रित करने की अनुमति देता है। उदाहरण के लिए, यदि आप YouTube पर एक वीडियो और एक मीडिया प्लेयर एक साथ देख रहे हैं, तो आप ब्राउज़र के वॉल्यूम को कम करने के लिए वॉल्यूम मिक्सर का उपयोग कर सकते हैं ताकि आप मीडिया प्लेयर के ऑडियो को बेहतर ढंग से सुन सकें।
यह देखना आसान है कि यह विंडोज़ पर अचानक कम वॉल्यूम का कारण कैसे बन सकता है। यदि आपने अनजाने में किसी विशेष एप्लिकेशन के लिए वॉल्यूम कम कर दिया है, तो आप पा सकते हैं कि वॉल्यूम बहुत कम है, भले ही आपने डिवाइस का वॉल्यूम अधिकतम पर सेट किया हो।
आप टास्कबार में ध्वनि आइकन से वॉल्यूम मिक्सर खोलकर इसका समाधान कर सकते हैं। ध्वनि आइकन पर राइट-क्लिक करें और वॉल्यूम मिक्सर खोलें चुनें . आप वे सभी एप्लिकेशन देखेंगे जो वर्तमान में मीडिया चला रहे हैं। यदि इनमें से किसी भी ऐप के लिए वॉल्यूम स्लाइडर को उससे कम सेट किया गया है, तो उसे वापस ऊपर खींचें और इससे समस्या ठीक हो जाएगी।
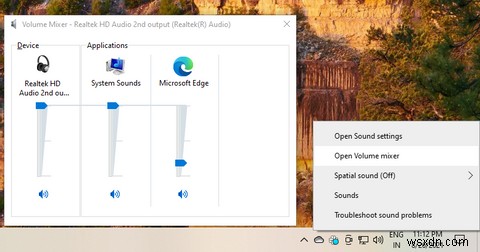
3. ऑडियो समस्यानिवारक चलाएँ
यदि आप समस्या की पहचान करने में सक्षम नहीं लग रहे हैं, तो विंडोज़ से मदद लेने का समय आ गया है। सौभाग्य से, विंडोज़ में कई समस्याओं के साथ आपकी सहायता करने के लिए बहुत से अंतर्निहित समस्या निवारक हैं। ऑडियो समस्यानिवारक का उपयोग करने के लिए, विन + I press दबाएं और अपडेट और सुरक्षा> समस्या निवारण . पर नेविगेट करें ।
दाएँ फलक पर जाएँ और अतिरिक्त समस्यानिवारक . पर क्लिक करें . ऑडियो चलाना चुनें सूची से और समस्या निवारक चलाएँ . पर क्लिक करें . संकेतों का पालन करें और देखें कि क्या विंडोज आपके लिए समाधान ढूंढ़ने में सक्षम है।

4. लाउडनेस इक्वलाइजेशन सक्षम करें
इस बिंदु पर, आप अपने कंप्यूटर के लिए वॉल्यूम आउटपुट बढ़ाने पर विचार कर सकते हैं। सौभाग्य से, ऐसा करने का एक आसान तरीका है।
विंडोज़ में लाउडनेस इक्वलाइज़ेशन called नामक एक अंतर्निहित सुविधा है जो आपके कंप्यूटर के वॉल्यूम आउटपुट को बढ़ा सकता है। लाउडनेस इक्वलाइज़ेशन को सक्षम करने के लिए, टास्कबार में ध्वनि आइकन पर राइट-क्लिक करें और ध्वनि चुनें . प्लेबैक डिवाइस पर स्विच करें टैब करें और अपना डिफ़ॉल्ट ऑडियो उपकरण देखें।
डिफ़ॉल्ट डिवाइस पर राइट-क्लिक करें और गुण select चुनें . एन्हांसमेंट . पर स्विच करें टैब। लाउडनेस इक्वलाइज़ेशन . के बगल में स्थित बॉक्स को चेक करें , और ठीक press दबाएं परिवर्तनों को सहेजने और बाहर निकलने के लिए।
5. वीएलसी का उपयोग करके देखें
यदि आप मीडिया प्लेयर का उपयोग करते समय इस समस्या का सामना करते हैं, तो वीएलसी का उपयोग करने पर विचार करें। वीएलसी की कई खूबियों में से एक है जो उपयोगकर्ताओं को वॉल्यूम को 300 प्रतिशत तक बढ़ाने की सुविधा देती है। इसकी संभावना नहीं है कि आप वॉल्यूम को इतना ऊंचा करना चाहेंगे (अपने कानों की खातिर), लेकिन यदि आप ऐसा चुनते हैं तो आपके पास विकल्प है।
डिफ़ॉल्ट रूप से, वीएलसी की अधिकतम मात्रा 125 प्रतिशत तक जाने के लिए निर्धारित है। आपको प्राथमिकताओं से अधिकतम वॉल्यूम बदलना होगा।
वीएलसी लॉन्च करें और टूल्स . पर क्लिक करें> प्राथमिकताएं . स्क्रीन के नीचे-बाईं ओर, सभी . के पास स्थित रेडियो बटन चुनें सभी सेटिंग्स देखने के लिए।
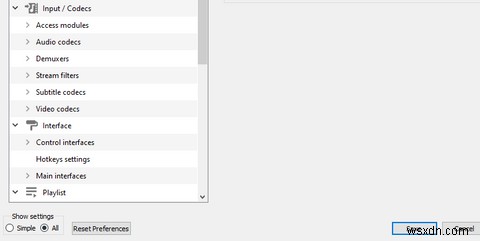
बाएं फलक से, मुख्य इंटरफ़ेस पर नेविगेट करें> क्यूटी और दाएँ फलक पर जाएँ। अधिकतम वॉल्यूम प्रदर्शित . तक स्क्रॉल करें और संख्या को 125 से 300 में बदलें।
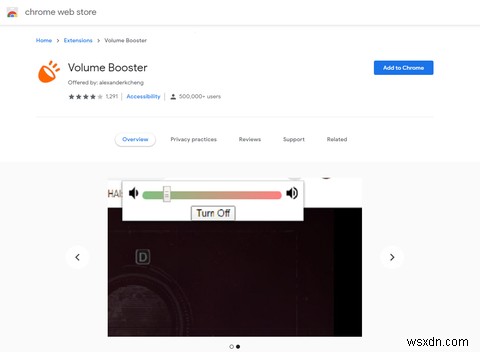
यह आपके लिए अपनी फिल्म का आनंद लेने के लिए पर्याप्त मात्रा में क्रैंक करना चाहिए। हालांकि अगर आप नेटफ्लिक्स का उपयोग कर रहे हैं, तो अगले सुधार का प्रयास करें।
6. वॉल्यूम बूस्टर एक्सटेंशन जोड़ें
यदि आप Google Chrome (या क्रोमियम-आधारित ब्राउज़र) का उपयोग कर रहे हैं, तो आप अपने ब्राउज़र पर चलने वाले ऑडियो को बूस्ट करने के लिए वॉल्यूम बूस्टर ब्राउज़र एक्सटेंशन का उपयोग कर सकते हैं।
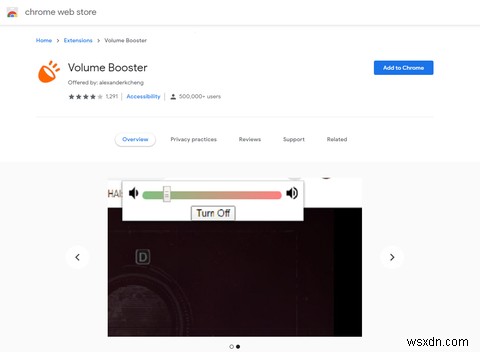
अपने ब्राउज़र में एक्सटेंशन जोड़ें और उस वीडियो पर जाएं जिसे आप चलाना चाहते हैं। जब आप वीडियो पेज पर हों, तो URL बार के बगल में, ब्राउज़र के ऊपरी-दाएँ छोर पर वॉल्यूम बूस्टर एक्सटेंशन पर क्लिक करें। आपको वॉल्यूम नियंत्रण की तलाश दिखाई देगी। इसमें दाईं ओर एक लाल क्षेत्र है, जिसका अर्थ है कि आपको उस खोज को दाईं ओर खींचने में सावधानी बरतनी चाहिए, जब तक कि आपके कान आपको प्रिय न हों।
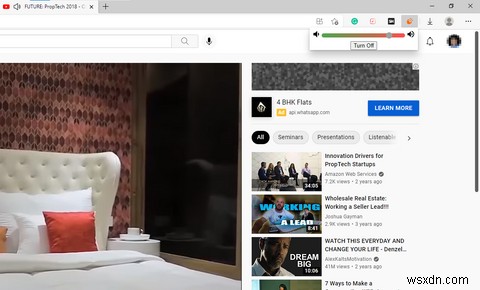
अगर आप मूवी या सिटकॉम ऑनलाइन स्ट्रीम कर रहे हैं, तो यह वॉल्यूम को अच्छे स्तर तक बढ़ाने में आपकी मदद करने के लिए अच्छी तरह से काम करना चाहिए।
7. थर्ड-पार्टी ऐप्स का उपयोग करें
कई तृतीय-पक्ष ऐप्स आपके वॉल्यूम को बढ़ाने में आपकी सहायता कर सकते हैं। इस लेख के लिए, हम इक्वलाइज़र एपीओ का उपयोग करने जा रहे हैं, जो विंडोज के लिए सर्वश्रेष्ठ ध्वनि तुल्यकारकों में से हमारी पहली सिफारिश भी है।
इस प्रोग्राम का उपयोग करने के लिए, इक्वलाइज़र एपीओ को डाउनलोड और इंस्टॉल करें। ऐप लॉन्च करें और यह स्वचालित रूप से कॉन्फ़िगरेटर . पर खुल जाना चाहिए खिड़की। बॉक्स चेक करें उन उपकरणों के विरुद्ध जिन्हें आप इक्वलाइज़र स्थापित करना चाहते हैं और ठीक press दबाएं ।
इसके बाद, उस निर्देशिका पर नेविगेट करें जहां आपने इक्वलाइज़र एपीओ स्थापित किया है और "कॉन्फ़िगरेशन" नामक एक टेक्स्ट फ़ाइल देखें। इसे खोलें और सभी टेक्स्ट को हटा दें। फिर, जोड़ें प्रीम्प:+10 डीबी टेक्स्ट फ़ाइल में, इसे सहेजें, और बाहर निकलें। आपके चुने हुए ऑडियो डिवाइस को अब बूस्टेड ऑडियो का आनंद लेना चाहिए।
ऑल लाउड एंड क्लियर?
उम्मीद है, अब आप अपने पीसी पर सब कुछ ज़ोर से और स्पष्ट रूप से सुन सकेंगे। यदि आप एक परिष्कृत ऑडियो अनुभव चाहते हैं, तो आप हेडफ़ोन की एक अच्छी जोड़ी में निवेश करने पर विचार कर सकते हैं। हेडफ़ोन के विनिर्देशों को समझना जटिल हो सकता है, इसलिए खरीदने से पहले अपना शोध करना सुनिश्चित करें।
