यदि हर बार जब आप इसे अपने विंडोज 10 कंप्यूटर पर खोलते हैं तो स्काइप इंस्टॉल हो जाता है, तो आपको पता चल जाएगा कि यह कितना कष्टप्रद हो सकता है। ऐसा करना न केवल पूरी तरह से अनावश्यक लगता है, बल्कि इससे आपको अपनी ऑनलाइन मीटिंग के लिए देर हो सकती है।
इस लेख में, हम इस बात पर एक नज़र डालेंगे कि जब भी आप इसे खोलते हैं तो विंडोज़ हर बार स्काइप क्यों स्थापित करता है, और आप इसे कैसे ठीक कर सकते हैं।
Skype स्वयं को इंस्टॉल क्यों करता रहता है?
हर बार जब आप इसे लॉन्च करते हैं तो स्काइप खुद को इंस्टॉल करता रहता है, इसके कुछ कारण हैं। अधिकांश समय, यह समस्या अपूर्ण स्थापना के कारण होती है। इसमें दूषित सिस्टम फ़ाइलें भी हो सकती हैं या आप पुराने Skype संस्करण का उपयोग कर रहे हैं।
इसके अतिरिक्त, आपका एंटीवायरस, कोई तृतीय-पक्ष ऐप, या आपके सिस्टम में हाल ही में किया गया परिवर्तन आपके द्वारा हर बार इसे खोलने पर स्काइप को इंस्टॉल या अपडेट कर सकता है।
हम कई सुधारों पर एक नज़र डालेंगे जिन्हें आप हर बार स्काइप को स्थापित करने से रोकने का प्रयास कर सकते हैं। हालाँकि, यदि आप जल्दी में हैं और आपके पास कोई समाधान आज़माने का समय नहीं है, तो आप इसके बजाय अपने ब्राउज़र में Skype वेब का उपयोग कर सकते हैं।
1. स्काइप रीसेट करें
पहला उपाय ऐप को रीसेट करना है। यह कैसे करना है:
- दबाएं जीत + मैं सेटिंग open खोलने के लिए
- ऐप्स> ऐप्स और सुविधाएं पर जाएं .
- स्काइप> उन्नत विकल्प चुनें .
- नीचे स्क्रॉल करें और रीसेट करें . क्लिक करें .

नोट: स्काइप को रीसेट करते समय, विंडोज़ आपके साइन-इन क्रेडेंशियल्स और प्राथमिकताओं को हटा देगा ताकि ऐप अपनी डिफ़ॉल्ट सेटिंग्स के साथ लोड हो जाए।
2. स्काइप की अस्थायी फ़ाइलें हटाएं
कभी-कभी, ऐप्स को ठीक से चलाने में मदद करने के लिए, विंडोज़ अस्थायी फ़ाइलें बनाएगी (जिन्हें अक्सर संक्षेप में "अस्थायी फ़ाइलें" कहा जाता है)। संचालन और कार्यों को कुशलतापूर्वक पूरा करने के लिए प्रोग्राम अस्थायी फ़ाइलों का उपयोग करते हैं, जो आपके सिस्टम को सुचारू रूप से चलाने में मदद करता है।
आमतौर पर, आपका सिस्टम अस्थायी फ़ाइलों को अपने आप प्रबंधित करता है। यह या तो उनका काम हो जाने के बाद उन्हें हटा देगा या भविष्य में उपयोग के लिए सहेज लेगा। आपके द्वारा प्रतिदिन उपयोग किए जाने वाले प्रोग्राम संभवतः बाद वाले को बूट करने और ऐप का उपयोग करने की प्रक्रिया को गति देने में मदद करेंगे।
यदि आपका सिस्टम Skype से संबंधित अस्थायी फ़ाइलों को एक बार नहीं हटाता है, तो उन्हें अब उनकी आवश्यकता नहीं है, यह आपके द्वारा हर बार लॉन्च किए जाने पर ऐप को इंस्टॉल करने का कारण बन सकता है। इसे ठीक करने के लिए, आप Skype अस्थायी फ़ाइलों को स्वयं हटा सकते हैं। चिंता न करें, ऐसा करने से आपका कोई व्यक्तिगत डेटा नहीं खोएगा।
प्रेस विन + आर एक भागो . लाने के लिए संवाद, टाइप करें %appdata%, और Enter press दबाएं . फ़ाइल एक्सप्लोरर विंडो में, स्काइप . का पता लगाएं फ़ोल्डर और इसे स्थायी रूप से हटा दें।
यदि आप अधिक गहन समाधान की तलाश में हैं, तो आप अपने कंप्यूटर से सभी अस्थायी फ़ाइलों को निकालने के लिए डिस्क क्लीनअप का उपयोग कर सकते हैं। डिस्क क्लीनअप लॉन्च करें और उस डिस्क ड्राइव का चयन करें जिसे आप साफ करना चाहते हैं। हटाने के लिए फ़ाइलें . से , सुनिश्चित करें कि आपने अस्थायी फ़ाइलें . का चयन किया है . फिर, ठीक . क्लिक करें प्रक्रिया शुरू करने के लिए।
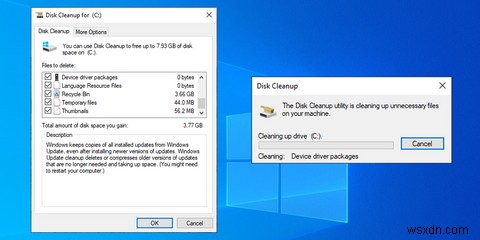
एक बार जब डिस्क क्लीनअप फाइलों को हटा देता है, तो अपने कंप्यूटर को पुनरारंभ करें और स्काइप लॉन्च करें।
3. विंडोज डिफेंडर स्कैन करें
एक मौका है कि कोई वायरस या मैलवेयर स्काइप को स्वचालित रूप से इंस्टॉल कर रहा है। इसे ठीक करने के लिए, आपको अपने कंप्यूटर को स्कैन करना चाहिए। आप अपने कंप्यूटर को स्कैन करने के लिए किसी तृतीय-पक्ष एंटीवायरस का उपयोग कर सकते हैं या Windows अंतर्निहित टूल का उपयोग कर सकते हैं।
यहां बताया गया है कि आप विंडोज डिफेंडर का उपयोग करके मैलवेयर कैसे खोज सकते हैं:
- राइट-क्लिक करें प्रारंभ करें और सुरक्षा . चुनें .
- हेड टू अपडेट एंड सिक्योरिटी> विंडोज सिक्योरिटी> ओपन विंडोज सिक्योरिटी।
- खोलें वायरस और खतरे से सुरक्षा .
- त्वरित स्कैन क्लिक करें .
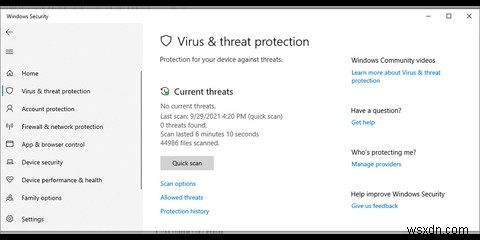
विंडोज डिफेंडर आपके कंप्यूटर को स्कैन करते समय आप हमेशा की तरह अपने कंप्यूटर का उपयोग जारी रख सकते हैं। एक बार जब यह स्कैन पूरा कर लेता है, तो यह आपको पाए गए किसी भी वायरस या मैलवेयर के बारे में सूचित करेगा।
4. ऐप को अनइंस्टॉल और रीइंस्टॉल करें
यदि उपरोक्त में से किसी भी समाधान ने आपको Skype को ठीक करने में मदद नहीं की है, तो इसे पुनः स्थापित करने का समय आ गया है। ऐप को अनइंस्टॉल करने के कई तरीके हैं जैसा कि आप इसे कंट्रोल पैनल या सेटिंग्स से कर सकते हैं। या बस विंडोज सर्च बार में स्काइप खोजें और अनइंस्टॉल करें . चुनें ।
ऐप को अनइंस्टॉल करने के बाद, स्काइप वेबसाइट पर जाएं और नवीनतम संस्करण डाउनलोड करें। फिर, इसे स्थापित करने के लिए ऑन-स्क्रीन निर्देशों का पालन करें।
नोट: आप माइक्रोसॉफ्ट स्टोर से भी स्काइप डाउनलोड कर सकते हैं।
Skype को स्वयं को स्थापित करने से रोकना
उम्मीद है, अब आप इंस्टॉलेशन के पूरा होने की प्रतीक्षा किए बिना स्काइप का उपयोग कर रहे हैं। जैसा कि हमने चर्चा की, आप समस्या को जल्दी से ठीक करने के लिए विंडोज बिल्ट-इन टूल्स का उपयोग कर सकते हैं। और अगर कुछ भी काम नहीं करता है, तो ऐप को फिर से इंस्टॉल करें या किसी अन्य वीडियो कॉल सेवा पर स्विच करें।
