डिफ़ॉल्ट रूप से, विंडोज़ को कुछ मिनटों की निष्क्रियता के बाद आपके कंप्यूटर को सुप्त अवस्था में रखने के लिए कॉन्फ़िगर किया गया है। लेकिन अगर आप अपने कंप्यूटर को हर दिन या लंबे समय तक निष्क्रिय रहने पर बंद करना पसंद करते हैं, तो आप इसके बजाय एक स्वचालित सिस्टम शट डाउन शेड्यूल करने के लिए टास्क शेड्यूलर का उपयोग कर सकते हैं।
यहां हम आपको विंडोज 11 और 10 कंप्यूटरों में शट डाउन शेड्यूल करने का तरीका बताते हैं।
टास्क शेड्यूलर का उपयोग करके विंडोज 11 शटडाउन को कैसे शेड्यूल करें
टास्क शेड्यूलर एक जॉब शेड्यूलिंग उपयोगिता है जो विंडोज ऑपरेटिंग सिस्टम पर उपलब्ध है। आप अपने पीसी को हर दिन एक निश्चित समय पर बंद करने के लिए एक निर्धारित कार्य बनाने के लिए इसका उपयोग कर सकते हैं।
शटडाउन कार्य बनाने के लिए:
- जीतें दबाएं Windows खोज खोलने की कुंजी छड़।
- टाइप करें कार्य शेड्यूलर और इसे खोलने के लिए खोज परिणाम से ऐप पर क्लिक करें।
- टास्क शेड्यूलर विंडो में, कार्रवाई . पर क्लिक करें और मूल कार्य बनाएं चुनें।
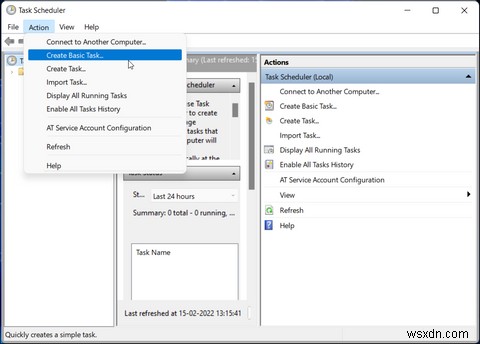
- बेसिक टास्क विंडो में, टास्क के लिए एक नाम टाइप करें। उदाहरण के लिए, शटडाउन . टाइप करें नाम के रूप में। आप कार्य का विवरण भी प्रदान कर सकते हैं।

- अगला क्लिक करें .
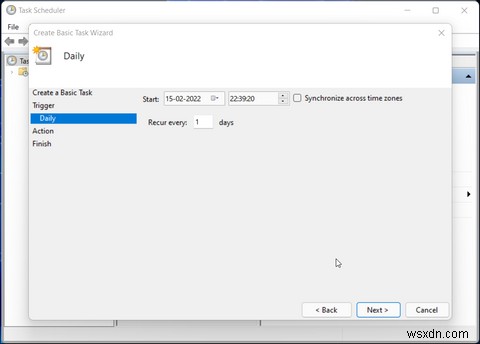
- अगला, एक ट्रिगर बिंदु चुनें। आप दैनिक, साप्ताहिक, मासिक, एक बार, . में से चुन सकते हैं आदि। इस गाइड के लिए, हम दैनिक . का चयन करेंगे एक विशिष्ट समय पर दैनिक शटडाउन शेड्यूल करने के लिए ट्रिगर।
- तो, दैनिक . चुनें और अगला . क्लिक करें .
- इसके बाद, प्रारंभ तिथि सेट करें और समय आवर्ती शट डाउन के लिए और अगला . क्लिक करें .
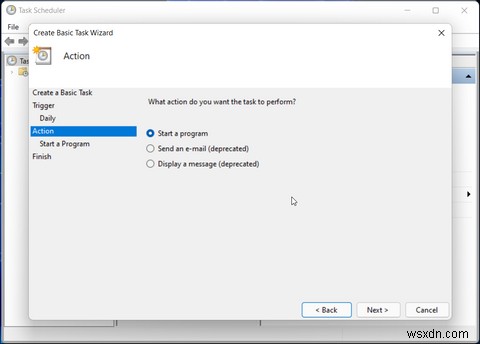
- कार्रवाई . में टैब, चुनें एक कार्यक्रम शुरू करें और अगला . क्लिक करें .
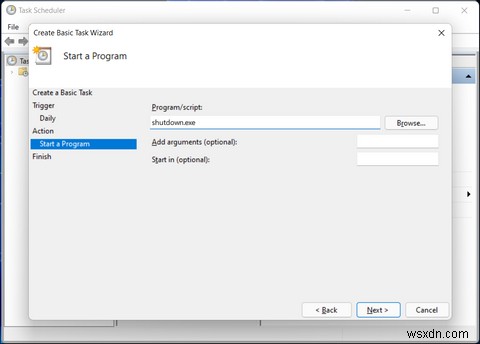
- टाइप करें shutdown.exe कार्यक्रम/स्क्रिप्ट . में फ़ील्ड करें और अगला . क्लिक करें .
- परिवर्तनों की समीक्षा करें और समाप्त करें पर क्लिक करें अपने विंडोज शेड्यूल में नया कार्य बनाने और जोड़ने के लिए।
इतना ही। टास्क शेड्यूलर आपके निर्दिष्ट समय पर प्रतिदिन शटडाउन कार्रवाई को ट्रिगर करेगा और आपके पीसी को बंद कर देगा।
निष्क्रिय होने पर विंडोज़ को अपने आप शट डाउन कैसे करें
यदि आप चाहें, तो यह निर्धारित करने के लिए कि कार्य कब चलना चाहिए, आप अपने शटडाउन कार्य में एक ट्रिगर शर्त जोड़ सकते हैं। यदि आप निष्क्रियता की एक निर्दिष्ट अवधि के बाद शटडाउन कार्य चलाना चाहते हैं तो यह सहायक होता है।
इस गाइड के लिए, हम पहले बनाए गए शटडाउन कार्य को संशोधित करेंगे। आप चाहें तो एक नया टास्क भी बना सकते हैं।
- टास्क शेड्यूलर में अपने मौजूदा शटडाउन कार्य का चयन करें।
- कार्य पर राइट-क्लिक करें और गुण . चुनें .

- शर्तें खोलें गुण विंडो में टैब।
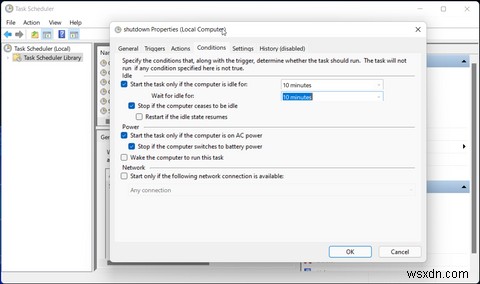
- प्रारंभ करें Select चुनें कार्य केवल तभी जब कंप्यूटर के लिए निष्क्रिय हो विकल्प।
- दोनों समय . में फ़ील्ड , उसी समय दर्ज करें। उदाहरण के लिए, यदि आप 10 मिनट दर्ज करते हैं, तो कार्य शेड्यूलर शट डाउन कार्य को ट्रिगर करने से पहले 10 मिनट के लिए सिस्टम के निष्क्रिय होने की प्रतीक्षा करेगा। आप कुछ मिनटों से लेकर दो घंटे तक कहीं भी चुन सकते हैं।
- ठीक क्लिक करें परिवर्तनों को सहेजने के लिए।
स्वचालित शट डाउन को कैसे रोकें
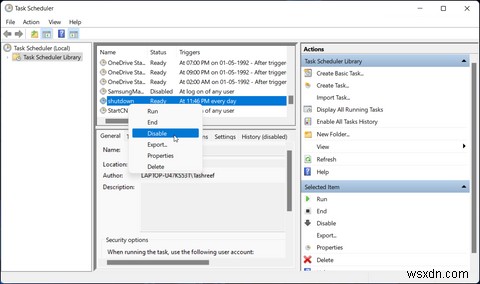
स्वचालित विंडोज शटडाउन को रोकने के लिए, आप विंडोज टास्क शेड्यूलर में निर्धारित कार्य को हटा सकते हैं।
टास्क शेड्यूलर में शटडाउन टास्क को डिलीट करने के लिए:
- कार्य शेड्यूलर खोलें . प्रेस विन + आर , टाइप करें taskschd.msc , और ठीक . क्लिक करें .
- टास्क शेड्यूलर विंडो में, टास्क शेड्यूलर लाइब्रेरी पर क्लिक करें।
- अपने शटडाउन कार्य का पता लगाएँ और राइट-क्लिक करें।
- कार्य को हटाए बिना उसे रोकने के लिए, अक्षम करें . चुनें . यदि आप कार्य को हटाना चाहते हैं, तो हटाएं चुनें . फिर, हां . क्लिक करें कार्रवाई की पुष्टि करने के लिए।
कमांड प्रॉम्प्ट या पॉवरशेल का उपयोग करके विंडोज 11 शटडाउन कैसे शेड्यूल करें
टास्क शेड्यूलर एक उत्कृष्ट उपयोगिता है, लेकिन उन लोगों के लिए थोड़ा जटिल लग सकता है जो अक्सर इसका उपयोग नहीं करते हैं। यदि आप सीखने की अवस्था से नहीं गुजरना चाहते हैं, तो आप कमांड प्रॉम्प्ट में शटडाउन कमांड का उपयोग कर सकते हैं।
शटडाउन कमांड आपको अपने विंडोज कंप्यूटर को स्वचालित रूप से बंद करने के लिए शटडाउन टाइमर सेट करने देता है।
कमांड प्रॉम्प्ट का उपयोग करके सिस्टम शटडाउन शेड्यूल करने के लिए:
- विन + X दबाएं WinX मेनू खोलने के लिए।

- विंडोज टर्मिनल (एडमिन) पर क्लिक करें एलिवेटेड टर्मिनल खोलने के लिए।
- विंडोज टर्मिनल विंडो में, निम्न कमांड टाइप करें और एंटर दबाएं:
Shutdown /s -t Nseconds
- उपरोक्त आदेश में, Nसेकंड . को बदलें सेकंड की संख्या के साथ। उदाहरण के लिए, यदि आप 5 मिनट (300 सेकंड) के लिए टाइमर सेट करना चाहते हैं, तो पूरा कमांड इस तरह दिखेगा:
Shutdown /s -t 300
- उपरोक्त आदेश विंडोज लॉगऑफ क्रिया को ट्रिगर करेगा और 5 मिनट के बाद आपके पीसी को बंद कर देगा।
- अगर आप शेड्यूल्ड रीस्टार्ट करना चाहते हैं, तो निम्न कमांड टाइप करें और एंटर दबाएं:
Shutdown -r -t Nseconds
- उपरोक्त आदेश में, Nसेकंड . को बदलें पुनरारंभ करने के लिए टाइमर सेट करने के लिए सेकंड की संख्या के साथ।

- शट डाउन को रद्द करने या टाइमर को पुनरारंभ करने के लिए, निम्न कमांड टाइप करें और एंटर दबाएं:
Shutdown -a
- आप देखेंगे कि लॉगऑफ रद्द कर दिया गया है अधिसूचना शटडाउन रद्द कर दिया गया है।
डेस्कटॉप शॉर्टकट का उपयोग करके ऑटो शट डाउन शेड्यूल करें
आप अपने पीसी को बंद करने के लिए शट डाउन टाइमर के साथ एक डेस्कटॉप शॉर्टकट बना सकते हैं। उपयोगी अगर आप टाइमर सेट करने के लिए हर बार कमांड प्रॉम्प्ट नहीं चलाना चाहते हैं।
शट डाउन टाइमर डेस्कटॉप शॉर्टकट बनाने के लिए:
- अपने विंडोज डेस्कटॉप पर राइट-क्लिक करें और नया> शॉर्टकट चुनें।

- शॉर्टकट विज़ार्ड में, आइटम का स्थान टाइप करें . में निम्न आदेश टाइप करें फ़ील्ड:
Shutdown -s -t 300
- उपरोक्त आदेश में, 300 सेकंड (5 मिनट) टाइमर के लिए सेकंड की संख्या का प्रतिनिधित्व करता है। आप अपनी आवश्यकता के अनुसार सेकंड बदल सकते हैं।
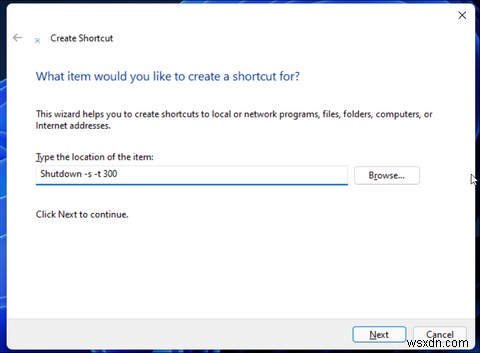
- अगला क्लिक करें .
- इसके बाद, अपने शॉर्टकट के लिए एक नाम टाइप करें। उदाहरण के लिए, शटडाउन टाइमर टाइप करें।

- समाप्त करें . क्लिक करें अपने डेस्कटॉप पर शॉर्टकट जोड़ने के लिए बटन।
- अगला, शटडाउन टाइमर . पर राइट-क्लिक करें डेस्कटॉप शॉर्टकट और गुण . चुनें .
- शॉर्टकट टैब में, बदलें . पर क्लिक करें चिह्न।
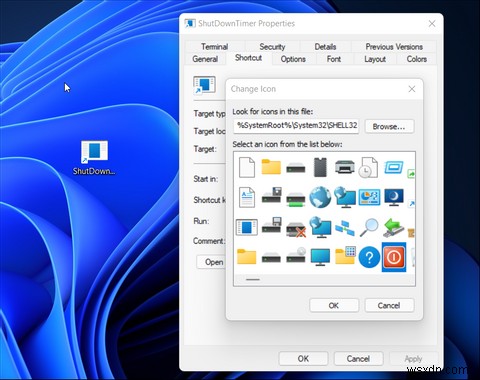
- एक ऐसे आइकन का चयन करें जो शॉर्टकट का सबसे अच्छा प्रतिनिधित्व करता हो। इस गाइड के लिए, हम पावर . चुनेंगे चिह्न।
- ठीक क्लिक करें चयन करने के लिए।
- फिर, लागू करें . पर क्लिक करें और ठीक है परिवर्तनों को सहेजने के लिए।
शट डाउन शुरू करने के लिए आप शटडाउन टाइमर शॉर्टकट पर डबल-क्लिक कर सकते हैं। शट डाउन रद्द करने के लिए, शटडाउन -a . का उपयोग करें कमांड प्रॉम्प्ट में कमांड।
निष्क्रिय होने पर स्वचालित विंडोज़ शट डाउन
आप विंडोज 11 और 10 कंप्यूटरों में सिस्टम शट डाउन को स्वचालित करने के लिए कमांड प्रॉम्प्ट और टास्क शेड्यूलर का उपयोग कर सकते हैं। हालांकि, कमांड प्रॉम्प्ट के विपरीत, टास्क शेड्यूलर बेहतर कार्य स्वचालन प्रदान करता है और अधिक स्थितियों का समर्थन करता है। आप इसे विंडोज स्टार्ट-अप को स्वचालित करने के लिए भी कॉन्फ़िगर कर सकते हैं।
