हाल ही में मेरी पुरानी यूएसबी ड्राइव विंडोज़ में अपठनीय हो गई और इसे रॉ . के रूप में देखा जाने लगा . यह इंगित करता है कि Windows डिस्क पर फ़ाइल सिस्टम की संरचना निर्धारित नहीं कर सकता है। इस विभाजन को RAW के रूप में परिभाषित करने के कारण भिन्न हो सकते हैं:डिस्क को स्वरूपित नहीं किया जा सकता है, विभाजन तालिका शीर्षलेख को मिटाया / दूषित / गायब किया जा सकता है, क्षतिग्रस्त क्षेत्र या कोई अन्य शारीरिक समस्या या तो ड्राइव के साथ या इसके नियंत्रक के साथ हो सकती है .
उपयोगकर्ता के दृष्टिकोण से, यह रॉ ड्राइव विंडोज एक्सप्लोरर में प्रदर्शित होता है, लेकिन इसका आकार 0 (शून्य) के रूप में पाया जाता है। RAW विभाजन से डेटा को खोलने या पढ़ने का प्रयास करते समय, विभिन्न त्रुटियाँ दिखाई देती हैं, उदा। जी.:
इससे पहले कि आप इसका उपयोग कर सकें, आपको डिस्क को ड्राइव ई में प्रारूपित करना होगा। क्या आप इसे प्रारूपित करना चाहते हैं?डिस्क तक नहीं पहुंच सकते। वॉल्यूम में कोई मान्यता प्राप्त फ़ाइल सिस्टम नहीं है।

एक नियम के रूप में, ड्राइव को पुनर्प्राप्त करने का सबसे आसान तरीका वर्तमान रॉ विभाजन को हटाना और स्वरूपण करते समय इसे फिर से बनाना है। हालांकि, डेटा स्पष्ट रूप से खो जाएगा जो बिल्कुल अस्वीकार्य हो सकता है। आइए मानक उपयोगिता CHKDSK का उपयोग करके डिस्क जांच चलाने का प्रयास करें:
chkdsk e: /f
उपयोगिता ने लौटा दिया कि सीएचकेडीएसके को रॉ-स्वरूपित ड्राइव के लिए निष्पादित नहीं किया जा सकता है।
फाइल सिस्टम का प्रकार RAW है।CHKDSK RAW ड्राइव के लिए उपलब्ध नहीं है।
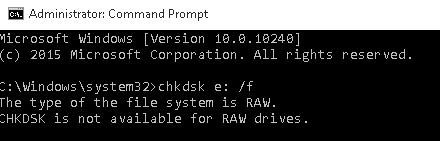
बिना फॉर्मेटिंग के RAW ड्राइव पर मूल फ़ाइल सिस्टम को पुनर्स्थापित करने के लिए, आइए निःशुल्क कमांड प्रॉम्प्ट टूल टेस्टडिस्क का उपयोग करें। ।
नोट . आप टेस्टडिस्क . डाउनलोड कर सकते हैं आधिकारिक वेबसाइट से। विंडोज, लिनक्स और मैक के संस्करण उपलब्ध हैं।- संग्रह डाउनलोड करें, इसे अनपैक करें और testdisk_win.exe चलाएं कोई लॉग नहीं . में फ़ाइल करें तरीका।

- ड्राइव ढूंढें, किस फाइल सिस्टम को रॉ के रूप में पहचाना जाता है और आगे बढ़ें . का चयन करें

- फिर ड्राइव पर पार्टीशन टेबल के प्रकार को चुनें। एक नियम के रूप में, यह स्वचालित रूप से Intel . के रूप में पहचाना जाता है एमबीआर विभाजन या EFI GPT . के लिए जीपीटी तालिका के लिए। हालाँकि, कुछ मामलों में आपको कोई नहीं का चयन करना चाहिए

- डिस्क डेटा संरचना का विश्लेषण शुरू करने के लिए, विश्लेषण करें . चुनें और फिर त्वरित खोज अगली स्क्रीन पर

- टेस्टडिस्क इसे मिले विभाजनों की सूची प्रदर्शित करेगा। P . का उपयोग करना कुंजी, आप एक पार्टीशन में फाइलों की सूची प्रदर्शित कर सकते हैं (Q आपको व्यू मोड से बाहर निकलने देता है)। यदि विभाजन में P लेबल है (विभाजन को हरे रंग में हाइलाइट किया गया है), तो विभाजन पुनर्प्राप्त करने योग्य है। यदि डी लेबल है, तो इसे हटा दिया जाएगा। लेबल बदलने के लिए, अपने कीबोर्ड पर तीर कुंजियों (दाएं/बाएं) का उपयोग करें।
टिप . फ़ाइल सिस्टम में फ़ाइलों को देखने की काफी उपयोगी विशेषता अलग-अलग फ़ोल्डरों या फ़ाइलों को किसी अन्य ड्राइव पर पुनर्प्राप्त करने का अवसर देती है। ऐसा करने के लिए, C press दबाएं दृश्य मोड में। 
उन सभी विभाजनों का चयन करने के बाद जिन्हें आप पुनर्प्राप्त करना चाहते हैं, Enter press दबाएं और फिर लिखें . क्लिक करें (आपको यहां सावधान रहना होगा ताकि आप उन चीजों के साथ विभाजन तालिका को अधिलेखित न करें जिनकी आपको आवश्यकता नहीं है)। यदि आपको ड्राइव का गहन विश्लेषण करना है, तो डीप सर्च select चुनें ।
टिप . ध्यान रखें, कि यदि आप सिस्टम डिस्क को इस तरह से पुनर्प्राप्त करते हैं, तो विंडोज ओएस वाले विभाजन के अलावा, अन्य विभाजन भी हो सकते हैं, जैसे बूट विभाजन, पुनर्प्राप्ति वातावरण, आदि। विंडोज विभाजन की संरचना को समझने के लिए, मैं लेख पढ़ने की सलाह देता हूं एक दो तीन। यदि ड्राइव का बूट सेक्टर क्षतिग्रस्त है, तो टेस्टडिस्क आपको पुनर्निर्माण बीएस का उपयोग करके इसे पुनर्प्राप्त करने का प्रयास करने के लिए संकेत देगा। विकल्प।

- उसके बाद (आपको अपने कंप्यूटर को पुनरारंभ करने की आवश्यकता हो सकती है), उपकरण RAW ड्राइव पर विभाजन तालिका की मूल संरचना और फ़ाइल सिस्टम (एक नियम के रूप में, यह या तो NTFS या FAT32 है) को पुनर्प्राप्त करेगा और आप प्राप्त कर सकते हैं उस पर संग्रहीत फ़ाइलों तक पहुंच।
