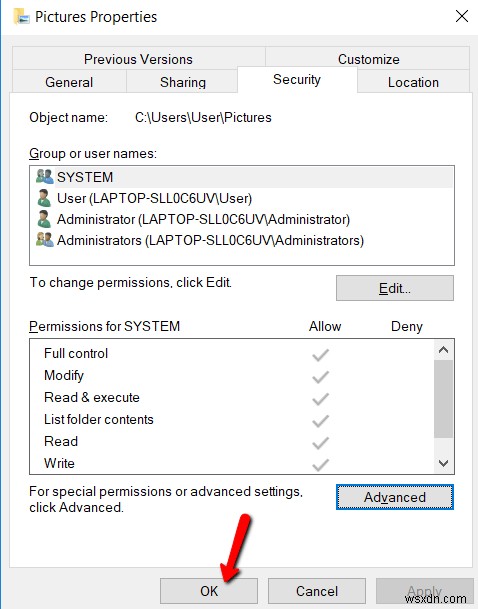आपके सिस्टम पर किसी उपयोगकर्ता खाते पर पूर्ण नियंत्रण होने का अर्थ है कि आप उस खाते के स्वामी की फ़ाइलों में परिवर्तन कर सकते हैं। लेकिन इससे पहले कि आपके पास वह नियंत्रण हो, कोई शॉर्टकट नहीं है:आपको इसका स्वामी होना चाहिए ।
पता नहीं इस बारे में कैसे जाना है? चिंता मत करो। हम प्रक्रिया से गुजरेंगे।
इस पोस्ट में, आप सीखेंगे कि विंडोज़ पर फ़ाइलों और फ़ोल्डरों के स्वामित्व को कैसे बदला जाए। इस तरह, आप अपनी इच्छानुसार संशोधन कर सकते हैं। ध्यान दें कि यदि कोई फ़ाइल या फ़ोल्डर TrustedInstaller के स्वामित्व में है, तो आपको लिंक में उल्लिखित एक अलग प्रक्रिया का पालन करने की आवश्यकता है।
फ़ाइलों और फ़ोल्डरों के स्वामित्व के बारे में
यदि आपके पास कोई प्रशासनिक विशेषाधिकार नहीं है , Windows 10 आपको परिवर्तन करने की अनुमति नहीं देगा। इसलिए आपको ऐसा करने की आवश्यकता है।
फ़ाइलों और फ़ोल्डरों पर 100% नियंत्रण प्राप्त करने का अर्थ है कि आप उन तक पहुँच सकते हैं - और जो चाहें कर सकते हैं। यह उपयोगी है यदि आपको पुराने उपयोगकर्ता खातों तक पहुंचने की आवश्यकता है ताकि आप ऑपरेटिंग सिस्टम में बड़े बदलाव कर सकें।
पहुँच कैसे प्राप्त करें
यह प्रक्रिया का पहला भाग है। इसे पूरा करने का मतलब है कि आप दूसरे उपयोगकर्ता खाते तक पहुंच सकते हैं।
सबसे पहले, विंडोज की दबाएं और फाइल एक्सप्लोरर को खोजें ।
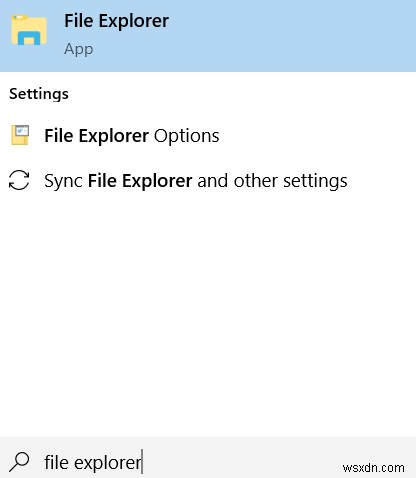
एक्सप्लोरर खोलें। फिर, उन फ़ाइलों या फ़ोल्डरों पर राइट-क्लिक करें जिन्हें आप एक्सेस करना चाहते हैं और गुणों का चयन करें। ड्रॉप-डाउनमेनू से।

वहां, सुरक्षा . पर जाएं टैब पर क्लिक करें और उन्नत . पर क्लिक करें बटन। ऐसा करने से आप फ़ाइलों या फ़ोल्डरों को विशेष ध्यान से संशोधित कर सकते हैं।

यहां, स्वामी पर ध्यान दें . यह उस उपयोगकर्ता खाते को निर्दिष्ट करेगा जो उस फ़ाइल या फ़ोल्डर का स्वामी है। इसके अंत में, बदलें . क्लिक करें ।
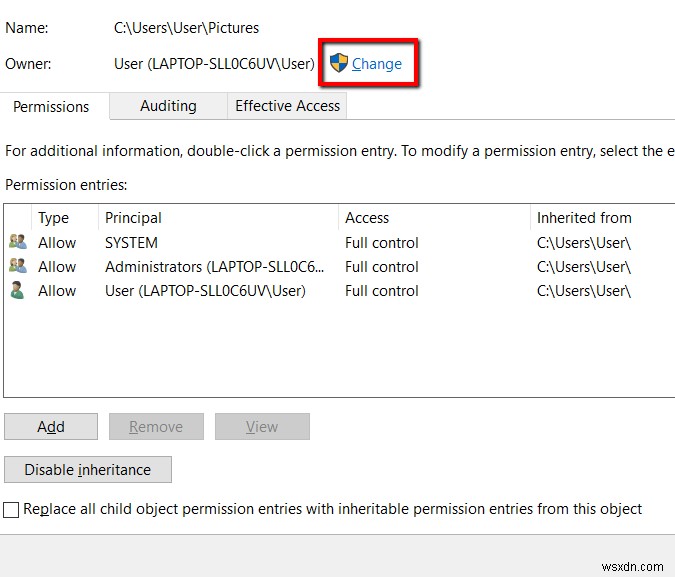
उपयोगकर्ता या समूह चुनें . के अंतर्गत विंडो में,उन्नत . चुनें बटन। ऐसा करने से आप अधिक उन्नत सेटिंग खोल सकते हैं।
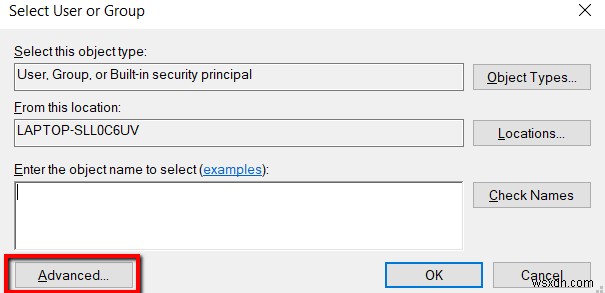
यहां, अभी खोजें . क्लिक करें खोज परिणाम लोड करने के लिए बटन .और खोज परिणाम . के अंतर्गत , अपना उपयोगकर्ता खाता चुनें। फिर, ठीक hit दबाएं ।
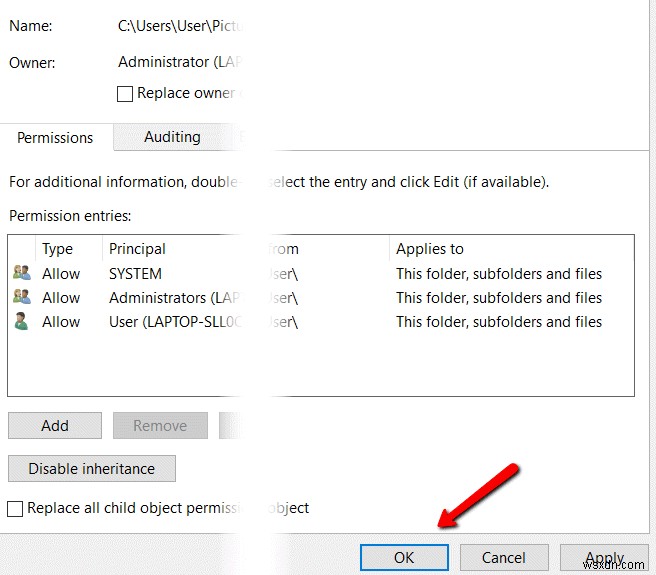
फिर आप उपयोगकर्ता या समूह का चयन करें . पर वापस आ जाएंगे window. एक बार जब आप अपना उपयोगकर्ता खाता देख लें, तो ठीक . क्लिक करें ।
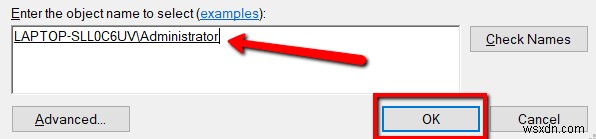
एक बार फिर, आप एक पुरानी खिड़की पर उतरेंगे। यहां, ठीक click क्लिक करें फिर से।
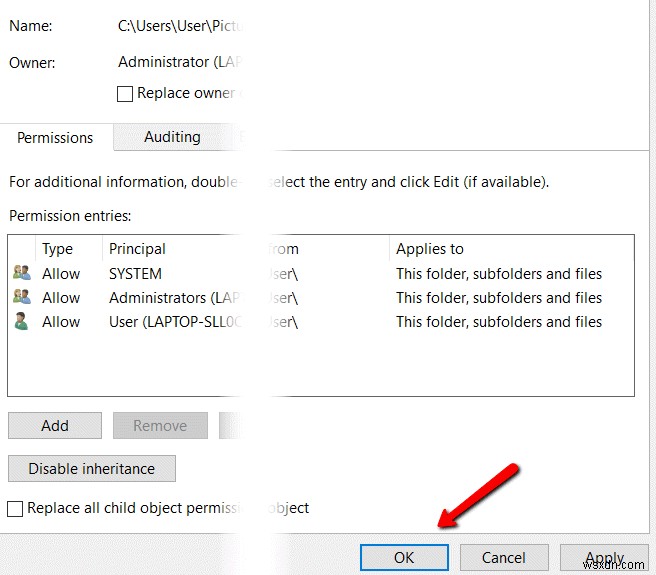
फिर, पिछली बार भी ऐसा ही करें।

कैसे प्राप्त करें पूर्ण पहुंच
यह प्रक्रिया का दूसरा भाग है। आपके पास पहले से ही किसी अन्य खाते तक पहुंच हो सकती है। लेकिन हो सकता है कि आप इसका इस्तेमाल बड़े बदलाव करने के लिए न करें। आखिरकार, आप अभी तक इसके मालिक नहीं बने हैं।
केवल एक बार जब आप किसी उपयोगकर्ता खाते के स्वामी होते हैं, तो आप पूर्ण . प्राप्त कर सकते हैं पहुंच।
तो आप यह कैसे करते हैं:
एक बार फिर, फ़ाइल एक्सप्लोरर लॉन्च करें और गुणों . पर जाएं . सुरक्षा . पर जाएं टैब खोलें और उन्नत . खोलें बटन.

अनुमति प्रविष्टियां . के अंतर्गत , जोड़ें . क्लिक करें ।
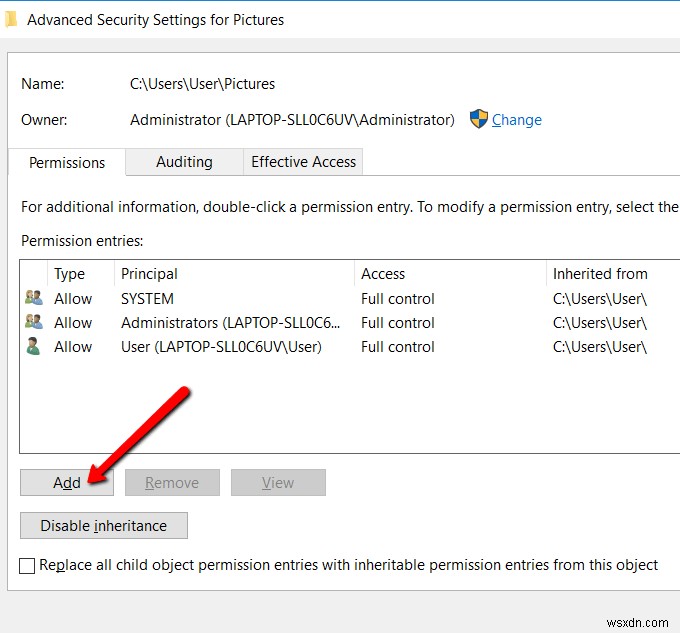
यहां, प्रिंसिपल चुनें click क्लिक करें ।
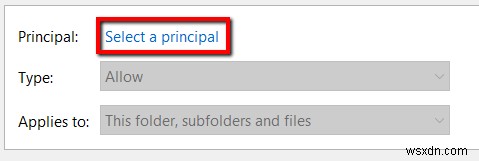
फिर से, आप उपयोगकर्ता या समूह का चयन करें . पर पहुंचेंगे विंडो.वहां, उन्नत खोलें ।
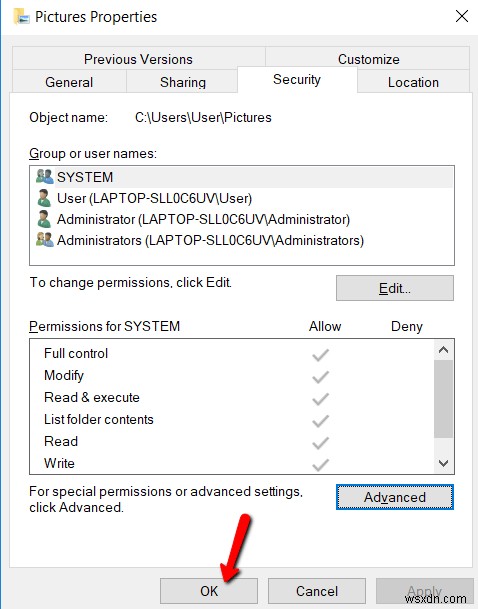
अभी खोजें . का उपयोग करके अपना उपयोगकर्ता खाता लोड करें बटन <मजबूत>। पिछली प्रक्रिया की तरह, ऐसा करने से आपको अपना उपयोगकर्ता खाता खोजने में मदद मिलती है।
एक बार जब आप अपने उपयोगकर्ता खाते पर नजर रखते हैं, तो उसे चुनें और ठीक hit दबाएं ।
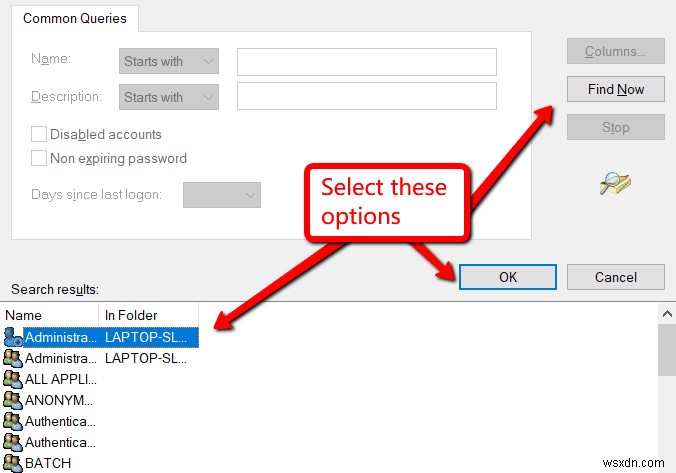
आपको परिचित खिड़कियां मिलेंगी। बस ठीक click क्लिक करें जब तक आप PermissionEntry (फ़ाइल या फ़ोल्डर के लिए) . नामक विंडो पर नहीं उतरते .
मूलभूत अनुमतियों . के अंतर्गत , उस बॉक्स पर टिक करना सुनिश्चित करें जो आपको पूर्ण नियंत्रण . प्राप्त करने देता है हिट ठीक ।

लागू करें Select चुनें परिवर्तनों को प्रभावी होने देने के लिए।

फिर, ठीक . चुनें विंडो बंद करने के लिए.