विंडोज डिफेंडर, जो विंडोज सिक्योरिटी सूट ऑफ टूल्स का एक हिस्सा है, एक एंटीवायरस विंडोज 10 ऐप है जो विंडोज 10 कंप्यूटरों पर पहले से इंस्टॉल आता है। इसका उद्देश्य आपके सिस्टम को स्पाइवेयर, मैलवेयर और वायरस से सुरक्षित रखना है।
पृष्ठभूमि में चल रहा है, विंडोज डिफेंडर आपके कंप्यूटर को रीयल-टाइम में मॉनिटर करता है और सुरक्षा समस्याओं का पता चलने पर सफाई कार्रवाई करता है। यह आपके कंप्यूटर की सुरक्षा के लिए वायरस की परिभाषाओं को नियमित रूप से अपडेट करता है।
जो लोग अपडेट पर अधिक नियंत्रण चाहते हैं, उनके लिए विंडोज डिफेंडर उपयोगकर्ताओं को विकल्पों को अनुकूलित करने में सक्षम बनाता है यदि वे अस्थायी रूप से रीयल-टाइम सुरक्षा को अक्षम करना चाहते हैं या प्रक्रियाओं, फ़ाइलों या फ़ोल्डरों को जोड़ना चाहते हैं।

आप अलग-अलग एंडपॉइंट के लिए ऑन-डिमांड स्कैन चलाने का विकल्प भी चुन सकते हैं। एक बार जब आप स्कैन के लिए पैरामीटर निर्धारित कर लेते हैं, जैसे कि स्थान या प्रकार, तो यह तुरंत चलेगा।
यदि आप किसी संदेहास्पद लिंक पर क्लिक करते हैं या यह सुनिश्चित करना चाहते हैं कि आपने अपने कंप्यूटर को किसी भी दुर्भावनापूर्ण चीज़ के संपर्क में नहीं लाया है, तो आप शेड्यूल किए गए लिंक की प्रतीक्षा करने के बजाय ऑन-डिमांड स्कैन चला सकते हैं।
विंडोज डिफेंडर एंटीवायरस को अपने समय पर या किसी भी समय ऑन-डिमांड पर चलाएं। इस लेख में, हम चर्चा करेंगे:
- पूर्ण स्कैन बनाम त्वरित स्कैन
- त्वरित स्कैन
- पूर्ण स्कैन
- कस्टम स्कैन
- ऑफ़लाइन स्कैन
- बहिष्करण जोड़ें या निकालें
- कार्य शेड्यूलर के साथ अपडेट शेड्यूल करें
- ट्रिगर सेट करें
- स्कैन परिणाम कैसे खोजें
पूर्ण स्कैन बनाम त्वरित स्कैन
विंडोज डिफेंडर दो तरह के स्कैन चलाता है। चाहे आप इसे शेड्यूल पर सेट करें या ऑन-डिमांड, आप सेटिंग में एक त्वरित या पूर्ण स्कैन चलाने का विकल्प चुन सकते हैं।
एक त्वरित स्कैन उन क्षेत्रों में दुर्भावनापूर्ण खतरों की तलाश करता है जो कि स्मृति और सामान्य स्थानों जैसे हमलों के अधीन होने की सबसे अधिक संभावना है।

एक पूर्ण स्कैन अधिक गहन है और आपके कंप्यूटर पर प्रत्येक फ़ाइल, फ़ोल्डर, कार्य और प्रक्रिया की जांच करता है। आपके कंप्यूटर पर जितना अधिक होगा, स्कैन में उतना ही अधिक समय लगेगा।
आप अपने कंप्यूटर का उपयोग तब कर सकते हैं जब एक पूर्ण स्कैन चल रहा हो, लेकिन यह स्कैन में अधिक समय लेगा और आपके सिस्टम को धीमा कर सकता है।
जब आप हस्तक्षेप से बचने के लिए कंप्यूटर का उपयोग नहीं कर रहे हों तो रात में पूर्ण स्कैन चलाएं।
त्वरित स्कैन
- अपने विंडो 10 पीसी पर विंडोज डिफेंडर सुरक्षा ऐप लॉन्च करके प्रारंभ करें।
- खोजें Windows सुरक्षा अपने डेस्कटॉप के निचले बाएँ कोने में। या आप अपने ऐप्स के माध्यम से स्क्रॉल कर सकते हैं और उस पर क्लिक कर सकते हैं।
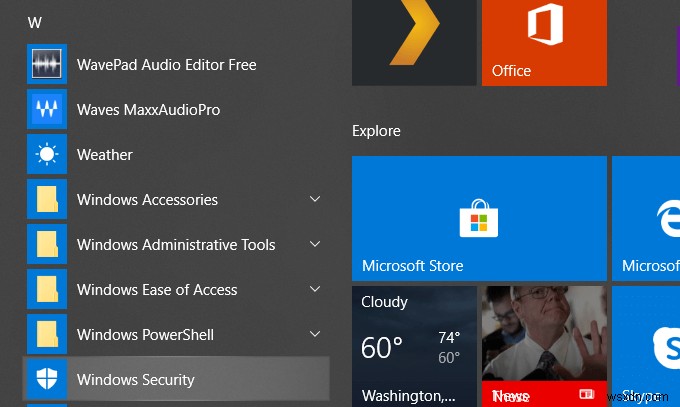
- यह आपको एक नज़र में सुरक्षा . पर लाएगा अनुभाग।
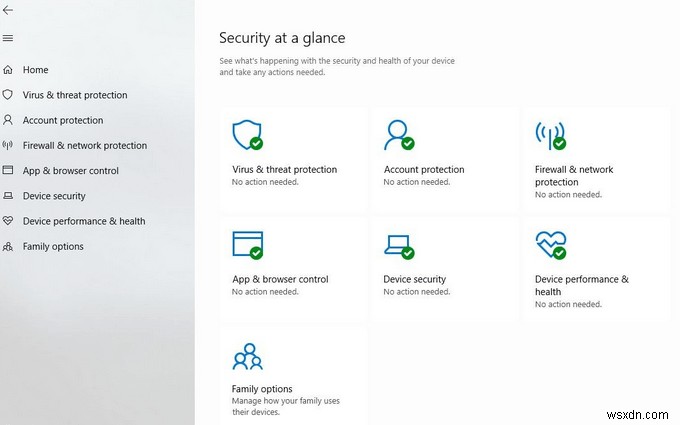
- यह वह जगह है जहां आप अपनी अधिकांश सुरक्षा कार्रवाइयां करेंगे। ऑन-डिमांड स्कैन मैन्युअल रूप से प्रारंभ करने के लिए, वायरस और खतरे से सुरक्षा . पर क्लिक करें और फिर त्वरित स्कैन ।
अधिकांश स्कैन जो आपको करने होंगे वे त्वरित स्कैन होंगे। विंडोज मेमोरी और सामान्य स्थानों की जांच करेगा जहां वायरस के संक्रमित होने की सबसे अधिक संभावना है। यह स्कैन पूरा होने पर आपको यह भी बताएगा और संदिग्ध दिखने वाली किसी भी चीज़ की पहचान करेगा। फिर आप दुर्भावनापूर्ण सामग्री को हटा या संगरोध कर सकते हैं।
या आप खतरों को हटाने या लॉक करने के लिए किसी अन्य अनुशंसा पर कार्य कर सकते हैं ताकि वे आपके कंप्यूटर को नुकसान न पहुंचा सकें। अगर आपने अपनी वायरस और खतरे से सुरक्षा सेटिंग . को अपडेट नहीं किया है थोड़ी देर में, आपको चाहिए।

Windows Defender परिभाषा . नामक फ़ाइलों द्वारा आपके कंप्यूटर के लिए खतरों का पता लगाता है . जब Microsoft को नए वायरस, मैलवेयर या स्पाइवेयर मिलते हैं, तो वे उसे एक सूची में जोड़ देते हैं। अपडेट की जांच करें . पर क्लिक करें वायरस और खतरे से सुरक्षा अपडेट . के अंतर्गत .
सबसे अद्यतित सूची होने से आपके कंप्यूटर को दुर्भावनापूर्ण फ़ाइलों से सुरक्षित रखने में मदद मिलेगी जो आपकी मशीन पर कहर बरपा सकती हैं।
पूर्ण स्कैन
समय-समय पर पूर्ण स्कैन चलाना एक अच्छा विचार है, आदर्श रूप से रात भर जब आप कंप्यूटर का उपयोग नहीं कर रहे हों। पूर्ण स्कैन में अधिक समय लगता है क्योंकि वे प्रत्येक प्रक्रिया, फ़ोल्डर, कार्य और फ़ाइल की जांच करते हैं।
वायरस और खतरे से सुरक्षा . पर जाने के लिए ऊपर बताए गए चरणों का पालन करें स्क्रीन पर क्लिक करें और फिर स्कैन विकल्प . पर क्लिक करें ।

आपकी हार्ड ड्राइव जितनी बड़ी होगी, आपने जितनी अधिक मेमोरी स्थापित की है, आपके कंप्यूटर पर जितने एप्लिकेशन और डेटा की मात्रा है, इस स्कैन में उतना ही अधिक समय लगेगा।
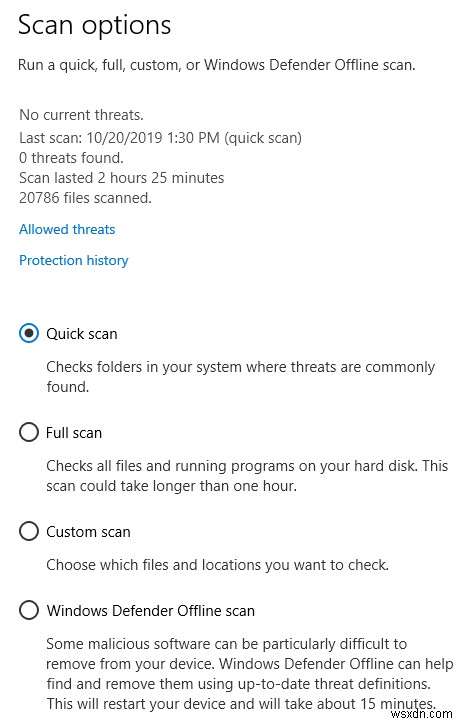
चुनें पूर्ण स्कैन अपनी हार्ड ड्राइव पर सभी फाइलों और प्रक्रियाओं की जांच करने के लिए, और फिर अभी स्कैन करें . पर क्लिक करें ।
कस्टम स्कैन
यदि आपको संदेह है कि किसी विशिष्ट फ़ाइल या फ़ोल्डर के साथ छेड़छाड़ की गई है, तो उन्नत स्कैन पर जाने के लिए ऊपर दिए गए चरणों का पालन करें स्क्रीन।
- कस्टम विकल्प चुनें . उन फ़ाइलों या फ़ोल्डरों के स्थान का चयन करें जिन्हें आप जांचना चाहते हैं।
- या आप फ़ाइल एक्सप्लोरर का उपयोग कर सकते हैं। उस फ़ाइल का पता लगाएँ जिसे आप स्कैन करना चाहते हैं और उस पर राइट-क्लिक करें। उस विकल्प का चयन करें जो कहता है Windows Defender के साथ स्कैन करें ।

ऑफ़लाइन स्कैन
कभी-कभी कंप्यूटर मैलवेयर से संक्रमित हो सकते हैं जिन्हें निकालना मुश्किल होता है। ऑपरेटिंग सिस्टम के लोड होने से पहले आपको एक सुरक्षित वातावरण में एंटीवायरस को बूट करना होगा।
विंडोज के बाहर से मैलवेयर स्कैन करने के लिए विंडोज डिफेंडर का ऑफलाइन एंटीवायरस समाधान है। ऑफ़लाइन विधि का उपयोग करें अगर आपके ब्राउज़र को हाईजैक कर लिया गया था या किसी खतरे ने आपके इंटरनेट कनेक्शन से समझौता कर लिया था।
बहिष्करण जोड़ें या निकालें
किसी फ़ाइल या फ़ोल्डर को स्कैन से बाहर करने के लिए, सेटिंग प्रबंधित करें click क्लिक करें वायरस और खतरे से सुरक्षा सेटिंग्स स्क्रीन से और फिर बहिष्करण जोड़ें या निकालें . पर क्लिक करने के लिए नीचे स्क्रॉल करें .
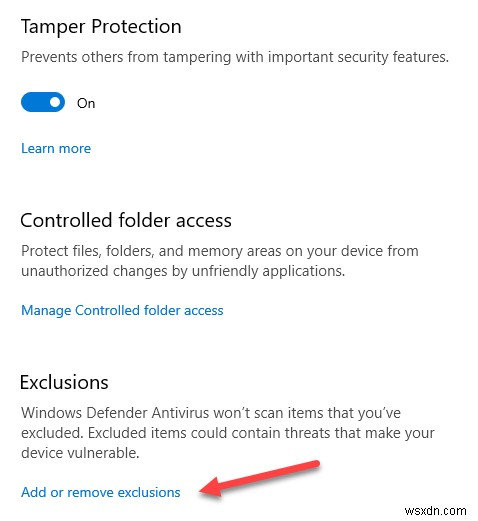
यदि पहले से कोई बहिष्करण है, तो आप बहिष्करण निकालें . पर क्लिक करके उसे हटा सकते हैं ।

यदि किसी फ़ाइल, प्रक्रिया या फ़ोल्डर को वायरस के रूप में गलत तरीके से पहचाना गया था, तो + चिह्न पर क्लिक करें और फ़ाइल या फ़ोल्डर को स्कैन से बाहर करने के लिए उसे चुनें।
कार्य शेड्यूलर के साथ अपडेट शेड्यूल करें
- आपके स्कैन चलने के समय को बदलने के लिए, कार्य type टाइप करें खोज बार में।
- ढूंढें और कार्य शेड्यूलर पर क्लिक करें ।

- कार्य शेड्यूलर खोलने के बाद, ऊपरी बाएँ कोने से, कार्य शेड्यूल नामक फ़ोल्डर खोलें लाइब्रेरी .
- माइक्रोसॉफ्ट पर क्लिक करें और Windows . तक नीचे स्क्रॉल करें ।

- नीचे स्क्रॉल करें और Windows Defender पर क्लिक करें बाएं मेनू में उन शेड्यूल को देखने के लिए जिनका आप वर्तमान में उपयोग कर रहे हैं।

- विंडोज डिफेंडर शेड्यूल्ड स्कैन पर डबल-क्लिक करें (ऊपर स्क्रीनशॉट में दिखाया गया है)। कई विकल्पों के साथ एक और बॉक्स खुलेगा। पॉपअप में सेटिंग्स आपको अपने स्कैन के मानदंडों को अनुकूलित करने में सक्षम बनाती हैं। इन सेटिंग्स को ट्रिगर कहा जाता है।
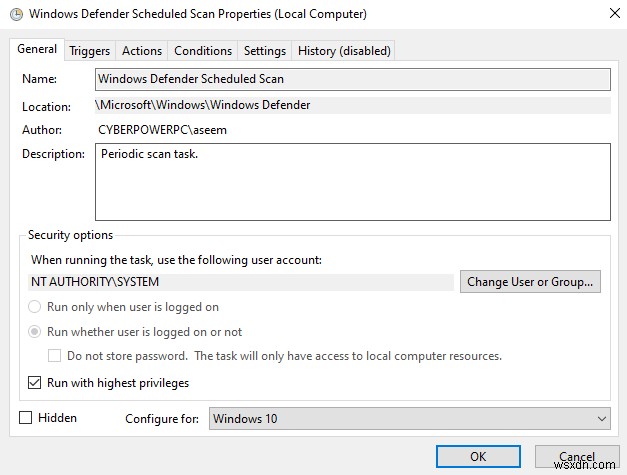
ट्रिगर सेट करें
ट्रिगर . पर क्लिक करें और फिर नया एक नया ट्रिगर खोलने के लिए। अनुकूलित करने के लिए उपलब्ध विकल्प हैं:
- समय पर
- स्टार्टअप पर
- निष्क्रिय पर
- एक कार्यक्रम में
- कार्य निर्माण/संशोधन पर
- उपयोगकर्ता सत्र के संबंध में
- उपयोगकर्ता सत्र से डिस्कनेक्ट होने पर
- वर्कस्टेशन लॉक पर
- कार्य केंद्र पर अनलॉक
ऊपर दिए गए विकल्पों में से चुनें कि आप अपना स्कैन शुरू करने के लिए किस ट्रिगर का उपयोग करना चाहते हैं।
अगला कदम यह तय करना है कि आप निम्न विकल्पों में से कितनी बार स्कैन चलाना चाहते हैं:
- एक बार
- दैनिक
- साप्ताहिक
- मासिक
दैनिक . के लिए विकल्प, आपको प्रारंभ तिथि और समय का चयन करने के लिए प्रेरित किया जाएगा। यदि आप सभी समय क्षेत्रों में सिंक्रनाइज़ करना चाहते हैं , बॉक्स को चेक करें।

उन्नत सेटिंग . के अंतर्गत , आप चुन सकते हैं:
- कार्य में देरी करें
- कार्य दोहराएं
- कार्य रोकें
आपके स्कैन कब और किन परिस्थितियों में चलते हैं, इसे अनुकूलित करने के लिए इन उन्नत सेटिंग्स का उपयोग करें। ठीकक्लिक करें अपनी सेटिंग सहेजने के लिए.
नया कार्य अब ट्रिगर . के अंतर्गत दिखाई देगा . आप इसे किसी भी समय संपादित या हटा सकते हैं। यदि आप पाते हैं कि स्कैन आपके कंप्यूटर को काम करते समय धीमा कर देता है, तो उन्हें रात में चलने के लिए सेट करें जब आप नहीं हैं।
स्कैन परिणाम कैसे खोजें
जब आप विंडोज डिफेंडर स्कैन चलाते हैं तो परिणाम रिकॉर्ड किए जाते हैं। उन्हें देखने के लिए, डिफेंडर . की खोज करके Windows सुरक्षा ऐप खोलें प्रारंभ मेनू से।
- क्लिक करें वायरस और खतरे से सुरक्षा और फिर सुरक्षा इतिहास ।
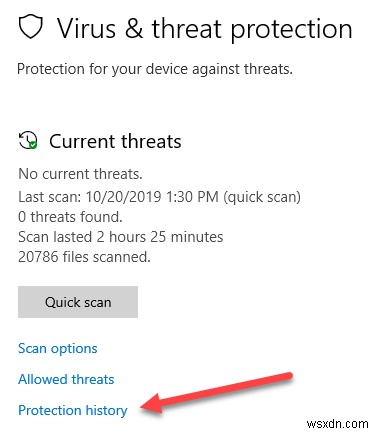
- केवल साफ किए गए आइटम या क्वारंटाइन किए गए आइटम देखने के लिए, फ़िल्टर ड्रॉप डाउन पर क्लिक करें। डिफ़ॉल्ट रूप से, आपको वे सभी आइटम दिखाई देंगे, जिन्हें आपके कंप्यूटर पर चलने से रोकने के लिए अवरोधित, साफ़ या संगरोधित किया गया है।

- विवरण देखें पर क्लिक करें या आपके कंप्यूटर पर पाए गए सभी खतरों, यदि कोई हो, की सूची देखने के लिए ड्रॉप डाउन एरो। समीक्षा करने के लिए प्रत्येक आइटम को हाइलाइट करें। विंडोज डिफेंडर खतरों के लिए एक चेतावनी स्तर प्रदान करता है ताकि आप प्रत्येक आइटम का मूल्यांकन कर सकें और यह तय कर सकें कि इसके साथ क्या करना है।
- खतरे के बगल में स्थित बॉक्स को चेक करें और या तो निकालें या पुनर्स्थापित करें यह। Microsoft अनुशंसा करता है कि उच्च या गंभीर खतरे की रेटिंग वाली किसी भी चीज़ को पुनर्स्थापित न करें।

Windows Defender आपके डिवाइस को उसकी रीयल-टाइम सुरक्षा के साथ दुर्भावनापूर्ण खतरों से सुरक्षित रखने के लिए नियमित रूप से स्कैन करता है।
जैसा कि ऊपर बताया गया है, उपयोगकर्ता ऑन-डिमांड स्कैन चलाना भी चुन सकते हैं और समय और आवृत्ति के आधार पर शेड्यूल को कस्टमाइज़ कर सकते हैं जो उनके लिए सबसे अच्छा काम करता है।
