क्या आप अपने विंडोज 10 डेस्कटॉप के निचले दाएं कोने में एक सक्रिय विंडोज वॉटरमार्क देखते हैं? इस अधिसूचना का अर्थ है कि आपने विंडोज़ को ठीक से सक्रिय नहीं किया है। जबकि कुछ लोग अधिसूचना की अवहेलना करते हैं, आप उन कुछ लोगों में से एक हो सकते हैं जो जानना चाहते हैं कि अपने पीसी पर सक्रिय विंडोज 10 वॉटरमार्क को कैसे हटाया जाए।
यदि आप वॉटरमार्क को एक छोटी सी झुंझलाहट से अधिक के रूप में पाते हैं, तो इसे दूर करने के लिए आप नीचे कुछ कदम उठा सकते हैं।

अपने डेस्कटॉप पर सक्रिय Windows 10 वॉटरमार्क निकालें
यदि आपके पास Windows लाइसेंस है, तो आप सेटिंग . पर जा सकते हैं और लाइसेंस के साथ अपने विंडोज पीसी को सक्रिय करें। लेकिन अगर आपके पास लाइसेंस नहीं है, तो रजिस्ट्री संपादक से कॉन्फ़िगरेशन बदलकर इस वॉटरमार्क को हटाने का एक तरीका है।
- रजिस्ट्री संपादक खोलें Windows + R . दबाकर अपने कीबोर्ड पर। इस क्रिया से विंडो चलाएँ खुल जाएगी ।
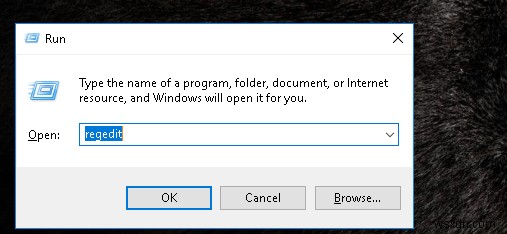
- अगला, वाक्यांश टाइप करें “regedit” (उद्धरण चिह्नों के बिना; समान आदेशों के लिए इस प्रारूप का उपयोग करें)। फिर, ठीक . चुनें . एक विंडो पूछ रही है, "क्या आप इस ऐप को अपने डिवाइस में बदलाव करने की अनुमति देना चाहते हैं?" दिखाई देगा। क्लिक करें, हाँ।
- रजिस्ट्री संपादक विंडो खुलने के बाद, HKEY_LOCAL_MACHINE क्लिक करें फ़ोल्डर। ऐसा करने से सबफ़ोल्डर्स की एक सूची खुल जाएगी।
- अगला, सिस्टम . क्लिक करें फ़ोल्डर, जो सबफ़ोल्डर्स की एक नई सूची खोलेगा। इसके बाद, CurrentControlSet . पर क्लिक करें फ़ोल्डर, फिर सेवाएं . पर क्लिक करें फ़ोल्डर। यह आपको सबफ़ोल्डर की एक लंबी सूची में ले जाएगा।
- फिर, नीचे स्क्रॉल करें जब तक कि आप svsvc . का पता न लगा लें सबफ़ोल्डर
- वर्तमान में खोले गए फ़ोल्डर के पते की जाँच करें। यह इस तरह दिखना चाहिए:
कंप्यूटर\HKEY_LOCAL_MACHINE\SYSTEM\CurrentControlSet\Services\svsvc

- एक बार जब आप पुष्टि कर लें कि यह सही पता है, तो प्रारंभ पर राइट-क्लिक करें दाहिने हाथ के फलक में प्रवेश। फिर, संशोधित करें choose चुनें .
- अगला, मान डेटा को 3 से 4 . में बदलें . ठीक Select चुनें और अंत में अपने कंप्यूटर को पुनरारंभ करें।
अपने पीसी को रिबूट करने के बाद, सक्रिय विंडोज 10 वॉटरमार्क चला जाना चाहिए।
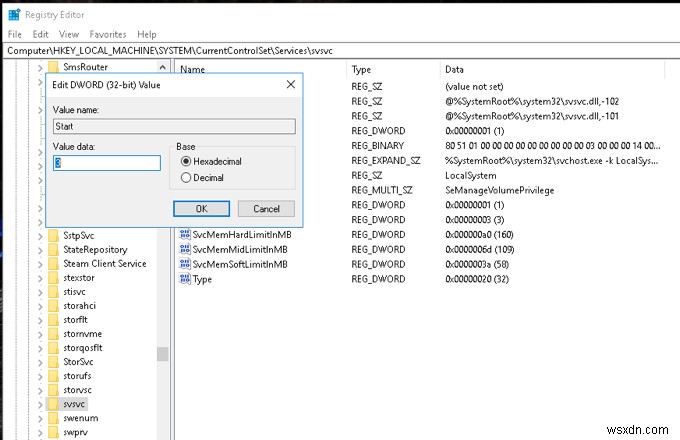
सीएमडी का उपयोग करके सक्रिय विंडोज 10 वॉटरमार्क से छुटकारा पाना
- Windows + R दबाएं रन विंडो खोलने के लिए अपने कीबोर्ड पर बटन। टाइप करें “regedit” ठीक . चुनने से पहले .
- एक बार फिर, एक अधिसूचना पूछ रही है, "क्या आप इस ऐप को अपने डिवाइस में बदलाव करने की अनुमति देना चाहते हैं?" बाहर आ जाएगा। हां Select चुनें .
- रजिस्ट्री संपादक विंडो में, ऊपरी क्षेत्र पर यह पता टाइप करें:कंप्यूटर/HKEV_CURRENT_USER\Control Panel\Desktop ।

- नई खुली हुई विंडो के दाईं ओर, PaintDesktopVersion का पता लगाएं . उस पर डबल क्लिक करें और मान डेटा को 4 . में बदलें . इस विंडो को कुछ देर के लिए छोटा करें।
- अगले चरण के लिए, प्रारंभ मेनू पर जाएं और सीएमडी . टाइप करें खोज पट्टी पर। सर्वश्रेष्ठ मिलान के अंतर्गत पहले आइटम पर क्लिक करें कमांड प्रॉम्प्ट खोलने के लिए संवाद। सुनिश्चित करें कि इसे खोलने से पहले, व्यवस्थापक के रूप में चलाएँ विकल्प चुनें।
- एक सूचना होगी जो पूछेगी, "क्या आप इस ऐप को अपने डिवाइस में बदलाव करने की अनुमति देना चाहते हैं?" हां Select चुनें .
- एडमिनिस्ट्रेटर कमांड प्रॉम्प्ट पर, टाइप करें “gpudate /force” और एंटर दबाएं। फिर, इस विंडो को थोड़ी देर के लिए छोटा करें, लेकिन हम बाद में इस पर वापस आएंगे।

- अगला, रजिस्ट्री संपादक विंडो पर वापस जाएं और इसे एड्रेस बार में दर्ज करें:
कंप्यूटर\HKEY\LOCAL\MACHINE\SYSTEM\CurrentControlSet\Services\svsvc
- नए पृष्ठ के दाईं ओर, प्रारंभ करें . चुनें . इसके बाद, मान डेटा को 4 . में बदलें ठीक . चुनने से पहले .
- विंडो के दाईं ओर एक स्थान पर राइट-क्लिक करें और नया . चुनें . फिर, कुंजी . चुनें . बाईं ओर, आप देखेंगे कि एक फ़ोल्डर New Key #1 चयनित है। इसका नाम बदलकर KMS . करें ।
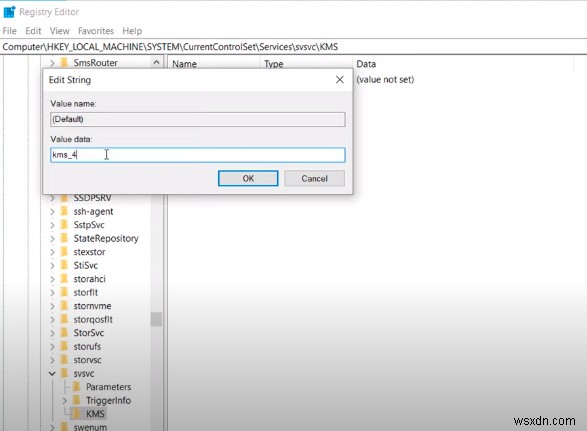
- अगला, विंडो के दाईं ओर डिफ़ॉल्ट आइकन पर डबल-क्लिक करें। इसके बाद, मान को “kms_4” . में बदलें . ठीक Select चुनें और इस विंडो को फिर से छोटा करें।
- अपनी कमांड प्रॉम्प्ट विंडो पर वापस जाएं, “gpudate /force”, कमांड चलाएँ और एंटर दबाएं। यह क्रिया आपकी कंप्यूटर नीति को अपडेट करेगी। अभी के लिए इस विंडो को छोटा करें।
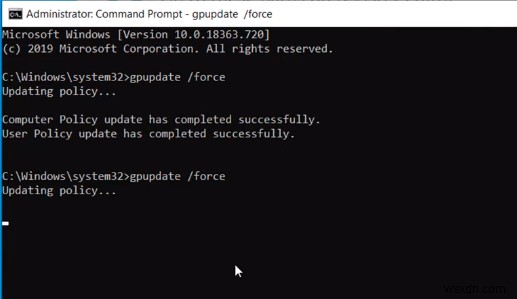
- अगला, सेटिंग पर जाएं आपके स्टार्ट मेनू में विकल्प। पृष्ठ के निचले भाग में, आपको एक सूचना दिखाई देगी जिसमें लिखा होगा, “Windows सक्रिय नहीं है। अब विण्डोज़ को सक्रिय करें।" इस पर क्लिक करें।
- नए खुले पृष्ठ पर, आप एक लाल टेक्स्ट देख सकते हैं जो कहता है, "Windows ने बताया कि आपके डिवाइस पर कोई उत्पाद कुंजी नहीं मिली।" इस समस्या को हल करने के लिए, अपने पीसी के ऑपरेटिंग सिस्टम संस्करण पर ध्यान दें। फिर, इस लिंक पर जाएं:https://docs.microsoft.com/en-us/windows-server/get-started/kmsclientkeys.
- आप Microsoft पृष्ठ पर वे सभी कुंजियाँ देख सकते हैं जिनकी आपको अपने Windows संस्करण को सक्रिय करने के लिए आवश्यकता होगी। नीचे स्क्रॉल करें जब तक कि आपको वह संस्करण दिखाई न दे जो आपके पीसी पर मौजूद संस्करण से मेल खाता हो।

- पूरी कुंजी स्ट्रिंग को हाइलाइट करें और इसे कॉपी करें। अपने ब्राउज़र को छोटा करें। इसके बाद, कमांड प्रॉम्प्ट को फिर से खोलें। इस बार “slmgr /ipk” . टाइप करें . इसके बाद, एक स्पेस जोड़ें और माइक्रोसॉफ्ट की वेबसाइट से की स्ट्रिंग पेस्ट करें। एक बार अधिसूचना पॉप आउट हो जाने पर, ठीक क्लिक करें।
- फिर, “slmgr /skms kms8.msguides.com” टाइप करें . टाइप करें “slmgr /ato” निम्नलिखित लाइन पर और एंटर दबाएं।
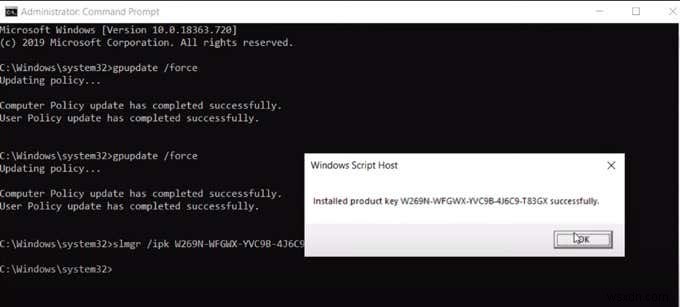
- अगला, सेटिंग विंडो पर वापस जाएं और जांचें कि क्या सक्रियण सफल रहा। यदि आप अब लाल पाठ नहीं देखते हैं, तो विधि काम कर गई।
- अपना रजिस्ट्री संपादक खोलें एक बार फिर और पते को Computer\HKEY_CURRENT_USER\Control Panel\Desktop में बदलें . दाईं ओर, PaintDesktopVersion आइकन ढूंढें, उस पर डबल क्लिक करें और मान डेटा को 4 से 0 में बदलें।
- आखिरकार, अपने एडमिनिस्ट्रेशन कमांड प्रॉम्प्ट पर जाएं और “gpupdate /force” . टाइप करें . यह क्रिया फिर से आपकी कंप्यूटर नीति को अपडेट करेगी। सभी खुले हुए विंडोज़ को बंद कर दें। अपने डेस्कटॉप पर राइट-क्लिक करें और रिफ्रेश को हिट करें। आपको ध्यान देना चाहिए कि विंडोज 10 वॉटरमार्क हटा दिया गया था।
ध्यान दें कि यह समाधान केवल विंडोज एक्टिवेशन वॉटरमार्क को हटाता है। विंडोज़ द्वारा हाल के अपडेट इसे वास्तविक उत्पाद लाइसेंस प्राप्त कुंजी की कुछ कार्यक्षमताओं को प्राप्त करने से रोक सकते हैं। जैसे, आप अपने पीसी की कुछ विशेषताओं को अनलॉक नहीं कर सकते हैं, जैसे कि टास्कबार का अनुकूलन, डेस्कटॉप पृष्ठभूमि, और बहुत कुछ।
सक्रिय विंडोज वॉटरमार्क को साफ करने का सबसे अच्छा तरीका
जबकि इस लेख में चर्चा की गई विधि हाथ में मुख्य मुद्दे को संबोधित करती है, यह वॉटरमार्क को हटाने का सबसे अच्छा तरीका नहीं है। हमने जो समाधान प्रस्तुत किया है वह केवल एक समाधान है जो किसी भी तरह से अपडेट-प्रूफ नहीं है।
मान लीजिए कि आप सक्रिय विंडोज वॉटरमार्क को स्थायी रूप से हटाना चाहते हैं। उस स्थिति में, हम अत्यधिक अनुशंसा करते हैं कि आप Microsoft या उनके किसी भी विश्वसनीय खुदरा विक्रेता से लाइसेंस प्राप्त उत्पाद कुंजी खरीदकर OS को सक्रिय करें।
