इससे पहले कि माइक्रोसॉफ्ट ने विंडोज 10 पर होमग्रुप फीचर को हटा दिया, आप अपने होमग्रुप में अन्य लोगों के साथ एक छोटे से नेटवर्क पर संसाधनों को आसानी से साझा कर सकते थे।
आज, आपको फ़ोल्डर या फ़ाइलें और प्रिंटर साझा करने के लिए विभिन्न विधियों का उपयोग करने की आवश्यकता होगी, जैसे कि OneDrive, साझा करें और आस-पास साझाकरण का उपयोग करना।
यदि आपको अपने पीसी पर साझा किए गए फ़ोल्डरों को एक्सेस करने या देखने का प्रयास करने में समस्या हो रही है, तो इस गाइड में कुछ सुधारों को आज़माएं।
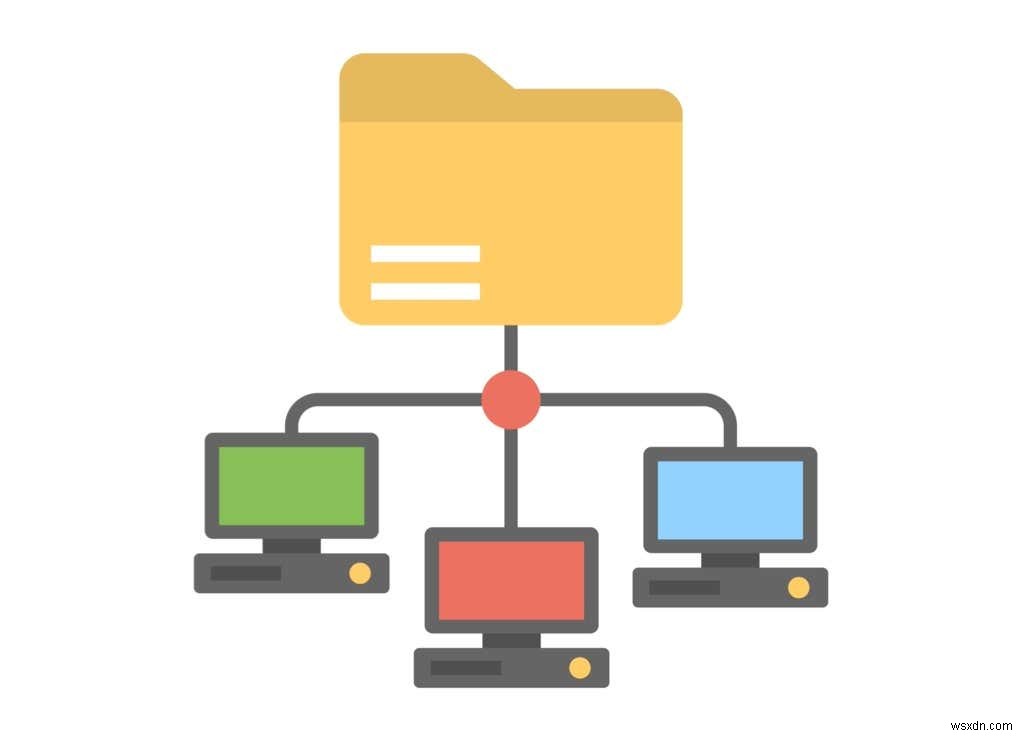
Windows 10 को कैसे ठीक करें साझा फ़ोल्डर तक नहीं पहुंच सकते
विंडोज 10 पर साझा किए गए फ़ोल्डरों को देखने या एक्सेस करने में समस्याओं का निवारण करने के लिए नीचे दिए गए सुधारों को आज़माने से पहले, सुनिश्चित करें कि डिवाइस एक ही नेटवर्क पर हैं।
साथ ही, जांचें कि क्या आपने उसी खाते से लॉग इन किया है जिसे आपने विभिन्न उपयोगकर्ताओं के साथ फ़ोल्डर साझा करते समय दर्ज किया था।
Windows 10 अपडेट करें
यह सुनिश्चित करने के लिए कि फ़ोल्डर साझाकरण ठीक से काम कर रहा है, विंडोज 10 को अपडेट करें।
- प्रारंभ करें का चयन करें> सेटिंग> अपडेट और सुरक्षा .
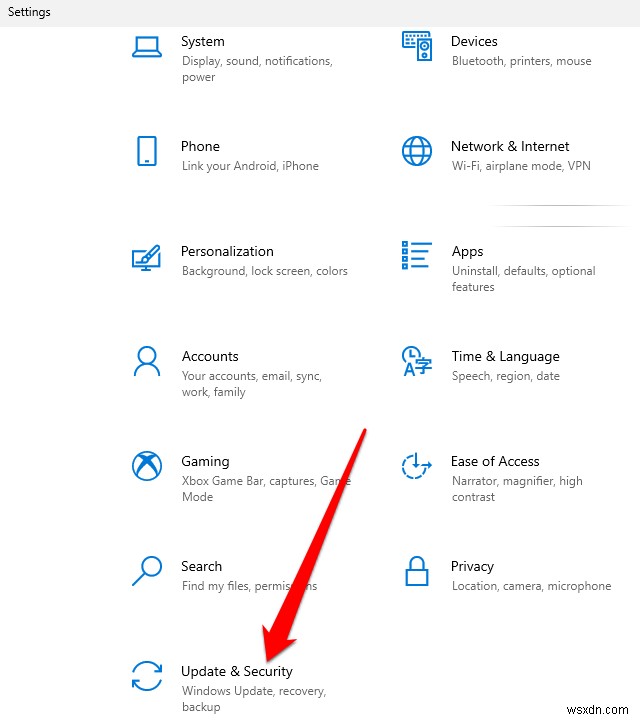
- अगला, विंडोज अपडेट चुनें और लंबित अद्यतन स्थापित करें।
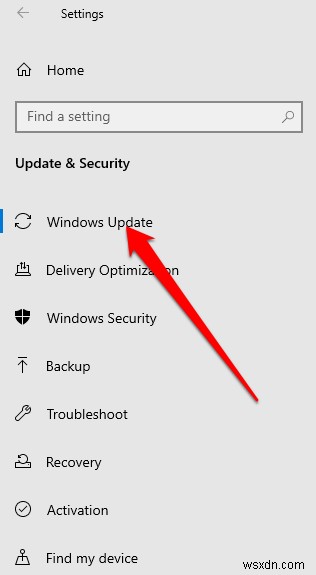
- आप Windows अपडेट की जांच करें . का चयन भी कर सकते हैं अपने विकल्पों को प्रबंधित करने और उपलब्ध अपडेट देखने के लिए।
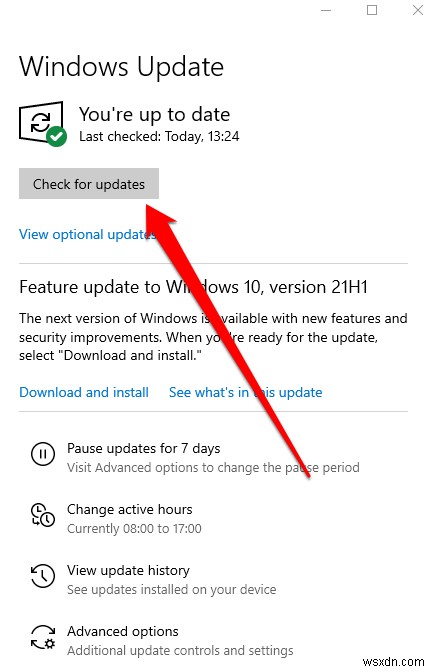
अपने वाई-फ़ाई नेटवर्क को निजी पर सेट करें
जब आप पहली बार वाई-फ़ाई नेटवर्क से कनेक्ट होते हैं, तो आप उसे निजी या सार्वजनिक पर सेट कर सकते हैं।
निजी नेटवर्क विकल्प उन नेटवर्कों के लिए उपयुक्त है जिन पर आप अपने घर या कार्यस्थल नेटवर्क की तरह भरोसा करते हैं। जब आप अपने वाईफाई नेटवर्क को निजी पर सेट करते हैं, तो अन्य डिवाइस नेटवर्क पर आपके पीसी की खोज कर सकते हैं और आप इसका उपयोग फाइल या प्रिंटर साझा करने के लिए कर सकते हैं। यह सार्वजनिक नेटवर्क पर उपलब्ध नहीं है।
नोट :अपने वाईफाई नेटवर्क को प्राइवेट में सेट करने के लिए, आपका पीसी विंडोज 10 संस्करण 1709 या बाद का संस्करण चलाना चाहिए। कैसे बताएं कि आपने विंडोज का कौन सा वर्जन इंस्टॉल किया है, इस बारे में हमारा गाइड देखें।
- वाईफाई नेटवर्क का चयन करें टास्कबार के दाईं ओर आइकन।
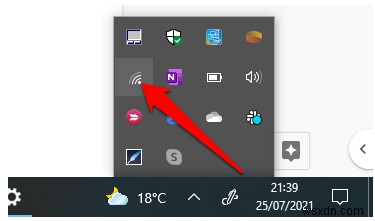
- अगला, नेटवर्क का चयन करें आप कनेक्ट करना चाहते हैं और फिर कनेक्ट करें . चुनें विकल्प।

- नेटवर्क पासवर्ड दर्ज करें और अगला select चुनें .

- यदि आपसे पूछा जाए कि क्या आप अपने पीसी को उसी नेटवर्क पर अन्य उपकरणों के लिए खोजे जाने योग्य सेट करना चाहते हैं, तो हां चुनें निजी . के बगल में नेटवर्क .

- यदि आपका वाईफाई नेटवर्क सार्वजनिक पर सेट है, तो आप इसे निजी में बदल सकते हैं। वाईफ़ाई नेटवर्क . चुनें आइकन पर क्लिक करें और फिर गुण . चुनें उस नेटवर्क के नाम के तहत जिससे आप जुड़े हुए हैं।
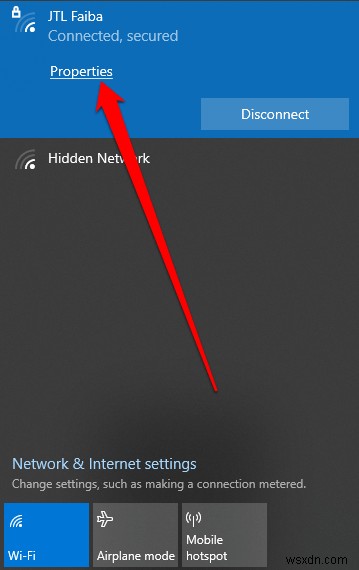
- निजी चुनें नेटवर्क प्रोफ़ाइल . के अंतर्गत ।
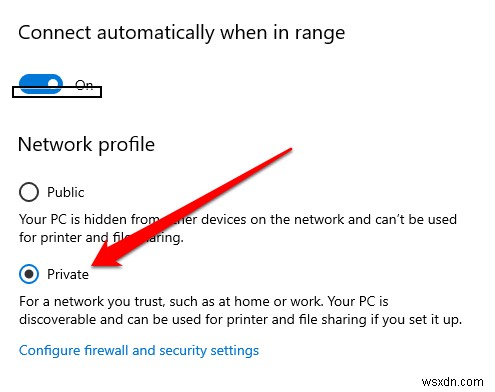
निजी पर सेट नेटवर्क के साथ, जांचें कि क्या आप अब अपने पीसी पर साझा किए गए फ़ोल्डरों को देख या एक्सेस कर सकते हैं।
नेटवर्क खोज सक्षम करें और पासवर्ड सुरक्षित साझाकरण अक्षम करें
यदि आपके पीसी पर नेटवर्क डिस्कवरी अक्षम है, तो आप विंडोज 10 में साझा किए गए फ़ोल्डरों को देखने या एक्सेस करने में सक्षम नहीं हो सकते हैं। समस्या को हल करने के लिए, नेटवर्क डिस्कवरी चालू करें और पासवर्ड-संरक्षित साझाकरण अक्षम करें।
नेटवर्क डिस्कवरी विंडोज 10 में एक सेटिंग है जो प्रभावित करती है कि आपका पीसी नेटवर्क पर अन्य उपकरणों को देख और कनेक्ट कर सकता है या नहीं और क्या अन्य डिवाइस आपके पीसी को देख और एक्सेस कर सकते हैं। जब आप नेटवर्क साझाकरण चालू करते हैं तो सेटिंग सक्षम होती है, लेकिन यदि यह काम नहीं कर रही है तो आप इसे मैन्युअल रूप से सक्षम कर सकते हैं।
हालाँकि, सुरक्षा कारणों से, सार्वजनिक नेटवर्क से कनेक्ट होने पर नेटवर्क डिस्कवरी को सक्षम करने की अनुशंसा नहीं की जाती है।
- प्रारंभ करें का चयन करें> सेटिंग> नेटवर्क और इंटरनेट ।

- वाईफ़ाई चुनें> उन्नत बदलें साझाकरण विकल्प संबंधित सेटिंग . के अंतर्गत ।
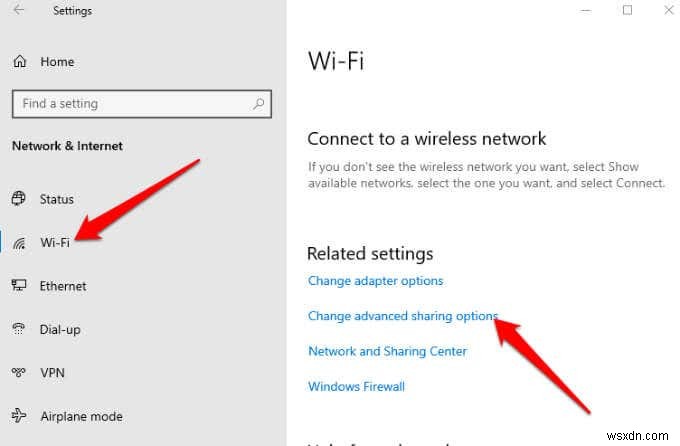
- नेटवर्क खोज चालू करें का चयन करें निजी . के अंतर्गत नेटवर्क खोज को सक्षम करने के लिए और फिर परिवर्तन सहेजें select चुनें .

- अगला, पासवर्ड सुरक्षित साझाकरण बंद करें चुनें सभी नेटवर्क . के अंतर्गत> पासवर्ड साझाकरण . परिवर्तन सहेजें का चयन करें और फिर जांचें कि क्या आप अपने पीसी पर साझा किए गए फ़ोल्डरों को देख या एक्सेस कर सकते हैं।

साझाकरण सेवाओं को स्वचालित रूप से प्रारंभ करें
आपके पीसी की नेटवर्किंग और साझाकरण सेवाएं आपके द्वारा साझा किए गए फ़ोल्डरों को देखने या एक्सेस करने के तरीके को भी प्रभावित कर सकती हैं।
ऐसी सेवाओं में एसएसडीपी डिस्कवरी, फंक्शन डिस्कवरी प्रोवाइडर होस्ट, यूपीएनपी डिवाइस होस्ट और फंक्शन डिस्कवरी रिसोर्स पब्लिकेशन शामिल हैं। सुनिश्चित करें कि ये सेवाएं स्वचालित रूप से प्रारंभ होती हैं और वर्तमान में आपके पीसी पर चल रही हैं।
- Windows लोगो कुंजी का चयन करें + आर चलाएं . खोलने के लिए डायलॉग बॉक्स।
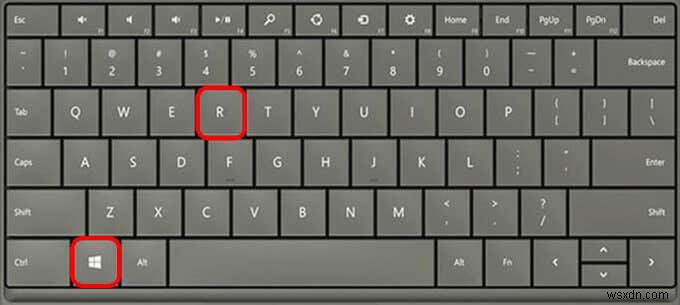
- टाइप करें services.msc रन डायलॉग बॉक्स में और फिर ठीक select चुनें या दर्ज करें press दबाएं .
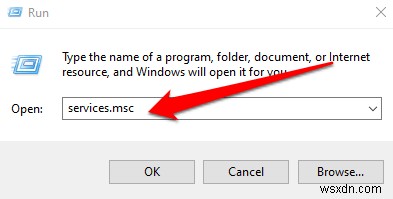
- इन सेवाओं में से प्रत्येक पर राइट-क्लिक करें, गुणों . चुनें और प्रारंभ करें . चुनें :
- एसएसडीपी डिस्कवरी
- यूपीएनपी डिवाइस होस्ट
- डिस्कवरी संसाधन प्रकाशन का कार्य करें
- डिस्कवरी प्रदाता होस्ट का कार्य करें

- अगला, स्वचालित चुनें स्टार्टअप प्रकार . के अंतर्गत और फिर ठीक . चुनें ।
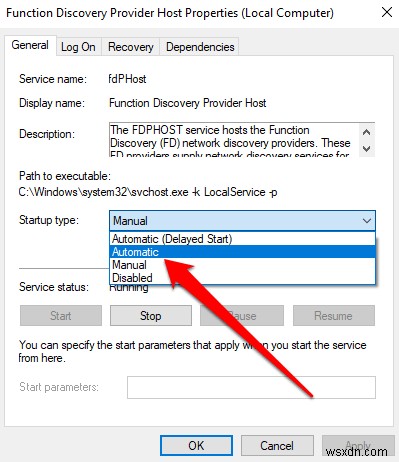
Windows Defender Firewall में फ़ाइल और प्रिंटर साझा करने की अनुमति दें
यदि आप अभी भी अपने पीसी पर साझा किए गए फ़ोल्डरों को नहीं देख या एक्सेस नहीं कर सकते हैं और आप विंडोज डिफेंडर फ़ायरवॉल का उपयोग करते हैं, तो फ़ायरवॉल ऐप में फ़ाइल और प्रिंटर साझा करने की अनुमति दें।
- विंडोज डिफेंडर पर जाएं और फ़ायरवॉल खोलें और नेटवर्क सुरक्षा .

- फ़ायरवॉल के माध्यम से किसी ऐप को अनुमति दें का चयन करें ।

- फ़ाइल और प्रिंटर साझा करने की अनुमति दें और जांचें कि क्या आप साझा किए गए फ़ोल्डर देख सकते हैं या उन तक पहुंच सकते हैं।

अपने Windows क्रेडेंशियल जांचें
अभी भी साझा किए गए फ़ोल्डरों को देख या एक्सेस नहीं कर पा रहे हैं? जिस कंप्यूटर से आप फ़ोल्डर्स एक्सेस करने का प्रयास कर रहे हैं, उसमें विंडोज क्रेडेंशियल्स की जांच करने का प्रयास करें।
- कंट्रोल पैनल खोलें> उपयोगकर्ता खाते ।
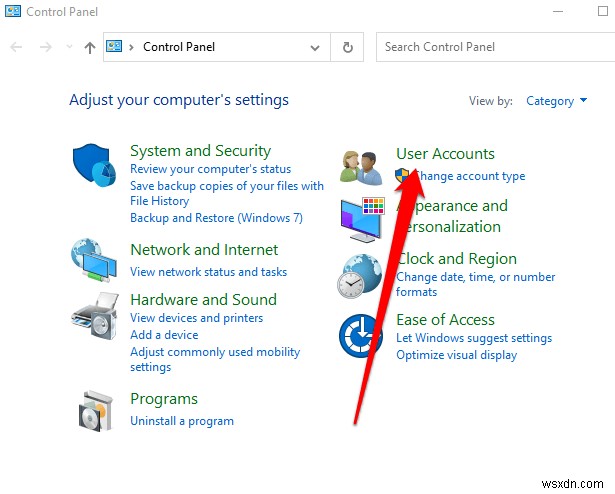
- क्रेडेंशियल मैनेजर का चयन करें .

- अगला, Windows क्रेडेंशियल चुनें ।
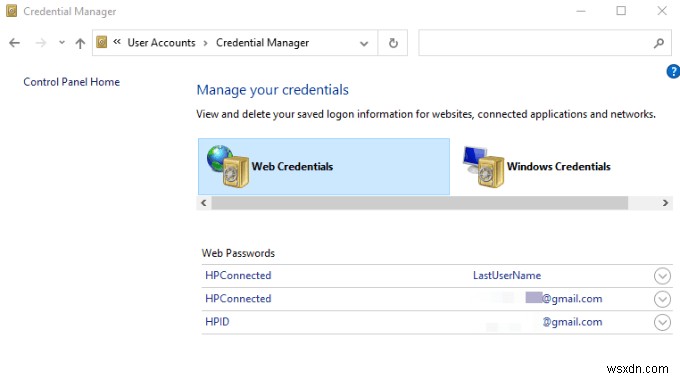
- चुनें Windows क्रेडेंशियल जोड़ें ।

- आईपी पता जोड़ें उस कंप्यूटर का जो फ़ाइल को होस्ट करता है और व्यवस्थापक . दर्ज करता है उपयोगकर्ता नाम और पासवर्ड कंप्यूटर का। ठीक Select चुनें क्रेडेंशियल्स को बचाने के लिए और जांचें कि क्या आप अपने पीसी पर साझा किए गए फ़ोल्डर्स को देख या एक्सेस कर सकते हैं।
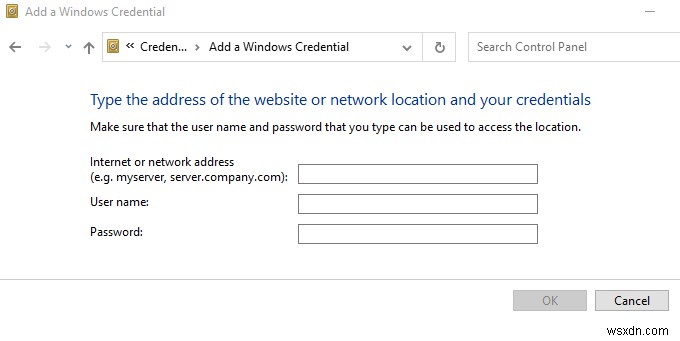
नोट :साझा किए गए फ़ोल्डरों को देखने या उन तक पहुंचने के लिए आप फ़ाइल एक्सप्लोरर में नेटवर्क पता दर्ज कर सकते हैं।
साझा फ़ोल्डर समस्यानिवारक का उपयोग करें
साझा फ़ोल्डर समस्या निवारक किसी भी समस्या को पहचानने और हल करने में मदद कर सकता है जो आपको अपने पीसी पर साझा किए गए फ़ोल्डरों को देखने या एक्सेस करने में सक्षम होने से रोक सकता है।
- प्रारंभ करें का चयन करें> सेटिंग> अपडेट और सुरक्षा ।

- अगला, समस्या निवारण select चुनें> अतिरिक्त समस्यानिवारक ।

- साझा फ़ोल्डर चुनें अन्य समस्याओं को ढूंढें और ठीक करें . के अंतर्गत ।

- समस्या निवारक चलाएँ का चयन करें , वह नेटवर्क स्थान दर्ज करें जिसे आप एक्सेस करना चाहते हैं और प्रक्रिया को पूरा करने के लिए ऑन-स्क्रीन निर्देशों का पालन करें। एक बार यह हो जाने के बाद, अपने पीसी को पुनरारंभ करें और फिर जांचें कि क्या आप साझा किए गए फ़ोल्डरों को देख या एक्सेस कर सकते हैं।

साझा फ़ोल्डर तक पहुंचने के लिए कमांड प्रॉम्प्ट का उपयोग करें
यदि आप फ़ाइल एक्सप्लोरर के माध्यम से साझा किए गए फ़ोल्डर को देख या एक्सेस नहीं कर सकते हैं, तो आप कमांड प्रॉम्प्ट के माध्यम से ऐसा कर सकते हैं।
- टाइप करें सीएमडी खोज बॉक्स में और खोज परिणामों से कमांड प्रॉम्प्ट का चयन करें।

- यह कमांड टाइप करें और एंटर दबाएं:नेट यूज <डिवाइसनाम>:\\<सर्वरनाम>\

इसके बाद, SMB 1.0 सपोर्ट फीचर को इनेबल करें। SMB (सर्वर मैसेज ब्लॉक) प्रोटोकॉल का उपयोग नेटवर्क पर पीसी के बीच फाइलों, प्रिंटर सेवाओं और संचार को साझा करने के लिए किया जाता है।
- कंट्रोल पैनल खोलें> कार्यक्रम ।
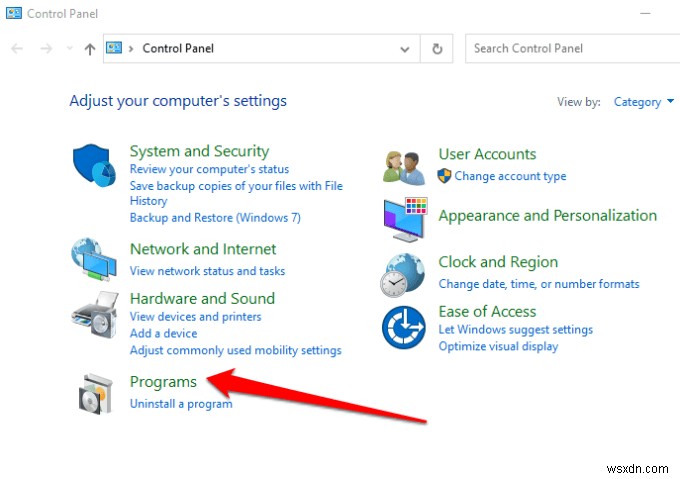
- कार्यक्रम और सुविधाएं चुनें ।

- अगला, Windows सुविधाओं को चालू या बंद करें चुनें> एसएमबी 1.0/सीआईएफएस फाइल शेयरिंग सपोर्ट ।
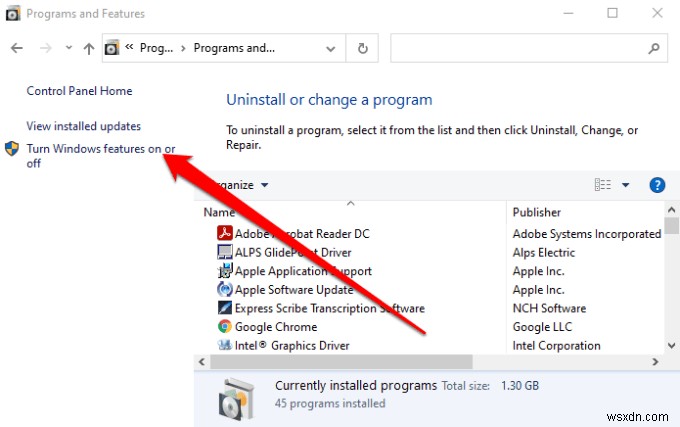
- एसएमबी 1.0/सीआईएफएस क्लाइंट की जांच करें बॉक्स और Enter press दबाएं .

अपने पीसी पर साझा फ़ोल्डर देखें और एक्सेस करें
अपने घर या कार्यस्थल के सभी डिवाइसों पर फ़ाइलें और फ़ोल्डर साझा करने के मामले में आप स्थानीय क्षेत्र नेटवर्क के साथ बहुत कुछ कर सकते हैं। हालांकि यह सिद्धांत रूप में आसान लग सकता है, यह सब कुछ ठीक से चलाने की कोशिश में दर्द हो सकता है।
इस गाइड में समाधान के साथ, आप अपने नेटवर्क पर किसी भी पीसी से अपने साझा किए गए फ़ोल्डरों को एक बार फिर से देख और एक्सेस कर पाएंगे।
वर्चुअलबॉक्स में होस्ट और गेस्ट ओएस के बीच फोल्डर कैसे शेयर करें और मैक ओएस एक्स से विंडोज 10 पर शेयर्ड फोल्डर से कैसे कनेक्ट करें, सहित साझा फ़ोल्डर बनाने और प्रबंधित करने के तरीके के बारे में हमारे पास अधिक गाइड हैं।
एक टिप्पणी छोड़ दो और हमें बताएं कि कौन सा समाधान आपके लिए काम करता है, यदि कोई हो। यदि आपके पास कोई समाधान है जिसका उल्लेख यहां नहीं किया गया है, तो बेझिझक एक टिप्पणी जोड़ें और हमें बताएं।
