माइक्रोसॉफ्ट स्टोर यूडब्ल्यूपी ऐप्स तक आसान पहुंच की अनुमति देता है और उन्हें स्वचालित रूप से अपडेट करने में भी मदद करता है। विंडोज स्टोर के ऐप्स का उपयोग के लिए परीक्षण और सत्यापन किया जाता है और आमतौर पर उपयोग करने के लिए अच्छा होना चाहिए। लेकिन कुछ भी सही नहीं है, खासकर तकनीक के मामले में। उन त्रुटियों में से एक जो Windows 10 उपयोगकर्ता रिपोर्ट कर रहे हैं कि उन्हें एक ऐप आवश्यक समय में प्रारंभ नहीं हुआ . प्राप्त हुआ है फ़ोटो ऐप आदि जैसे एप्लिकेशन लोड करते समय।
उपयोगकर्ता ऐप को खोलने का प्रयास करता है, और स्क्रीन पर डॉट्स के साथ एक विंडो लोड होने लगती है। यह कुछ समय तक चलता है जिसके बाद या तो कुछ नहीं होता है या यह त्रुटि बॉक्स प्रदर्शित करता है:
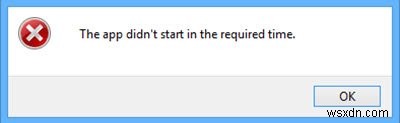
आपको एक त्रुटि संदेश बॉक्स दिखाई दे सकता है या नहीं भी हो सकता है। लेकिन अगर आप Windows एप्लिकेशन लॉग की जांच करते हैं , आपको त्रुटि दिखाई देगी - एप्लिकेशन आवश्यक समय में प्रारंभ नहीं हुआ ।

एप्लिकेशन आवश्यक समय में प्रारंभ नहीं हुआ
फ़ोटो ऐप या किसी अन्य ऐप को खोलते समय आप इस समस्या का सामना कर सकते हैं। ऐप के अपेक्षित समय में शुरू नहीं होने के कारण त्रुटि इस प्रकार हो सकती है:
- तारीख और समय सेटिंग के साथ विरोध
- तृतीय-पक्ष सेवाओं या एप्लिकेशन के साथ विरोध
- ऐप में ही भ्रष्टाचार।
त्रुटि के प्रति पहली प्रतिक्रिया यह होनी चाहिए कि सिस्टम को पुनरारंभ करें और विंडोज ऐप को फिर से खोलने का प्रयास करें। यदि यह समस्या का समाधान करता है, तो ठीक है और अच्छा है, अन्यथा निम्न प्रक्रिया को चरण दर चरण तरीके से आगे बढ़ाएं:
- तारीख और समय जांचें
- Windows 10 और Windows Store ऐप अपडेट करें
- Windows Store ऐप्स समस्या निवारक का उपयोग करें
- एप्लिकेशन रीसेट करें
- संबंधित ऐप को अनइंस्टॉल और रीइंस्टॉल करें
- क्लीन बूट स्टेट में समस्या निवारण
- नवीनतम विंडोज अपडेट को अनइंस्टॉल करें।
आइए सुझावों को विस्तार से देखें।
1] तारीख और समय जांचें

तारीख और समय टास्कबार के दाहिने छोर पर स्थित है। जांचें कि क्या यह आपके समय क्षेत्र के अनुसार सही है। यदि नहीं, तो इसे नीचे बताए अनुसार बदलें:
विंडोज 10 में टास्कबार पर तारीख और समय दिखाने वाले विकल्प पर राइट क्लिक करें। दिखाई देने वाले मेनू में, विकल्प तिथि/समय समायोजित करें . पर क्लिक करें . विंडोज 10 दिनांक और समय सेटिंग्स खुल जाएगी। अब आप समय और समय क्षेत्र को स्वचालित रूप से सेट करने के लिए विकल्प सेट कर सकते हैं, या आप इस विकल्प को बंद पर सेट कर सकते हैं स्थिति और फिर बदलें . दबाएं मैन्युअल रूप से समय सेट करने के लिए बटन।
सिस्टम क्लॉक की अच्छी बात यह है कि यह इंटरनेट से कनेक्ट होने पर अपने आप अपडेट हो जाता है। लेकिन अगर ऐसा नहीं होता है, तो इसे मैन्युअल रूप से ठीक किया जा सकता है।
2] Windows 10 और Windows Store ऐप अपडेट करें
विंडोज 10 सेटिंग्स पेज खोलें और विकल्प चुनें अपडेट और सुरक्षा . विंडोज अपडेट टैब डिफ़ॉल्ट रूप से चुना जाएगा। अपडेट के लिए चेक पर क्लिक करें।
अपडेट हो जाने के बाद सिस्टम को पुनरारंभ करें और जांचें कि क्या समस्या हल हो गई है। यदि नहीं, तो कृपया अगले चरण पर जाएँ।
3] Windows Store ऐप्स समस्या निवारक का उपयोग करें
Windows Store Apps समस्या निवारक चलाएँ और देखें कि क्या यह किसी समस्या की पहचान करता है और उन्हें स्वचालित रूप से ठीक करने में मदद करता है।
4] ऐप को रीसेट करें
सेटिंग के माध्यम से ऐप को रीसेट करें और देखें कि क्या यह मदद करता है।
5] संबंधित ऐप को अनइंस्टॉल और रीइंस्टॉल करें
अगर कुछ भी मदद नहीं करता है, तो आप अनइंस्टॉल करना चाहते हैं और फिर उस विंडोज स्टोर ऐप को फिर से इंस्टॉल कर सकते हैं और देख सकते हैं कि इससे आपकी मदद मिलती है या नहीं। ऐप को पूरी तरह से आसानी से अनइंस्टॉल करने के लिए आप हमारे फ्रीवेयर 10AppsManager का उपयोग कर सकते हैं।
6] क्लीन बूट स्थिति में समस्या निवारण
यह पहचानने के लिए कि क्या कोई तृतीय-पक्ष एप्लिकेशन Windows Store ऐप में हस्तक्षेप कर रहा है, क्लीन बूट निष्पादित करें, और समस्या को अलग करने का प्रयास करें।
ऐसा करने के लिए, आपको msconfig . चलाना होगा सिस्टम कॉन्फ़िगरेशन विंडो खोलने के लिए, सेवाएँ टैब चुनें, और सभी Microsoft सेवाएँ छिपाएँ . पर क्लिक करें . फिर सभी को अक्षम करें . पर क्लिक करें ।
अब स्टार्टअप टैब चुनें और टास्क मैनेजर खोलें . पर क्लिक करें . सूची में सभी एप्लिकेशन को राइट-क्लिक करें और अक्षम करें। सेटिंग्स को सहेजने और कंप्यूटर को पुनरारंभ करने के लिए ठीक क्लिक करें।
एक बार क्लीन बूट स्टेट में, जांचें कि ऐप चलता है या नहीं। यदि ऐसा होता है, तो निश्चित रूप से कुछ तृतीय-पक्ष प्रक्रिया इस ऐप के सुचारू संचालन में हस्तक्षेप कर रही है। आपको आपत्तिजनक प्रक्रिया को मैन्युअल रूप से पहचानने का प्रयास करना चाहिए।
7] नवीनतम विंडोज अपडेट को अनइंस्टॉल करें
यदि आप Windows अद्यतन के बाद इस समस्या का सामना करने लगे हैं, तो हमारा सुझाव है कि आप अद्यतन की स्थापना रद्द करें और फिर इसे कुछ हफ़्ते के लिए छिपाएँ और देखें।
मुझे आशा है कि कुछ मदद करेगा।

