न केवल प्रारंभ मेनू . है Windows 10 . में देखने में अच्छा है, लेकिन यह अब सुपरचार्ज भी हो गया है और आपको और भी बहुत कुछ करने देता है। आइए हम इसकी कुछ विशेषताओं पर एक नज़र डालें और देखें कि स्टार्ट मेनू को अनुकूलित करके हम अपने विंडोज 10 के अनुभव को कैसे वैयक्तिकृत कर सकते हैं।
Windows 10 प्रारंभ मेनू सुविधाएं

जैसा अपेक्षित था, प्रारंभ मेनू, या बस प्रारंभ , आपको अपने उपयोगकर्ता दस्तावेज़ों, अक्सर उपयोग किए जाने वाले और पिन किए गए सॉफ़्टवेयर और ऐप्स, फ़ाइल एक्सप्लोरर इत्यादि तक पहुंच प्रदान करता है। यहां कुछ खास बात यह है कि स्टार्ट में अब लाइव टाइलें भी शामिल हैं।
आप कर सकते हैं:
- प्रारंभ मेनू से बार-बार आने वाली वस्तुओं को हटा दें।
- आप उन सामग्री सुझावों को अक्षम कर सकते हैं जो Microsoft समय-समय पर प्रारंभ मेनू के शीर्ष पर दिखा सकता है; अधिकतर यह विंडोज़ स्टोर ऐप्स से संबंधित है जो माइक्रोसॉफ्ट को लगता है कि आप में रुचि होगी
- आप हाल ही में जोड़े गए ऐप्स समूह दिखाएं को बंद करके नई सूची को हटा सकते हैं। हालांकि, यह सभी प्रोग्राम को नहीं रोकेगा विकल्प के तहत नया दिखाने से और एक बार जब आप सभी कार्यक्रम का विस्तार करते हैं नए आइटम अभी भी आइटम नाम के तहत नया दिखाएंगे। विकल्प "हाल ही में जोड़े गए ऐप्स समूह दिखाएं" केवल उस फ़ोल्डर या समूह को हटा देता है जिसमें नए जोड़े गए ऐप्स की सूची होती है। यह समूह तब उपयोगी होता है जब आप सभी प्रोग्राम, . में अपने प्रोग्राम नहीं ढूंढ पाते हैं लेकिन जब आप इसका विस्तार करते हैं, तो आपको इसके द्वारा तैयार की गई सूची के बीच भ्रमित होने में काफी समय लगेगा
- उसी विंडो से, आप हाल ही में खोली गई वस्तुओं की सूची को बंद करने का विकल्प चुन सकते हैं; याद रखें कि यह हाल ही में जोड़े गए से अलग है क्योंकि बाद वाला हाल ही में स्थापित कार्यक्रमों की एक सूची दिखाता है और हाल ही में खोले गए आइटम दस्तावेज़ों, स्प्रैडशीट्स, छवि फ़ाइलों, ध्वनि या वीडियो फ़ाइलों की एक सूची दिखाते हैं। संक्षेप में, यह विकल्प आपको डेटा फ़ाइलों की सूची देखने देता है, जबकि ऊपर दिए गए नंबर 3 में उल्लिखित विकल्प, हाल ही में जोड़े गए या स्थापित प्रोग्रामों की सूची दिखाता है
- आखिरकार, आप स्टार्ट मेन्यू को पूर्ण स्क्रीन पर दिखाने के लिए प्राप्त कर सकते हैं; नियमित उपयोगकर्ताओं को पूर्ण स्क्रीन में स्टार्ट मेनू दिखाने की कोई आवश्यकता नहीं है, लेकिन उन लोगों के लिए जो टैबलेट और मोबाइल उपकरणों का उपयोग कर रहे हैं।
- स्टार्ट मेन्यू और टास्कबार पर रंग दिखाएं
- किसी भी सिस्टम सेटिंग को प्रारंभ में पिन करें।
आइए अब स्टार्ट मेन्यू और इसकी कुछ सेटिंग्स को विस्तार से देखें।
लाइव टाइलें और समूह
प्रारंभ में अब टाइलें शामिल हैं। आप प्रारंभ करने के लिए टाइलें पिन कर सकते हैं। यदि ऐप को लाइव टाइलें प्रदर्शित करने के लिए प्रोग्राम किया गया है, तो आप अपने स्टार्ट मेनू में भी लाइव टाइलें देखेंगे। आप ऐप्स, प्रोग्राम शॉर्टकट, फ़ाइलें, फ़ोल्डर और यहां तक कि ड्राइव टू स्टार्ट भी पिन कर सकते हैं। बस आइटम पर राइट-क्लिक करें और पिन टू स्टार्ट चुनें। उन्हें समूहों में व्यवस्थित करने और समूहों को उपयोगी नाम देने के लिए उन्हें खींचें और छोड़ें।
प्रत्येक टाइल के लिए विशिष्ट संदर्भ मेनू में निम्न शामिल होंगे:
- प्रारंभ से अनपिन करें
- टास्कबार पर पिन करें
- अनइंस्टॉल करें
- आकार बदलें - छोटा, मध्यम, चौड़ा, बड़ा
- लाइव टाइल बंद करें।
आप टाइलों को स्थानांतरित कर सकते हैं, उनका आकार बदल सकते हैं और उन्हें समूहित भी कर सकते हैं। आप आइटम को बाईं ओर से प्रारंभ के दाईं ओर ले जा सकते हैं और उन्हें टाइल के रूप में प्रदर्शित कर सकते हैं। आप इसके संदर्भ मेनू का उपयोग करके, प्रारंभ से ही ऐप्स को अनइंस्टॉल भी कर सकते हैं।
इसे क्लासिक विंडोज 7 लुक दें
यदि आप चाहें, तो आप प्रत्येक टाइल पर राइट-क्लिक कर सकते हैं और उसे अनपिन कर सकते हैं स्टार्ट को कॉम्पैक्ट लुक देने के लिए, इसे क्लासिक लुक देने के लिए।
आकार बदलें प्रारंभ करें या इसे पूर्ण-स्क्रीन प्रदर्शित करें
आप स्टार्ट मेन्यू के दाहिने और ऊपरी किनारे पर खींचकर उसका आकार बदल सकते हैं। आप सेटिंग> वैयक्तिकरण> प्रारंभ करके स्टार्ट मेनू को पूर्ण स्क्रीन में भी प्रदर्शित कर सकते हैं।
सबसे अधिक उपयोग किए जाने वाले प्रोग्राम
प्रारंभ सर्वाधिक उपयोग किए जाने वाले प्रोग्राम प्रदर्शित करता है। यह आपको उन ऐप्स और सॉफ़्टवेयर तक आसान पहुँच प्रदान करता है जिनका आप अक्सर उपयोग करते हैं। लेकिन आप चाहें तो इस मोस्ट यूज्ड लिस्ट को हटा सकते हैं।
हाल ही में जोड़े गए सॉफ़्टवेयर और ऐप्स
यदि आपने नए ऐप्स या सॉफ़्टवेयर इंस्टॉल किए हैं, तो वे यहां सूचीबद्ध हो जाएंगे। आप हाल ही में जोड़े गए ऐप्स समूह को दिखा या छिपा सकते हैं।
सामग्री सुझाव
स्टार्ट आपको ऐप्स और सामग्री की भी सिफारिश करेगा, जो उसे लगता है कि आपकी रुचि हो सकती है। हालाँकि, यदि आप सेटिंग> वैयक्तिकरण> प्रारंभ के माध्यम से इस सुविधा को परेशान करते हुए पाते हैं, तो आप इसे अक्षम कर सकते हैं।
एप्लिकेशन सूची में त्वरित नेविगेशन
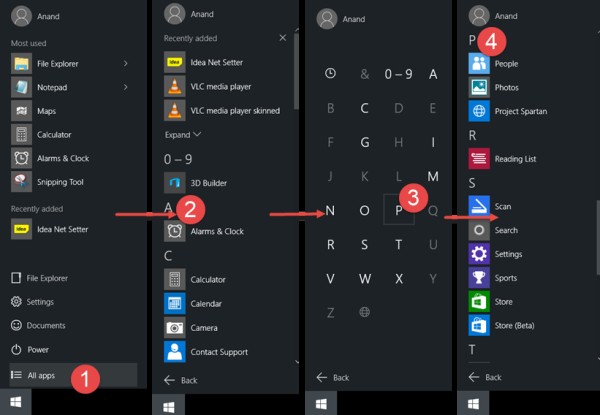
स्टार्ट ओपन करें, ऑल एप्स पर क्लिक करें। किसी भी अक्षर पर अगला क्लिक करें - A कहें। आप प्रदर्शित अक्षर देखेंगे। उनमें से किसी एक पर क्लिक करें और आपको उस अक्षर से शुरू होने वाले ऐप्स पर ले जाया जाएगा।
स्टार्ट मेन्यू प्रॉपर्टी में बदलाव करें
विंडोज 10 टास्कबार पर राइट-क्लिक करें और गुण चुनें। स्टार्ट मेन्यू टैब के तहत, आपको एक कस्टमाइज़ बटन दिखाई देगा। कस्टमाइज़ स्टार्ट मेनू बॉक्स खोलने के लिए उस पर क्लिक करें। यहां आप प्रारंभ मेनू पर लिंक, आइकन और मेनू कैसे दिखते और व्यवहार करते हैं, इसे अनुकूलित करने में सक्षम होंगे। आप सिस्टम आइटम जोड़ सकते हैं और संदर्भ मेनू और ड्रैग-एंड-ड्रॉप फ़ंक्शन को अक्षम या सक्षम कर सकते हैं। यह बॉक्स आपको विंडोज 10 में स्टार्ट मेन्यू को कस्टमाइज़ करने के लिए बहुत सारे विकल्प प्रदान करता है।
पढ़ें :विंडोज 10 स्टार्ट मेन्यू और टास्कबार को कस्टमाइज़ करने के लिए गाइड।
अगर कुछ और है जिसे आप जोड़ना चाहते हैं या कुछ और जो मुझसे छूट गया है, तो कृपया टिप्पणी अनुभाग में ऐसा करें।

