जब भी हम USB फ्लैश ड्राइव . कनेक्ट करते हैं हमारे विंडोज कंप्यूटर पर किसी भी बाहरी हार्ड ड्राइव पर, इसे माउंट किया जाता है, और हम इसे एक्सेस करने और उस पर फ़ाइल संचालन करने में सक्षम होते हैं। जब हम अपना काम पूरा करते हैं, तो इसे डिस्कनेक्ट करने के लिए, इसे सीधे भौतिक रूप से बाहर निकालने के बजाय, यह अनुशंसा की जाती है कि हम हार्डवेयर को सुरक्षित रूप से निकालें का उपयोग करें। या डिस्क निकालें विकल्प। यह सुनिश्चित करता है कि कोई भी अपूर्ण फ़ाइल संचालन पूरा हो गया है, और डेटा भ्रष्टाचार से बचा गया है। USB को डिस्कनेक्ट करना सुरक्षित होने के बाद ही, क्या हमें USB को भौतिक रूप से निकालना चाहिए।
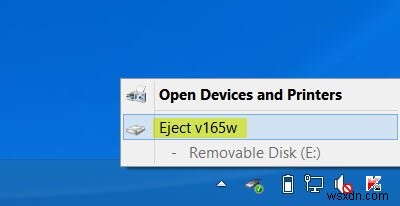
लेकिन क्या होगा अगर हमें फिर से मीडिया का उपयोग करने की आवश्यकता महसूस हो? हमें इसे भौतिक रूप से जोड़ना होगा। और क्या होगा यदि हमने मीडिया को हटाने के लिए इजेक्ट मीडिया विकल्प का उपयोग किया है, लेकिन इसे भौतिक रूप से अनप्लग नहीं किया है, और अब आप मीडिया का फिर से उपयोग करना चाहते हैं?
आप सामान्य रूप से USB को भौतिक रूप से हटा देंगे और कुछ सेकंड प्रतीक्षा करने के बाद, इसे फिर से प्लग करें। यदि आप लैपटॉप पर हैं तो यह सब ठीक है, लेकिन यह थकाऊ हो सकता है यदि आप डेस्कटॉप पर हैं और आपका सीपीयू किसी विषम स्थान पर या शायद आपकी टेबल के नीचे रखा गया है। ऐसे मामलों में इसे भौतिक रूप से अनप्लग करना और इसे वापस प्लग करना एक कठिन कार्य बन सकता है।
दुर्भाग्य से, विंडोज़ आपको इजेक्टेड यूएसबी ड्राइव या मीडिया को आसानी से रिमाउंट करने की सुविधा प्रदान नहीं करता है। लेकिन अगर आपको कभी भी इजेक्टेड यूएसबी ड्राइव को भौतिक रूप से फिर से कनेक्ट किए बिना रिमाउंट करने की आवश्यकता महसूस होती है, तो इस प्रक्रिया का पालन करें।
Windows 10 में रिमाउंट इजेक्टेड USB ड्राइव
विंडोज 10/8 में, विनएक्स मेनू लाने के लिए स्टार्ट बटन पर राइट-क्लिक करें। डिवाइस प्रबंधक Select चुनें . पीले विस्मयादिबोधक चिह्न के साथ प्रविष्टि USB मास स्टोरेज डिवाइस तक नीचे स्क्रॉल करें। उस पर राइट-क्लिक करें और गुण चुनें।
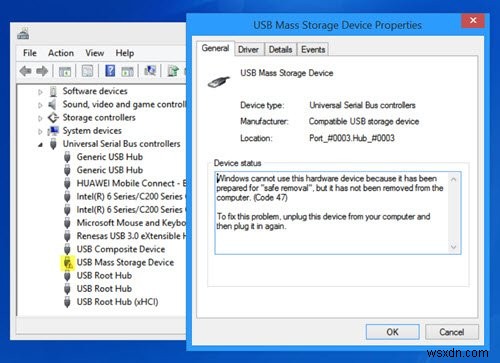
आप सामान्य टैब के अंतर्गत डिवाइस की स्थिति देखेंगे, जिसका उल्लेख इस प्रकार है:
<ब्लॉकक्वॉट>Windows इस हार्डवेयर डिवाइस का उपयोग नहीं कर सकता क्योंकि इसे "सुरक्षित निष्कासन" के लिए तैयार किया गया है, लेकिन इसे कंप्यूटर से हटाया नहीं गया है। (कोड 47) इस समस्या को ठीक करने के लिए, इस डिवाइस को अपने कंप्यूटर से अनप्लग करें और फिर इसे फिर से प्लग इन करें।
खैर, इस USB मास स्टोरेज डिवाइस पर राइट-क्लिक करें और अक्षम करें . चुनें ।

आपको यह पुष्टिकरण बॉक्स दिखाई देगा। हां . पर क्लिक करें ।
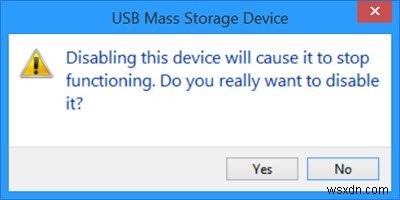
अब फिर से USB मास स्टोरेज डिवाइस एंट्री पर राइट-क्लिक करें। इस बार आपको सक्षम करें . की पेशकश की जाएगी विकल्प। उस पर क्लिक करें।

आपको निम्न डायलॉग बॉक्स दिखाई देगा। अपने कंप्यूटर को पुनरारंभ न करें। नहीं . चुनें विकल्प।

आपको बस इतना ही करना है! अक्षम करें और फिर डिवाइस को सक्षम करें! अपना मेरा पीसी जांचें फ़ोल्डर, और आप देखेंगे कि यह यूएसबी रीमाउंट और ऑफ़र किया गया है।
इसने मेरे लिए काम किया, और मुझे यकीन है कि यह आपके लिए भी काम करेगा।
यह विकल्प भौतिक रूप से अनप्लग करने और फिर डिवाइस को फिर से कनेक्ट करने की तुलना में बहुत बेहतर है, लेकिन मुझे खुशी होती, अगर माइक्रोसॉफ्ट ने इजेक्ट मीडिया विकल्प के साथ इजेक्टेड यूएसबी ड्राइव या मीडिया को रिमाउंट करने का एक आसान विकल्प पेश किया होता।

