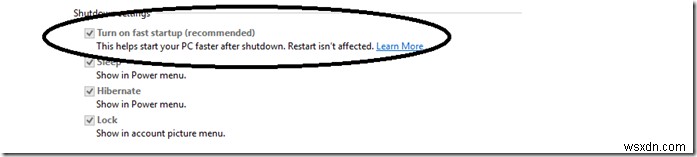कुछ विंडोज़ उपयोगकर्ताओं द्वारा सामना की जा रही एक अपेक्षाकृत सामान्य समस्या यह है कि उनकी न्यूमरल लॉक कुंजी या न्यू लॉक सक्षम नहीं है , बंद है, काम नहीं कर रहा है, या विंडोज 11, विंडोज 10, विंडोज 8, या विंडोज 7 में स्टार्टअप या रिबूट पर निष्क्रिय है। मैंने इस मुद्दे पर थोड़ा शोध किया और समस्या के इन दो संभावित समाधानों को पाया। एक रजिस्ट्री फिक्स है जो विंडोज 11/10/8/7 में काम कर सकता है, और दूसरा विंडोज 11/10/8 में फास्ट स्टार्टअप को अक्षम करना है।
नम लॉक स्टार्टअप पर काम नहीं कर रहा है
उन लोगों के लिए जो नहीं जानते कि फास्ट स्टार्टअप . क्या है है, यहाँ एक संक्षिप्त विवरण है। इस सुविधा को हाइब्रिड शटडाउन कहा जाता है। विंडोज 8/10 इसे बंद करके करता है, जहां तक उपयोगकर्ता सत्र बंद कर देता है - लेकिन उस बिंदु पर, सिस्टम सेवाओं को जारी रखने और समाप्त करने और सत्र 0 को बंद करने के बजाय, विंडोज हाइबरनेट करता है। इसे हाइब्रिड शटडाउन कहा जाता है। यह कैसे काम करता है कि विंडोज चल रहे एप्लिकेशन को एक संदेश भेजता है, जिससे उन्हें डेटा और सेटिंग्स को बचाने का मौका मिलता है। एप्लिकेशन जो कुछ भी कर रहे हैं उसे पूरा करने के लिए थोड़ा अतिरिक्त समय का अनुरोध कर सकते हैं। फिर विंडोज प्रत्येक लॉग-ऑन उपयोगकर्ता के लिए उपयोगकर्ता सत्र बंद कर देता है, और फिर यह विंडोज सत्र को हाइबरनेट करता है। यहाँ एक छोटी सी सचित्र व्याख्या है।
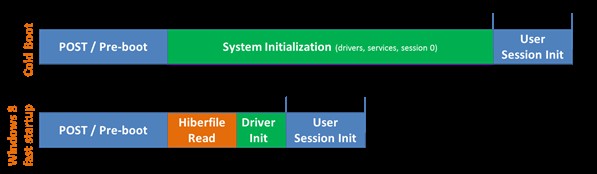
मुझे यकीन नहीं है कि फास्ट स्टार्टअप को अक्षम करने से न्यू लॉक कैसे प्रभावित होता है, लेकिन इस समस्या का सामना करने वाले सिस्टम पर, तेजी से स्टार्टअप को अक्षम करने से मदद मिली।
स्टार्टअप पर Num Lock सक्षम करें
आप इसे तीन तरीकों से कर सकते हैं।
- नम लॉक को सक्षम करने के लिए फास्ट स्टार्टअप को अक्षम करें
- रजिस्ट्री ट्वीक का उपयोग करके स्टार्टअप पर Num Lock सक्षम करें
- स्टार्टअप पर NumLock स्क्रिप्ट चलाएँ
चरणों को निष्पादित करने के लिए आपको व्यवस्थापकीय अनुमति की आवश्यकता होगी।
1] Num Lock सक्षम करने के लिए तेज़ स्टार्टअप अक्षम करें
- विन + एक्स दबाएं और कंट्रोल पैनल पर क्लिक करें
- पावर प्लान पर क्लिक करें
- अब चुनें कि पावर बटन क्या करते हैं पर क्लिक करें बाईं ओर के पैनल पर

- अब उन सेटिंग्स को बदलें जो वर्तमान में अनुपलब्ध हैं चुनें।

- नीचे स्क्रॉल करें और अनचेक करें तेज़ स्टार्टअप चालू करें (अनुशंसित)
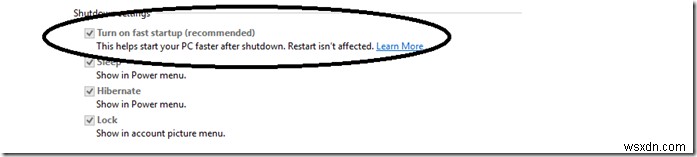
इतना ही। अब शट डाउन और रीबूट करने के बाद आपका NumLock अंतिम कॉन्फ़िगरेशन को बनाए रखना चाहिए।
2] रजिस्ट्री ट्वीक का उपयोग करके स्टार्टअप पर Num Lock सक्षम करें
दूसरी विधि रजिस्ट्री सेटिंग्स को बदलना है और इसलिए विंडोज 10/8/7 उपयोगकर्ता इसे आजमा सकते हैं। मैं दृढ़ता से अनुशंसा करता हूं कि आप रजिस्ट्री का बैकअप लें और पहले सिस्टम पुनर्स्थापना बिंदु बनाएं। ऐसा करने के बाद, इन चरणों का पालन करें:
- विन + आर दबाएं और टाइप करें Regedit
- रजिस्ट्री कुंजी HKEY_USERS\.Default\Control Panel\Keyboard पर नेविगेट करें
- “InitialKeyboardIndicators . पर राइट-क्लिक करें “, संशोधित करें चुनें और मान डेटा को 2 . में बदलें ।
- रजिस्ट्री से बाहर निकलें।
नोट:यदि आप डिफ़ॉल्ट मान डेटा को 2147483648 के रूप में देखते हैं; यह भी ठीक है और अधिकांश इंस्टॉलेशन पर डिफ़ॉल्ट है।
मुझे आशा है कि आपको यह मददगार लगा होगा। अगर नंबर या न्यूमेरिक लॉक बिल्कुल भी काम नहीं कर रहा है तो यह पोस्ट आपकी मदद करेगी!
3] स्टार्टअप पर NumLock स्क्रिप्ट चलाएँ
- रन प्रॉम्प्ट खोलें, और नोटपैड टाइप करें, और एंटर कुंजी दबाएं
- निम्नलिखित को नोटपैड में कॉपी और पेस्ट करें, और इसे एक ऐसे नाम से सहेजें जिसे आप VBS एक्सटेंशन के साथ याद रख सकें। (उदा. enablenumlock.vbs)
set WshShell = CreateObject("WScript.Shell")
WshShell.SendKeys "{NUMLOCK}" सेट करें -
 फिर आप टास्क शेड्यूलर का उपयोग करके स्टार्टअप के साथ चलने के लिए इस स्क्रिप्ट को जोड़ सकते हैं।
फिर आप टास्क शेड्यूलर का उपयोग करके स्टार्टअप के साथ चलने के लिए इस स्क्रिप्ट को जोड़ सकते हैं।- विन + एस का उपयोग करके खोज खोलें, और टास्क शेड्यूलर टाइप करें और एक बार दिखाई देने पर इसे खोलें
- कार्य शेड्यूलर पर राइट-क्लिक करें और एक कार्य बनाएं
- सामान्य टैब के अंतर्गत:इसे उच्चतम विशेषाधिकारों के साथ चलाने के लिए सेट करें और केवल उपयोगकर्ता के लॉग ऑन होने पर ही चलाएं
- अंडर एक्शन:नए पर क्लिक करें और फिर स्क्रिप्ट जोड़ें
- हो गया कि कार्य सहेजें। जैसे ही आप अगली बार लॉग इन करेंगे, NumLock अपने आप चालू हो जाएगा।
आप हमेशा पहले अंक लॉक को बंद करके और फिर उसे चलाकर स्क्रिप्ट का परीक्षण कर सकते हैं।
संबंधित :विंडोज़ पर नंबर या न्यूमेरिक लॉक काम नहीं कर रहा है।
अद्यतन करें: कृपया नीचे केन और जोसेफ़ की टिप्पणियाँ भी पढ़ें।