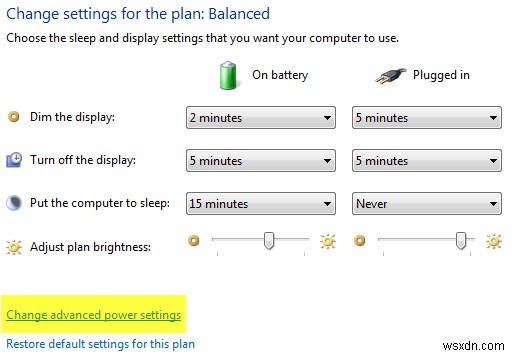यदि आप अपनी आंखों की सुरक्षा को लेकर थोड़ा चिंतित हैं, तो यह लेख आपके लिए है, Windows 10/8/7 अपने उपयोगकर्ता के स्वास्थ्य की बहुत परवाह करता है, और अनुकूली चमक इसे मिली कई विशेषताओं में से एक है। यदि आप अपने पीसी पर प्रतिदिन 4 घंटे से अधिक समय बिताते हैं, तो आपको अपने पीसी के प्रदर्शन की चमक, कंट्रास्ट और रंग स्तर का ध्यान रखना चाहिए।
Windows 10 में अनुकूली चमक
अनुकूली चमक यह एक ऐसी सुविधा है जहां विंडोज आपके कंप्यूटर के आसपास की रोशनी की स्थिति की जांच करता है और चमक और कंट्रास्ट स्तर को स्वचालित रूप से समायोजित करता है।
अडेप्टिव ब्राइटनेस फीचर विंडोज सेंसर प्लेटफॉर्म के शीर्ष पर बनाया गया है। यह फीचर एंबियंट लाइट लेवल के हिसाब से स्क्रीन ब्राइटनेस को एडजस्ट करेगा। यदि परिवेश प्रकाश का स्तर गहरा हो जाता है, तो स्क्रीन की चमक कम हो जाएगी यदि यह बढ़ जाती है, तो चमक बढ़ जाती है।
अनुकूली चमक का उपयोग करने के लिए, आपके पास अपने कंप्यूटर पर लाइट सेंसर स्थापित और सक्षम होना चाहिए।
अनुकूली चमक चालू या बंद करें
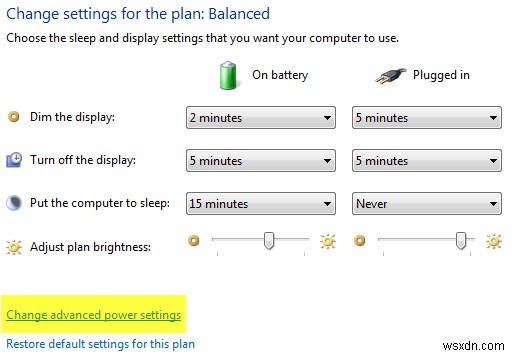
1. स्टार्ट पर क्लिक करें और कंट्रोल पैनल खोलें। अब सूची से पावर विकल्प चुनें।
2. किसी भी योजना के अंतर्गत, योजना सेटिंग बदलें पर क्लिक करें।
3. उन्नत पावर सेटिंग बदलें Click क्लिक करें ।
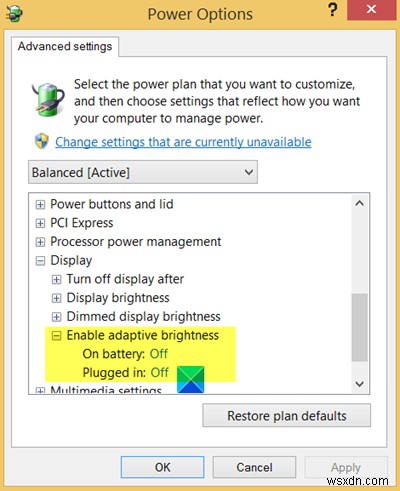
4. सूची में, विस्तृत करें प्रदर्शन , और फिर विस्तृत करें अनुकूली चमक सक्षम करें ।
- जब आपका कंप्यूटर बैटरी पावर पर चल रहा हो, तब अनुकूली चमक को चालू या बंद करने के लिए, बैटरी पर क्लिक करें, और फिर, सूची में, चालू या बंद पर क्लिक करें।
- जब आपका कंप्यूटर आउटलेट से जुड़ा हो, तो अनुकूली चमक को चालू या बंद करने के लिए, प्लग इन पर क्लिक करें और फिर सूची में, चालू या बंद पर क्लिक करें।
5. यदि आप इसे नहीं देखते हैं, तो इसका मतलब है कि लाइट सेंसर स्थापित नहीं हो सकते हैं या आपका कंप्यूटर अनुकूली चमक का समर्थन नहीं करता है
- यहां जाएं और देखें कि क्या लाइट सेंसर इंस्टॉल किए गए हैं:कंट्रोल पैनल> हार्डवेयर और साउंड> लोकेशन और अन्य सेंसर। अन्यथा विनकी दबाएं, 'सेंसर' टाइप करें और इसे खोलने के लिए एंटर दबाएं।
- यह पता लगाने के लिए कि क्या आपका लैपटॉप या कंप्यूटर मॉनिटर अनुकूली चमक का समर्थन करता है, पावर विकल्प में अनुकूली चमक सक्षम करें सेटिंग देखें।
6. लागू करें Click क्लिक करें . ठीकक्लिक करें ।
यदि यह आपके लिए काम नहीं करता है, तो आपको सेंसर निगरानी सेवा . को अक्षम करना पड़ सकता है (SensrSvc) सेवा प्रबंधक या services.msc से। यह विंडोज़ सेवा विभिन्न सेंसरों की निगरानी करती है और सिस्टम को उपयोगकर्ता की स्थिति के अनुकूल बनाती है। यदि यह सेवा अक्षम है, तो प्रदर्शन चमक प्रकाश की स्थिति के अनुकूल नहीं होगी। यह सिस्टम के अन्य कार्यों को भी प्रभावित कर सकता है।
अनुकूली चमक केवल विंडोज़ के अल्टीमेट, प्रोफेशनल और एंटरप्राइज़ संस्करणों में और चुनिंदा लैपटॉप या डेस्कटॉप मॉडल पर उपलब्ध है।
यदि आपके विंडोज लैपटॉप की स्क्रीन की चमक कम हो रही है तो यह पोस्ट देखें।