विंडोज 11/10/8/7 में प्रिंटर साझा करना और नेटवर्क प्रिंटर जोड़ना बहुत आसान है। यदि आपके कंप्यूटर से प्रिंटर जुड़ा हुआ है, तो आप इसे उसी नेटवर्क पर किसी के साथ साझा कर सकते हैं। आप नियंत्रित कर सकते हैं कि कौन प्रिंटर का उपयोग करेगा या कौन नेटवर्क में नहीं होगा।
लेकिन प्रिंटर जो कंप्यूटर से जुड़े होने के बजाय सीधे नेटवर्क से जुड़े होते हैं, उसी नेटवर्क पर किसी के लिए भी उपलब्ध होते हैं। इन प्रिंटरों में एक नेटवर्क पोर्ट या वायरलेस कनेक्शन होना चाहिए जो उन्हें सीधे नेटवर्क से कनेक्ट करने की अनुमति देता है।
Windows 11/10 में नेटवर्क प्रिंटर जोड़ें
आप इन कुछ चरणों का पालन करके प्रिंटर साझा कर सकते हैं। सबसे पहले, प्रिंटर संलग्न करें, इसे चालू करें और फिर निम्न चरणों के साथ जारी रखें:
फ़ाइल और प्रिंटर साझाकरण चालू करें
1. कंट्रोल पैनल\नेटवर्क और शेयरिंग सेंटर\उन्नत साझाकरण सेटिंग पर जाएं।
2. वर्तमान नेटवर्क प्रोफ़ाइल को विस्तृत करने के लिए शेवरॉन पर क्लिक करें।
3. फ़ाइल और प्रिंटर साझाकरण के अंतर्गत, फ़ाइल और प्रिंटर साझाकरण चालू करें चुनें, और फिर परिवर्तन सहेजें क्लिक करें।

4. अब आपको प्रिंटर साझा करना होगा।
पढ़ें :फ़ाइल और प्रिंटर साझाकरण को चालू या बंद कैसे करें।
अपना प्रिंटर साझा करने के लिए
1. प्रारंभ करें . पर जाएं और उपकरण और प्रिंटर खोलें ।
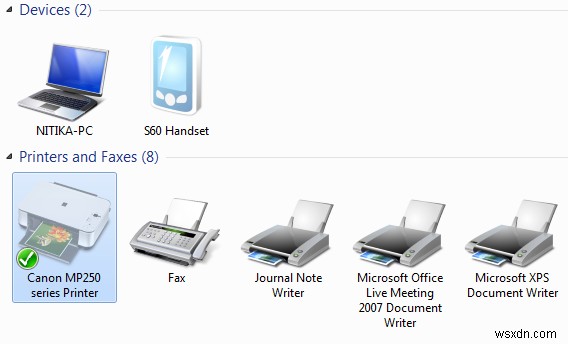
2. उस प्रिंटर पर राइट-क्लिक करें जिसे आप साझा करना चाहते हैं, और फिर प्रिंटर गुण . क्लिक करें ।
3. साझाकरण . क्लिक करें टैब, और इस प्रिंटर को साझा करें . चुनें चेक बॉक्स।
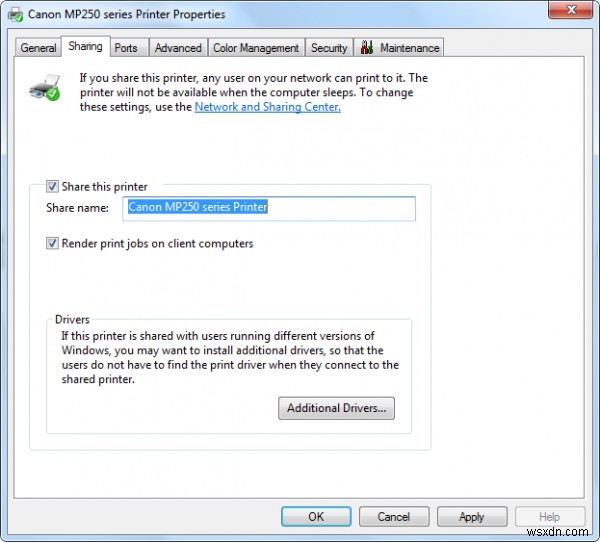
आपका प्रिंटर अब आपके नेटवर्क पर अन्य लोगों के लिए उपलब्ध है। उन्हें बस अपने कंप्यूटर में एक नेटवर्क प्रिंटर जोड़ना है।
संबंधित पठन :वायरलेस प्रिंटर कैसे कनेक्ट करें | स्थानीय प्रिंटर कैसे स्थापित करें।
नेटवर्क प्रिंटर जोड़ने के लिए
1. प्रारंभ करें . पर जाएं और खोलें उपकरण और प्रिंटर ।
2. एक प्रिंटर जोड़ें Click क्लिक करें ।
3. नेटवर्क, वायरलेस, या ब्लूटूथ प्रिंटर जोड़ें Click क्लिक करें , साझा किए गए प्रिंटर पर क्लिक करें, अगला क्लिक करें, और स्क्रीन पर दिए गए निर्देशों का पालन करें।
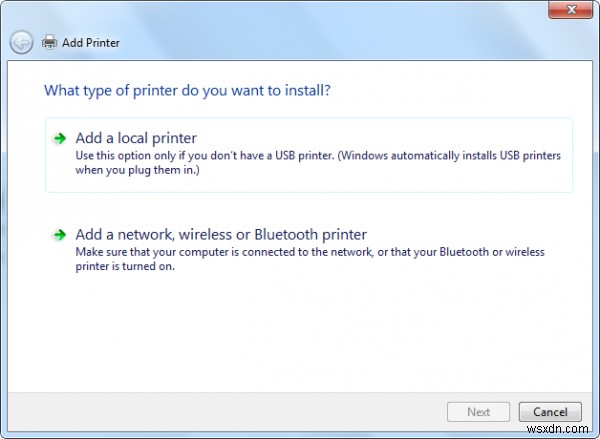
4. एक बार प्रिंटर सफलतापूर्वक स्थापित हो जाने के बाद, आप इसका उपयोग कर सकते हैं।
यदि आपका डिफ़ॉल्ट प्रिंटर बदलता रहता है तो यह पोस्ट देखें।

