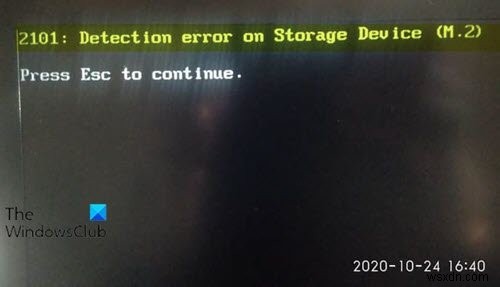यदि आप अपने विंडोज 11/10 डिवाइस को चालू करते हैं और आपको काली पृष्ठभूमि पर संदेश दिखाई देता है 2101:स्टोरेज डिवाइस पर डिटेक्शन एरर , तो इस पोस्ट का उद्देश्य आपकी मदद करना है। इस पोस्ट में, हम त्रुटि के संभावित कारणों की पहचान करेंगे, साथ ही सबसे उपयुक्त समाधान प्रदान करेंगे जिन्हें आप इस समस्या को सफलतापूर्वक हल करने का प्रयास कर सकते हैं।
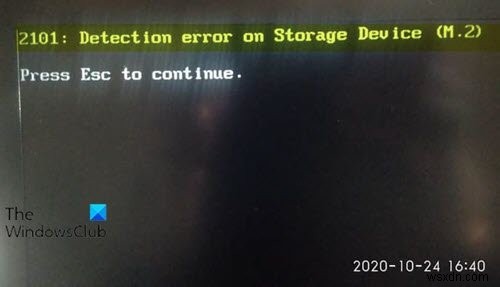
जब आप इस समस्या का सामना करते हैं। आपको निम्न संदेश प्राप्त होगा;
<ब्लॉकक्वॉट>2101:स्टोरेज डिवाइस पर डिटेक्शन एरर
जारी रखने के लिए Esc दबाएँ।
निर्देश के अनुसार Esc कुंजी दबाने पर, बूटिंग क्रम उसी त्रुटि स्क्रीन पर अटकने से पहले बस फिर से शुरू हो जाता है।
ध्यान रखें कि कुछ मामलों में, संदेश की पहली पंक्ति SSD या HDD को निर्दिष्ट करेगी जैसा भी मामला हो और संकेतित संख्या भिन्न हो सकती है। फिर भी, इस पोस्ट में प्रस्तुत समाधान लागू होते हैं।
कारण
- सबसे लोकप्रिय परिदृश्य जो इस त्रुटि का कारण बन सकता है वह है अस्थायी जानकारी जो आपके लैपटॉप की बैटरी या सीएमओएस बैटरी द्वारा संग्रहीत की जाती है। यह आमतौर पर किसी अनपेक्षित कंप्यूटर क्रैश के बाद होता है।
- यह समस्या आपके मदरबोर्ड पर हार्ड ड्राइव और कनेक्टर स्लॉट के बीच खराब कनेक्शन के कारण भी हो सकती है।
- यह त्रुटि संदेश चिपसेट ड्राइवर और Intel RST ड्राइवर के बीच असंगति का परिणाम भी हो सकता है।
- SSD या HDD को हाइबरनेशन मोड में फंसाया जा रहा है। यह आमतौर पर तब होता है जब बिजली के कुल नुकसान में कोई शक्ति स्रोत या कोई अन्य कारक योगदान देता है। जब ऐसा होता है, तो इस बात की संभावना रहती है कि आपका स्टोरेज डिवाइस अपने आप ठीक नहीं हो पाएगा।
फिक्स 2101:स्टोरेज डिवाइस पर डिटेक्शन एरर
यदि आप इस समस्या का सामना कर रहे हैं, तो आप नीचे दिए गए हमारे अनुशंसित समाधानों को बिना किसी विशेष क्रम में आज़मा सकते हैं और देख सकते हैं कि क्या इससे समस्या को हल करने में मदद मिलती है।
- लैपटॉप की बैटरी निकालें और डालें
- CMOS बैटरी रीसेट करें
- SSD/HDD ड्राइवर अपडेट करें
- सुनिश्चित करें कि SSD/HDD MOBO से मजबूती से जुड़ा है
- ड्राइव को फिर से सेट करें
- हाइबरनेशन से ड्राइव को मैन्युअल रूप से जगाएं
- यूईएफआई मोड सक्षम करें
- BIOS अपडेट करें
आइए सूचीबद्ध समाधानों में से प्रत्येक से संबंधित प्रक्रिया के विवरण पर एक नज़र डालें।
1] लैपटॉप की बैटरी निकालें और डालें
इससे पहले कि आप लैपटॉप की बैटरी को निकालने के लिए आगे बढ़ें, यदि आपका लैपटॉप पावर आउटलेट में प्लग किया गया है, तो उसे अनप्लग करें और पावर केबल को डिस्कनेक्ट करें।
लैपटॉप बैटरी को निकालने की यह प्रक्रिया अलग-अलग निर्माताओं में अलग-अलग होती है - इसमें आम तौर पर बैटरी बे पर लैच स्विच को विपरीत दिशा में खिसकाना और बैटरी के निकलने तक उस स्थिति में रखना शामिल है।
बैटरी निकालने के बाद पूरे एक मिनट तक प्रतीक्षा करें, फिर इसे वापस डालें और यह देखने के लिए अपने लैपटॉप को पुनरारंभ करें कि क्या समस्या हल हो गई है। यदि नहीं, तो अगला समाधान आज़माएं।
2] CMOS बैटरी रीसेट करें
इसके लिए आपको हार्डवेयर तकनीशियन की सेवाओं की आवश्यकता हो सकती है।
निम्न कार्य करें:
- अपना कंप्यूटर बंद करें और इसे पावर स्रोतों से अनप्लग करें। एक अतिरिक्त उपाय के रूप में, अपने पीएसयू स्विच से बिजली बंद कर दें।
- बिजली पूरी तरह से कट जाने के बाद, अपने आप को एक स्थिर रिस्टबैंड (यदि संभव हो) से लैस करें और स्लाइड कवर को हटा दें।
नोट: अपने आप को एक स्थिर रिस्टबैंड से लैस करना पसंद किया जाता है ताकि आप खुद को फ्रेम से जोड़ सकें और अप्रिय परिस्थितियों से बच सकें जहां स्थैतिक बिजली के निर्वहन से आपके पीसी घटकों को नुकसान हो। - एक बार जब आप अपना पूरा मदरबोर्ड देख लें, तो CMOS बैटरी की पहचान करें - आमतौर पर, यह आपके SATA / ATI स्लॉट के पास स्थित होती है। जब आप इसे देखते हैं, तो इसे स्लॉट से निकालने के लिए अपने नाखून या गैर-प्रवाहकीय तेज वस्तु का उपयोग करें।
- इसे हटाने के बाद, इसे वापस स्लॉट में डालने से पहले पूरे एक मिनट तक प्रतीक्षा करें।
- इसके बाद, कवर को वापस चालू करें, पावर केबल को वापस पावर आउटलेट से कनेक्ट करें और अपने कंप्यूटर को फिर से बूट करने से पहले पीएसयू पावर स्विच को वापस चालू करें।
यदि त्रुटि बनी रहती है, तो अगले समाधान का प्रयास करें।
3] SSD/HDD ड्राइवर अपडेट करें
इस सुधार को लागू करने के लिए, आपको ओएस एसएसडी/एचडीडी को हटाना होगा और इसे सेकेंडरी स्टोरेज के रूप में एक स्वस्थ पीसी से कनेक्ट करना होगा (इससे बूट न करें)। अब आपके ड्राइव निर्माता के आधार पर, आपको फर्मवेयर उपयोगिता को डाउनलोड करने, उपयोगिता को स्थापित करने और लॉन्च करने और ड्राइव ड्राइवरों को अपडेट करने के लिए इसका उपयोग करने की आवश्यकता होगी।
एक बार हो जाने के बाद, ड्राइव को डिस्कनेक्ट करें और इसे मूल सिस्टम पर फिर से कनेक्ट करें। अपने पीसी को बूट करें और देखें कि क्या 2101:स्टोरेज डिवाइस पर डिटेक्शन एरर फिर से प्रकट होता है। अगर ऐसा है, तो अगला समाधान आज़माएं.
4] सुनिश्चित करें कि SSD/HDD MOBO से मजबूती से जुड़ा है
इसके लिए आपको हार्डवेयर तकनीशियन की सेवाओं की आवश्यकता हो सकती है।
निम्न कार्य करें:
- शट डाउन करें और अपने पीसी को पावर आउटलेट से अनप्लग करें।
वैकल्पिक: ऐसे मामलों से बचने के लिए जहां स्थैतिक बिजली आपके कंप्यूटर के आंतरिक हिस्से को नुकसान पहुंचा सकती है, अपने आप को एक एंटी-स्टेटिक कलाई का पट्टा से लैस करें और अपने आप को फ्रेम में जमीन पर रखें। - अपने पीसी का साइड या बैक कवर खोलें और समस्याग्रस्त एचडीडी का पता लगाएं। यदि आपके पास दो HDD हैं, तो सुनिश्चित करें कि आप उस पर ध्यान केंद्रित कर रहे हैं जो आपके ऑपरेटिंग सिस्टम को संग्रहीत कर रहा है।
- इसके बाद, HDD और मदरबोर्ड दोनों पोर्ट से डेटा और पावर कनेक्टर को हटा दें।
- एक बार जब एचडीडी सफलतापूर्वक डिस्कनेक्ट हो जाए, तो दोनों तरफ के कनेक्शन पोर्ट को साफ करें और यदि आपके पास स्पेयर हैं तो शामिल केबल को बदल दें।
- जब आप HDD को उपयुक्त केबलों से फिर से कनेक्ट करते हैं और आप सुनिश्चित करते हैं कि कनेक्शन ठोस है, तो केस को वापस रख दें, अपने पीसी को पावर आउटलेट से कनेक्ट करें और देखें कि क्या समस्या अब हल हो गई है।
अब, जांचें कि क्या समस्या हल हो गई है। यदि नहीं, तो अगले समाधान के साथ आगे बढ़ें।
5] ड्राइव को फिर से सीट दें
दो कीबोर्ड स्क्रू निकालें और कीबोर्ड को हटा दें और मिनीसाटा ड्राइव को री-सीट करें। बोर्ड को दबाए रखने वाला एक पेंच है। इसे निकालें, इसे फिर से डालें। सब कुछ वापस स्क्रू करें।
आपके डिवाइस के आधार पर, आपको अपने डिवाइस के लिए हार्डवेयर रखरखाव मैनुअल की आवश्यकता होगी। इसके लिए आपको हार्डवेयर तकनीशियन की सेवाओं की भी आवश्यकता हो सकती है।
6] हाइबरनेशन से ड्राइव को मैन्युअल रूप से जगाएं
इस समाधान के लिए आपको अपने BIOS तक पहुँचने और SATA एकीकरण को संगतता मोड में बदलने की आवश्यकता है - यह ड्राइव को बैक अप जगाने के उद्देश्य को पूरा करेगा।
ऐसा करने के बाद और आपका ड्राइव हाइबरनेशन से बाहर निकल जाता है, आपको अपने BIOS में वापस जाना होगा और SATA के उपयोग को वापस AHCI में बदलना होगा।
निम्न कार्य करें:
- अपने कंप्यूटर पर BIOS में बूट करें।
- एक बार जब आप अपनी BIOS सेटिंग में हों, तो डिवाइस . पर नेविगेट करें और बदलें SATA नियंत्रक मोड विकल्प के लिए संगत ।
नोट: कुछ कॉन्फ़िगरेशन के साथ, आपको यह सेटिंग विकल्प उन्नत . के अंतर्गत मिल सकता है टैब।
- अपना वर्तमान BIOS कॉन्फ़िगरेशन सहेजें।
- अपना कंप्यूटर रीबूट करें।
यदि त्रुटि फिर से प्रकट नहीं होती है, तो फिर से BIOS में बूट करें और डिफ़ॉल्ट IDE कॉन्फ़िगरेशन मेनू को वापस AHCI में बदलें - आमतौर पर IDE नियंत्रक से या SATA कॉन्फ़िगरेशन मेन्यू। एक बार हो जाने के बाद, अपने कंप्यूटर को रीबूट करें।
7] UEFI मोड सक्षम करें
इस समाधान के लिए आपको डिफॉल्ट बूट मोड को लीगेसी फर्स्ट से UEFI फर्स्ट मोड में बदलना होगा। यह विकल्प विभिन्न मॉडलों में भिन्न होता है, लेकिन संभावना है कि आप इसे मुख्य BIOS मेनू में स्टार्टअप विकल्पों के अंतर्गत पाएंगे।
8] BIOS अपडेट करें
इस समाधान के लिए आपको अपने सिस्टम पर BIOS और फ़र्मवेयर को अपडेट करना होगा।
ऐसा करने के लिए ओईएम के टूल का उपयोग करना सबसे आसान तरीका है। सभी ओईएम निर्माताओं के पास उपयोगिताएँ हैं जो आपको आसानी से अपडेट करने में मदद करती हैं, BIOS, फर्मवेयर और ड्राइवर। अपना खोजें और इसे केवल आधिकारिक साइट से डाउनलोड करें। यह BIOS को अपडेट करने का सबसे सुरक्षित तरीका है।
- यदि आपके पास Dell लैपटॉप है तो आप Dell.com पर जा सकते हैं, या आप Dell अपडेट यूटिलिटी का उपयोग कर सकते हैं।
- ASUS उपयोगकर्ता MyASUS BIOS अपडेट उपयोगिता को ASUS सहायता साइट से डाउनलोड कर सकते हैं।
- एसीईआर उपयोगकर्ता यहां जा सकते हैं। अपना सीरियल नंबर/एसएनआईडी दर्ज करें या मॉडल द्वारा अपने उत्पाद की खोज करें, BIOS/फर्मवेयर का चयन करें, और उस फ़ाइल के लिए डाउनलोड लिंक पर क्लिक करें जिसे आप डाउनलोड करना चाहते हैं।
- लेनोवो उपयोगकर्ता लेनोवो सिस्टम अपडेट टूल का उपयोग कर सकते हैं।
- HP उपयोगकर्ता बंडल किए गए HP सहायता सहायक का उपयोग कर सकते हैं।
एक बार जब आप अपने सिस्टम पर BIOS/फर्मवेयर के मैनुअल अपडेट को पूरा कर लेते हैं, तो स्टोरेज ड्राइव त्रुटि को ठीक किया जाना चाहिए।
इनमें से कोई भी समाधान आपके लिए कारगर होना चाहिए!