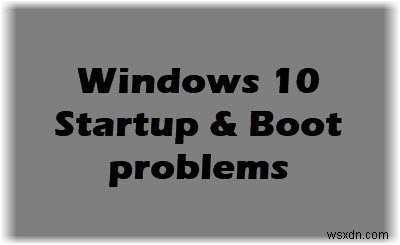क्या आप एक आईटी व्यवस्थापक हैं और आपको Windows बूट समस्याओं का निवारण करने की आवश्यकता है? यदि उत्तर हाँ है, तो इस मार्गदर्शिका में, हम Windows 10 स्टार्टअप और बूट समस्याओं के लिए उन्नत समस्या निवारण साझा करेंगे। शुरू करने से पहले, हम अनुशंसा करते हैं कि आप हमारी निम्नलिखित पोस्ट देखें:
- Windows 11/10 PC बूट या प्रारंभ नहीं होगा
अगर वहां की मूल समस्या निवारण आपकी मदद नहीं करता है, तो पढ़ें!
Windows 11/10 स्टार्टअप और बूट समस्याएं
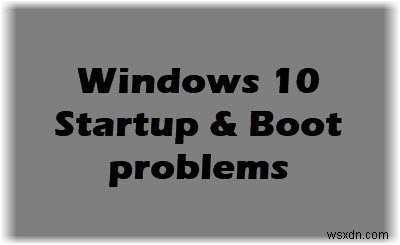
Windows कंप्यूटर के बूट चरण
जब आप पावर बटन दबाते हैं, तो बूट प्रक्रिया कई चरणों से गुजरती है। इससे पहले कि हम आगे बढ़ें और चरणों के दौरान होने वाली समस्याओं का निवारण करें, आइए पहले उनके बारे में और प्रक्रिया के दौरान क्या होता है, इसके बारे में जान लेते हैं।
| चरण | बूट प्रक्रिया | BIOS | यूईएफआई |
| 1 | प्रीबूट | एमबीआर/पीबीआर (बूटस्ट्रैप कोड) | UEFI फ़र्मवेयर |
| 2 | विंडोज बूट मैनेजर | %SystemDrive%\bootmgr | \EFI\Microsoft\Boot\bootmgfw.efi |
| 3 | Windows OS लोडर | %SystemRoot%\system32\winload.exe | %SystemRoot%\system32\winload.efi |
| 4 | Windows NT OS कर्नेल | %SystemRoot%\system32\ntoskrnl.exe |
1] प्रीबूट
जब आप पावर बटन दबाते हैं, तो कंप्यूटर फर्मवेयर POST या पावर-ऑन सेल्फ टेस्ट शुरू करता है और फर्मवेयर सेटिंग्स लोड करता है। यह जांचता है कि अगले चरण को शुरू करने के लिए एक वैध डिस्क सिस्टम है या नहीं। यह एक एमबीआर या मास्टर बूट रिकॉर्ड द्वारा इंगित किया गया है। प्रीबूट प्रक्रिया तब विंडोज बूट मैनेजर शुरू करती है।
2] विंडोज बूट मैनेजर
विंडोज बूट मैनेजर का काम सरल है। यह एक और प्रोग्राम लोड करता है - विंडोज लोडर, जिसे लोकप्रिय रूप से Winload.exe के नाम से जाना जाता है। यह विंडोज बूट पार्टीशन पर स्थित है।
हालांकि यह एक बेमानी प्रक्रिया लग सकती है, इसका प्राथमिक कारण यह है कि आपको सही ओएस में बूट करने में मदद मिलती है। जब आपके पास एक ही कंप्यूटर पर कई OS इंस्टॉल होते हैं, तो यह सुनिश्चित करता है कि आप सही Winload.exe लोड करें।
3] विंडोज ओएस लोडर
विंडोज ओएस लोडर अब विंडोज कर्नेल को शुरू करने के लिए आवश्यक ड्राइवरों को लोड करता है। कर्नर अंततः आपको एक ओएस देने के लिए बाकी काम करता है जहां आप काम कर सकते हैं।
4] विंडोज एनटी ओएस कर्नेल
अंतिम चरण में, विंडोज एनटी ओएस कर्नेल सिस्टम रजिस्ट्री हाइव को उठाता है, और अतिरिक्त ड्राइवर BOOT_START सूची में चिह्नित होते हैं। फिर नियंत्रण सत्र प्रबंधक प्रक्रिया (Smss.exe) को दिया जाता है। बदले में सिस्टम मैनेजर सिस्टम सत्र को आरंभ करता है और बाकी हार्डवेयर और सॉफ्टवेयर को लोड करता है।
Windows बूट समस्याओं के लिए उन्नत समस्या निवारण
यदि आप अभी भी सोच रहे हैं कि इतने सारे चरण क्यों हैं, तो मेरा सबसे अच्छा अनुमान यह है कि यह जानबूझकर किया गया है। कल्पना कीजिए कि अगर यह सिर्फ एक कार्यक्रम होता, तो यह पता लगाना लगभग असंभव होता कि समस्या वास्तव में कहां हुई। आइए अंत में समस्या निवारण के साथ शुरू करें।
1] कंप्यूटर बार-बार पुनर्प्राप्ति मोड में बूट होता है
जब आप कंप्यूटर चालू करते हैं, और यह हर बार पुनर्प्राप्ति विकल्प में बूट होता है, तो हमें लूप को तोड़ने के लिए Bcdedit प्रोग्राम का उपयोग करना होगा।
- समस्या निवारण> कमांड प्रॉम्प्ट पर क्लिक करें
- टाइप करें Bcdedit /set {default} पुनर्प्राप्ति सक्षम नहीं और एंटर दबाएं।
यदि F8 विकल्प (विंडोज सेफ मोड) काम नहीं करते हैं, तो सेफ मोड को लीगेसी मोड में काम करने के लिए सेट करें। निम्न आदेश का उपयोग करें Bcdedit /set {default} bootmenupolicy विरासत
2] विंडोज बिना किसी गतिविधि के एक खाली मॉनिटर के साथ अटक गया
BIOS चरण वह जगह है जहां सिस्टम प्रीबूट से विंडोज ओएस लोड करने के लिए जाता है। सिस्टम में कोई हार्डवेयर समस्या नहीं होने पर इसे केवल पूर्ण के रूप में चिह्नित किया जाता है। तो यह जांचने के लिए कि क्या यह एक हार्डवेयर समस्या है:
- बाहरी हार्डवेयर निकालें और फिर से बूट करें।
- जांचें कि आपकी हार्ड ड्राइव काम कर रही है या नहीं। अगर यह बहुत शांत है या कोई एलईडी ब्लिंकिंग नहीं है, तो शायद यह मर चुका है।
- अगर आप इसे चेक नहीं कर सकते हैं, तो इंडिकेटर लाइट चालू और बंद है या नहीं, यह देखने के लिए न्यू लॉक या कैप्स लॉक दबाएं।
3] विंडोज़ ब्लिंकिंग कर्सर या त्रुटि संदेश के साथ एक खाली मॉनिटर पर अटक गया है
जब आपको एक त्रुटि संदेश की पलक झपकते ही देखने को मिल जाती है, तो बूट लोडर चरण के साथ एक समस्या होती है। त्रुटि संदेश में BCD/MBR बूट सेक्टर/Bootmgr का भ्रष्टाचार या लापता OS या सिस्टम हाइव के गुम या दूषित होने के कारण बूट न कर पाना शामिल हो सकता है।
स्टार्टअप मरम्मत टूल
यह टूल विंडोज रिकवरी विकल्प के उन्नत विकल्प के तहत उपलब्ध है। यह लॉग का निदान कर सकता है, और जटिल स्टार्टअप समस्याओं को स्वचालित रूप से ठीक कर सकता है जो कंप्यूटर को ठीक से बूट नहीं होने देता है।
- कंप्यूटर पर स्थापित ओएस के उसी संस्करण का एक इंस्टॉलेशन मीडिया बनाएं।
- जब आप इंस्टाल विंडोज स्क्रीन पर पहुंचें, तो रिपेयर योर कंप्यूटर लिंक पर क्लिक करें।
- मरम्मत पूर्ण होने के बाद शट डाउन करें।
- अगला, यह देखने के लिए अपने पीसी को चालू करें कि क्या विंडोज ठीक से बूट हो सकता है।
आगे का विश्लेषण करने के लिए, आप स्टार्टअप रिपेयर टूल द्वारा उत्पन्न लॉग पर एक नज़र डाल सकते हैं। यह %windir%\System32\LogFiles\Srt\Srttrail.txt पर स्थित है
बूट कोड सुधारें
यदि आप एमबीआर बूट सेक्टर त्रुटि संदेश के साथ फंस गए हैं, तो कमांड प्रॉम्प्ट में निम्नलिखित चलाएँ। आप इसे पुनर्प्राप्ति के उन्नत विकल्पों से खोल सकते हैं।
- बूट कोड सुधारने के लिए, निम्न कमांड चलाएँ - BOOTREC /FIXMBR
- बूट सेक्टर को पुनर्स्थापित करने के लिए, निम्न आदेश चलाएँ - BOOTREC /FIXBOOT
BOOTREC केवल मास्टर बूट रिकॉर्ड को ठीक कर सकता है। यदि विभाजन तालिका में कोई समस्या है, तो यह मदद नहीं करेगा।
बीसीडी त्रुटियां ठीक करें
यदि आपको बीसीडी से संबंधित त्रुटि प्राप्त हुई है, तो आपको समस्या को ठीक करने के लिए बूटरेक कमांड का उपयोग करने की आवश्यकता है।
- बूटरेक /स्कैनओएस निष्पादित करें कंप्यूटर पर स्थापित सभी मौजूदा सिस्टम को स्कैन करने का आदेश।
- पुनरारंभ करें, और जांचें कि कहीं समस्या तो नहीं है। यदि नहीं, तो पुनर्निर्माण विकल्प के साथ निष्पादित करें, अर्थात Bootrec /rebuildbcd
अगर आपको ऐसा आउटपुट मिलता है जो बताता है कि कुल पहचाने गए विंडोज़ इंस्टॉलेशन:0, निम्नलिखित कमांड चलाएँ:
bcdedit /export c:\bcdbackup
attrib c:\\boot\\bcd -h -r –s
ren c:\\boot\\bcd bcd.old
bootrec /rebuildbcd
एक बार निष्पादन पूरा हो जाने पर, आपको एक सफल संदेश प्राप्त होना चाहिए कुल पहचाने गए Windows इंस्टॉलेशन के रूप में:1{D}:\Windows. इसके बाद यह पूछेगा “बूट सूची में संस्थापन जोड़ें? हां/नहीं/सभी”, वाई दर्ज करें। रिबूट करें और देखें कि क्या इस विंडोज बूट समस्या टिप ने समस्या का समाधान किया है।
बूटमग्र को बदलें
यदि उपरोक्त समाधान समस्या को ठीक नहीं करते हैं, तो बूटमग्र फ़ाइल को ड्राइव C से सिस्टम आरक्षित विभाजन में बदलने का समय आ गया है। ऐसा करने के लिए, इन चरणों का पालन करें:
- उन्नत विकल्पों के माध्यम से कमांड प्रॉम्प्ट पर जाएं।
- निर्देशिका को सिस्टम आरक्षित विभाजन में बदलें और attrib कमांड चलाएं attrib-s -h -r ।
- सिस्टम ड्राइव में भी ऐसा ही करें, यानी, जहां विंडोज स्थापित है।
- bootmgr फ़ाइल का नाम बदलकर Bootmgr.old कर दें ren c:\\bootmgr bootmgr.old
- Bootmgr.Old फाइल को सिस्टम रिजर्व्ड पार्टीशन में कॉपी करें।
- इसका नाम बदलकर वापस bootmgr कर दें।
- कंप्यूटर को पुनरारंभ करें।
सिस्टम हाइव पुनर्स्थापित करें
जब आपको एक त्रुटि प्राप्त होती है जहां यह कहता है कि विंडोज़ सिस्टम रजिस्ट्री हाइव को मेमोरी में लोड नहीं कर सकता है, तो आपको इसे वैकल्पिक बैकअप स्थान से पुनर्स्थापित करना होगा।
C:\Windows\System32\config\RegBac से फ़ाइलों की प्रतिलिपि बनाने के लिए आप या तो उन्नत स्टार्टअप या आपातकालीन मरम्मत डिस्क (ERD) का उपयोग कर सकते हैं k से C:\Windows\System32\config . यह लगभग, रजिस्ट्री को एक अलग समय पर रीसेट कर देगा जहां सब कुछ ठीक काम कर रहा था।
4] कर्नेल चरण के दौरान त्रुटि
इस चरण में त्रुटियाँ प्राप्त करना संपूर्ण हो सकता है। हम पहले ही बहुत सारे परिदृश्यों को विस्तार से कवर कर चुके हैं। आरंभ करने के लिए यहां कुछ हैं:
- Windows लोगो स्प्लैश स्क्रीन के बाद एक स्टॉप त्रुटि दिखाई देती है।
- एक विशिष्ट त्रुटि कोड प्रदर्शित होता है।
- स्क्रीन चरखा या बिंदुओं पर अटकी हुई है
- स्प्लैश स्क्रीन के बाद एक काली स्क्रीन दिखाई देती है।
हमें बताएं कि क्या इससे आपको Windows बूट समस्याओं को हल करने में मदद मिली है।