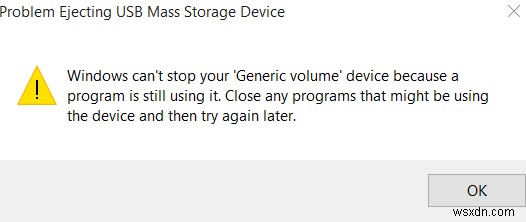बाहरी भंडारण उपकरणों के साथ समस्या यह है कि उन्हें सीधे हटाना खतरनाक है। क्योंकि हार्डवेयर को सुरक्षित रूप से निकालें . का उपयोग किए बिना सुविधा, USB स्टोरेज डिवाइस को बाहर निकालने से डेटा हानि और डेटा भ्रष्टाचार का खतरा होता है। लेकिन कई बार, तब भी जब कोई उपयोगकर्ता सुरक्षित रूप से हार्डवेयर निकालें का उपयोग करके अपने USB संग्रहण उपकरण को निकाल देता है उपयोगिता, यह एक त्रुटि फेंकता है।
<ब्लॉकक्वॉट>विंडोज़ आपके 'जेनेरिक वॉल्यूम' डिवाइस को नहीं रोक सकता क्योंकि एक प्रोग्राम अभी भी इसका उपयोग कर रहा है। ऐसे किसी भी प्रोग्राम को बंद कर दें जो डिवाइस का उपयोग कर रहा हो, और फिर बाद में पुन:प्रयास करें।
आइए देखें कि अब आप क्या कर सकते हैं!
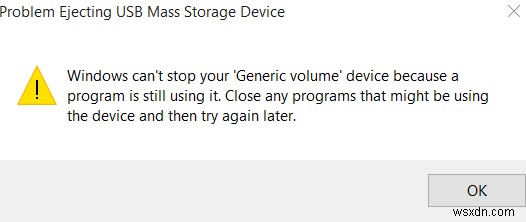
Windows आपके जेनेरिक वॉल्यूम डिवाइस को बंद नहीं कर सकता
यह त्रुटि इसलिए होती है क्योंकि सिस्टम अभी भी ड्राइव का उपयोग कर रहा है - एक कॉपी ऑपरेशन अभी भी प्रगति पर हो सकता है, विंडोज पृष्ठभूमि में ड्राइव की सामग्री को अनुक्रमित कर रहा है या ड्राइव को जल्दी से निकालने के लिए कॉन्फ़िगर नहीं किया गया है।
इसलिए, हम इस त्रुटि से छुटकारा पाने के लिए निम्नलिखित सुधारों पर एक नज़र डालेंगे:
- सभी खुले प्रोग्राम और एक्सप्लोरर विंडो बंद करें।
- डिवाइस हटाने की नीति कॉन्फ़िगर करें।
- फ़ाइल सिस्टम को FAT32 में बदलें।
- ड्राइव अक्षर बदलें।
- डिस्क को ऑफ़लाइन करने के लिए डिस्कपार्ट का उपयोग करना।
- हॉगिंग प्रक्रियाओं को प्रबंधित करें।
1] सभी खुली हुई प्रोग्राम और एक्सप्लोरर विंडो बंद करें
आप सभी खुले प्रोग्राम और फ़ाइल एक्सप्लोरर इंस्टेंस को बंद करने का प्रयास कर सकते हैं और जांच सकते हैं कि क्या यह आपकी समस्या को ठीक करता है। यह इस तथ्य के कारण है कि कुछ प्रोग्राम या फ़ाइल एक्सप्लोरर पृष्ठभूमि में डिवाइस का उपयोग कर रहे हैं जिसके परिणामस्वरूप संघर्ष हो सकता है।
2] डिवाइस हटाने की नीति कॉन्फ़िगर करें
फ़ाइल एक्सप्लोरर खोलें, और उस ड्राइव पर राइट-क्लिक करें जो ऊपर बताई गई त्रुटि का सामना कर रही है। संदर्भ मेनू से, गुणों का चयन करें
अब, हार्डवेयर के रूप में लेबल किए गए टैब पर नेविगेट करें। सभी डिस्क ड्राइव . के अनुभाग के अंतर्गत उस डिस्क ड्राइव का चयन करें जिसके कारण आपको समस्या हो रही है।
गुण Select चुनें उपकरण गुण . के अनुभाग के अंतर्गत
<मजबूत> 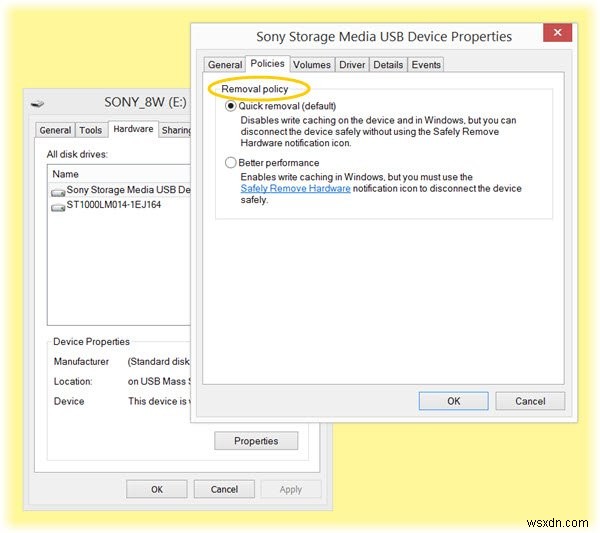
यह एक और मिनी विंडो खोलेगा। मिनी विंडो के निचले हिस्से में, सेटिंग बदलें select चुनें
नीतियों के रूप में लेबल किए गए टैब पर नेविगेट करें। निष्कासन नीति . के अनुभाग के अंतर्गत त्वरित निष्कासन (डिफ़ॉल्ट) चुनें।
ठीक . चुनें और फिर लागू करें . पर क्लिक करें और जांचें कि क्या इससे आपकी समस्याएं ठीक हो जाती हैं।
3] फाइल सिस्टम को FAT32 में बदलें
यदि आप किसी विशेष USB के लिए अक्सर इस समस्या का सामना करते हैं, तो इसकी सामग्री को सुरक्षित रूप से कॉपी करें और फिर डिस्क को प्रारूपित करें। ध्यान दें कि यह आपके स्टोरेज डिवाइस की सभी सामग्री को हटा देगा।
फ़ाइल एक्सप्लोरर खोलें। उस ड्राइव पर राइट क्लिक करें जो ऊपर बताई गई त्रुटि का सामना कर रही है। प्रसंग मेनू से, फ़ॉर्मेट select चुनें .
यह एक नई मिनी विंडो खोलेगा। फ़ाइल सिस्टम . के मेनू के लिए FAT32 . का विकल्प चुनें ड्रॉप-डाउन मेनू से।
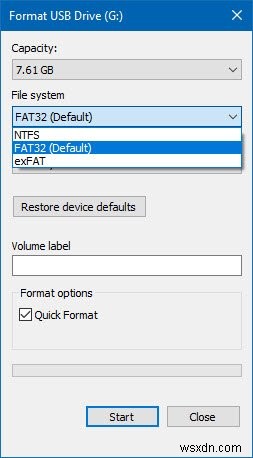
त्वरित प्रारूप के रूप में लेबल किए गए बॉक्स को चेक करें। अंत में, प्रारंभ करें . पर क्लिक करें
4] ड्राइव अक्षर बदलें
टाइप करें diskmgmt.msc टेक्स्ट बॉक्स में और ठीक . दबाएं बटन। अपने यूएसबी स्टोरेज डिवाइस के लिए दिए गए ड्राइव अक्षर द्वारा प्रविष्टि ढूंढें और उस पर राइट क्लिक करें।
ड्राइव अक्षर और पथ बदलें… . चुनें यह एक नई मिनी विंडो खोलेगा।
उस ड्राइव अक्षर को चुनें जिसे आप बदलना चाहते हैं और बदलें called नामक बटन पर क्लिक करें

खुलने वाली दूसरी छोटी विंडो से, ड्रॉप-डाउन मेनू से नया ड्राइव अक्षर चुनें और ठीक चुनें। जब आपको चेतावनी संकेत मिले, तो हां पर क्लिक करें।
अपने कंप्यूटर को रीबूट करें।
5] ड्राइव को ऑफ़लाइन करने के लिए DISKPART का उपयोग करना
निम्न कमांड को एक उन्नत कमांड प्रॉम्प्ट में निष्पादित करें
diskpart
यह डिस्कपार्ट उपयोगिता आरंभ करेगा। फिर टाइप करें-
list disk
और फिर-
list volume
ये कमांड या तो सभी डिस्क कनेक्ट को सूचीबद्ध करने में या उन डिस्क पर सभी विभाजनों को सूचीबद्ध करने में आपकी मदद करेंगे।
यहां से, आपको सूची . के आधार पर एक आदेश चुनना होगा आपके द्वारा दर्ज किया गया आदेश।
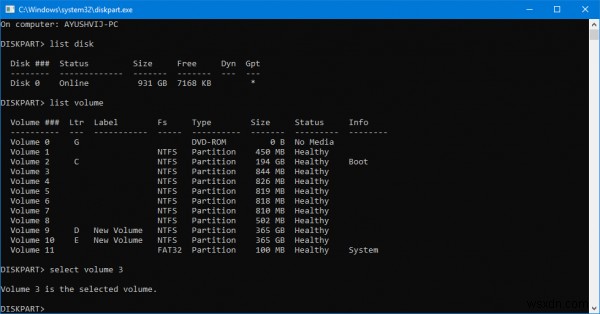
टाइप करें-
select disk #
या
select volume #
एंटर दबाएं। यह उस डिस्क या विभाजन का चयन करेगा जिसे आप चुनना चाहते हैं।
इसके बाद, टाइप करें-
offline disk #
या
offline volume #
फिर एंटर दबाएं। यह चयनित डिस्क को ऑफ़लाइन . के रूप में चिह्नित करेगा
अब आप अपने यूएसबी स्टोरेज डिवाइस को भौतिक रूप से निकाल सकते हैं। लेकिन जब आप इसे फिर से प्लग इन करते हैं, तो आपको उसी विधि को पूरा करने की आवश्यकता होती है लेकिन अंतिम आदेश में। आपको निम्न कमांड दर्ज करने की आवश्यकता है-
online disk #
या
online volume #
इससे आपका डिवाइस वापस ऑनलाइन हो जाएगा।
6] हॉगिंग प्रक्रियाओं को प्रबंधित करें
टास्क मैनेजर खोलें और फिर अपने यूएसबी स्टोरेज डिवाइस पर चल रही प्रक्रियाओं और प्रोग्रामों को देखें।
जब आपके पास USB ड्राइव का उपयोग करने वाला कोई प्रोग्राम होता है, तो यह डेटा ट्रांसफर करते समय और डिवाइस के साथ इंटरैक्ट करते समय कुछ डिस्क या CPU पर हॉग हो जाएगा। यह अपराधी हो सकता है।

उनका चयन करें, फिर उन पर राइट-क्लिक करें, और अंत में कार्य समाप्त करें . पर क्लिक करें या प्रक्रिया समाप्त करें इस पर निर्भर करता है कि आप किसी कार्यक्रम को समाप्त कर रहे हैं या उसके लिए पूरी प्रक्रिया।
आप Explorer.exe को पुनरारंभ भी कर सकते हैं और देख सकते हैं कि यह काम करता है या नहीं।
मुझे आशा है कि इससे मदद मिलेगी।