किसी भी विभाजन प्रबंधन कार्य के लिए, कई निःशुल्क तृतीय-पक्ष उपकरण उपलब्ध हैं, लेकिन विंडोज़ में एक बहुत अच्छा डिस्क प्रबंधन उपकरण शामिल है। यह आपके अधिकांश डिस्क प्रबंधन कार्यों जैसे विभाजन, स्वरूपण, विलय आदि के लिए पर्याप्त होना चाहिए। विंडोज 11 और विंडोज 10 अंतर्निहित डिस्क प्रबंधन उपकरण आपको डिस्क को फिर से आकार देने, विभाजन बनाने आदि की अनुमति देता है, यदि आपके सिस्टम ड्राइव पर पर्याप्त खाली स्थान है।
Windows 11/10 में डिस्क प्रबंधन टूल
शुरू करने से पहले, मैंने अनुशंसा की थी कि आप अपने डेटा का किसी सुरक्षित स्थान पर बैकअप लें। इसके बाद, आपको पहले कंप्यूटर प्रबंधन टूल तक पहुंचना होगा। इसलिए, पावर टास्क मेनू लाने के लिए Win+X को एक साथ दबाएं और प्रदर्शित विकल्पों में से कंप्यूटर प्रबंधन चुनें। ।
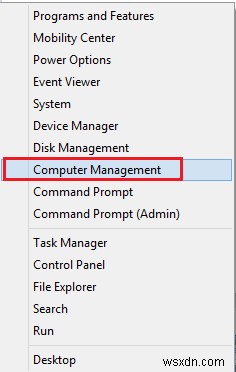
यह कंप्यूटर प्रबंधन प्रदर्शित करेगा। कंप्यूटर प्रबंधन अनुभाग विंडोज प्रशासनिक उपकरणों का एक संग्रह है जिसका उपयोग आप अपने कंप्यूटर-प्रबंधन कार्यों को करने के लिए कर सकते हैं। विकल्प कंट्रोल पैनल में एडमिनिस्ट्रेटिव टूल्स फोल्डर में भी दिखाई देता है।

कंप्यूटर मैनेजमेंट में आपको स्टोरेज का ऑप्शन मिलेगा। इसके नीचे आपको 'डिस्क मैनेजमेंट' दिखाई देगा। इस पर क्लिक करें। वैकल्पिक रूप से, आप बस सेटिंग खोज में "विभाजन" टाइप कर सकते हैं और डिस्क प्रबंधन उपकरण खोलने के लिए एंटर दबा सकते हैं।
एक बार जब आप इसे क्लिक करते हैं, तो सभी डिस्क उनके वॉल्यूम के साथ छोटी विंडो में प्रदर्शित होंगे।
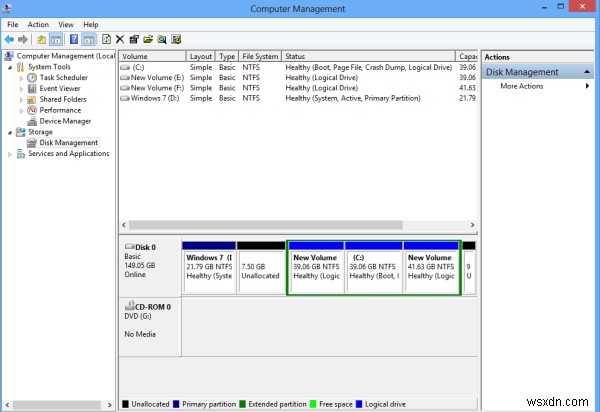
नई डिस्क बनाने के लिए डिस्क का चयन करें। उस पर राइट-क्लिक करें। आपको विभिन्न विकल्प दिखाई देंगे जैसे:
- ड्राइव पत्र और पथ बदलें
- प्रारूप
- वॉल्यूम बढ़ाएं
- वॉल्यूम सिकोड़ें
- दर्पण जोड़ें
- वॉल्यूम हटाएं
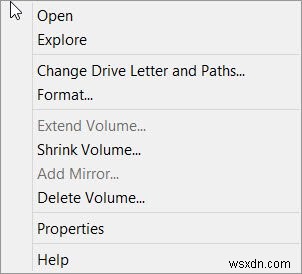
पढ़ें :किसी पार्टीशन या वॉल्यूम को कैसे डिलीट करें।
Windows में एक नया पार्टिशन या वॉल्यूम बनाएं
उदाहरण के तौर पर हम कहते हैं कि आप एक नया वॉल्यूम या पार्टीशन बनाना चाहते हैं। तो ऐसा करने के लिए, पहले 'वॉल्यूम सिकोड़ें' चुनें।
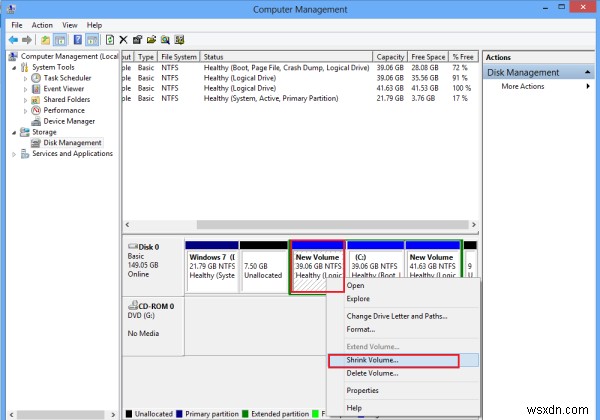
फिर, कुछ समय के लिए प्रतीक्षा करें, जबकि विंडोज़ सिकोड़ने के लिए उपलब्ध स्थान की मात्रा की जाँच करें। एमबी में सिकुड़ने के लिए जगह की मात्रा दर्ज करें और 'सिकोड़ें' दबाएं। एक बार जब आप बटन दबाते हैं, तो आप कुछ खाली जगह का निर्माण देखेंगे। नीचे स्क्रीनशॉट देखें।

अब, बनाए गए फ्री-स्पेस पर राइट-क्लिक करें और पहला विकल्प 'न्यू सिंपल वॉल्यूम' चुनें।
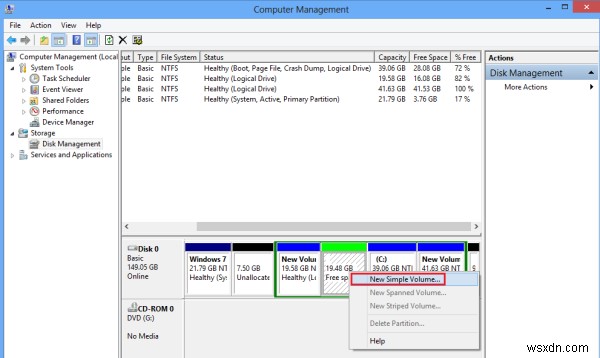
फिर, खाली स्थान के लिए आप जितनी जगह आवंटित करना चाहते हैं, उसका चयन करें और 'अगला' पर क्लिक करें।

अब, अपने विभाजन को एक ड्राइव अक्षर असाइन करें और 'अगला' पर क्लिक करके अगले चरण पर जाएँ।

यदि आप इस विभाजन पर डेटा संग्रहीत करना चाहते हैं, तो आपको पहले इसे विभाजित करना होगा। इसलिए, NTFS के साथ विभाजन को प्रारूपित करें।
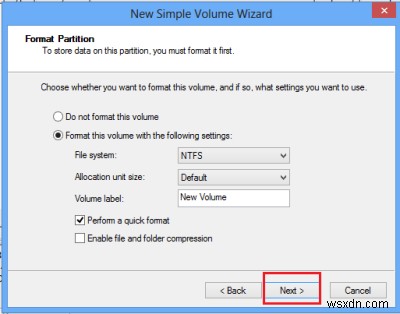
फ़ॉर्मेटिंग प्रक्रिया सफलतापूर्वक पूर्ण होने के बाद, आप अपने Windows Explorer में बनाया गया एक नया विभाजन देख सकते हैं।

विंडोज 11/10/8/7 में इस अंतर्निहित डिस्क प्रबंधन उपकरण का उपयोग करके, आप इसी तरह एक विभाजन बना सकते हैं, एक विभाजन का विस्तार कर सकते हैं, एक विभाजन को छोटा कर सकते हैं और बहुत आसानी से कर सकते हैं।
यह पोस्ट देखें यदि आपका वॉल्यूम बढ़ाएँ विकल्प धूसर हो गया है। डिस्कपार्ट . का उपयोग करके विंडोज़ में विभाजन का आकार कैसे बदलें आपकी रुचि भी हो सकती है।

