Realtek का हाई डेफिनिशन ऑडियो ड्राइवर सबसे अधिक उपयोग किए जाने वाले साउंड ड्राइवरों में से एक है जो उच्च गुणवत्ता वाले डीटीएस, डॉल्बी, सराउंड साउंड प्रदान करता है। यह ड्राइवर सॉफ्टवेयर कई विशेषताओं और कार्यात्मकताओं के साथ आता है जैसे कि छह-चैनल डिजिटल से एनालॉग कनवर्टर (डीएसी) जो 5.1 चैनल ऑडियो के लिए 16/20/24-बिट पल्स कोड मॉड्यूलेशन प्रारूप का पूरी तरह से समर्थन करता है। रीयलटेक एचडी ऑडियो ड्राइवर आमतौर पर आपके ऑडियो डिवाइस के काम करने की स्थिति में होने के लिए आवश्यक है।
जब आप इस ड्राइवर को अपने विंडोज 11/10 पीसी पर स्थापित करते हैं, तो आपको Realtek HD ऑडियो मैनेजर प्रदान किया जाता है। जिसके इस्तेमाल से आप पीसी साउंड को ट्यून और प्ले कर सकते हैं। इस गाइड में, हम आपके पीसी पर स्पीकर और माइक्रोफ़ोन को कॉन्फ़िगर करने के लिए रियलटेक एचडी ऑडियो मैनेजर पोर्टल की खोज करेंगे।
Realtek HD ऑडियो मैनेजर
जब आप कोई रीयलटेक एचडी ऑडियो ड्राइवर इंस्टॉल करते हैं तो यह सॉफ़्टवेयर पैकेज के साथ आपके पीसी पर इंस्टॉल हो जाता है। आप स्पीकर . पर डबल-क्लिक करके अपने सिस्टम ट्रे से सॉफ़्टवेयर को आसानी से लॉन्च कर सकते हैं आइकन।
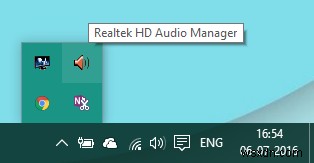
वैकल्पिक रूप से, आप इसे अपने सिस्टम ड्राइव में प्रोग्राम फाइल्स लोकेशन से भी लॉन्च कर सकते हैं:
C:\Program Files\Realtek\Audio\HDA\RtHDVCpl.exe
आपके द्वारा इंस्टॉल किए गए सॉफ़्टवेयर संस्करण के आधार पर निष्पादन योग्य फ़ाइल नाम भिन्न हो सकता है।
एक बार जब आप रीयलटेक एचडी ऑडियो मैनेजर लॉन्च करते हैं, तो यह ऐसा दिखता है:
 आप ऊपर दी गई इमेज में दो टैब देख सकते हैं:
आप ऊपर दी गई इमेज में दो टैब देख सकते हैं:
- स्पीकर
- माइक्रोफ़ोन
आइए एक-एक करके उन्हें एक्सप्लोर करें।
1] स्पीकर टैब
इस टैब में, आप अपने पीसी पर स्पीकर से संबंधित सेटिंग्स को संशोधित कर सकते हैं। मुख्य मात्रा . के अंतर्गत अनुभाग में, आप सिस्टम वॉल्यूम समायोजित कर सकते हैं या वहां दिए गए स्लाइडर का उपयोग करके बाएं-दाएं स्पीकर ऑडियो आउटपुट को संतुलित कर सकते हैं। साथ ही, आप म्यूट बटन का उपयोग करके स्पीकर को मफल कर सकते हैं।
नीचे, हम तीन टैब देख सकते हैं जिनका उपयोग करके आप अपने पीसी पर ध्वनि चलाने के तरीके को कॉन्फ़िगर कर सकते हैं।
स्पीकर कॉन्फ़िगरेशन
इस टैब में, आप पीसी से जुड़े स्पीकर या हेडफ़ोन के स्टीरियो आउटपुट का परीक्षण कर सकते हैं। एक बार जब आप वहां दिए गए प्ले बटन पर क्लिक करते हैं, तो एक नमूना ऑडियो क्लिप चलाकर बाएं और दाएं स्पीकर आउटपुट का परीक्षण किया जाएगा। प्रत्येक के लिए आउटपुट की तुलना करके आप पहचान सकते हैं कि क्या कोई विसंगतियां हैं। आप हेडफ़ोन वर्चुअलाइजेशन . का भी उपयोग कर सकते हैं , जो स्टीरियो हेडफ़ोन का उपयोग करते समय होम थिएटर का भ्रम पैदा करने के लिए उन्नत प्रसंस्करण का उपयोग करता है। यह बिल्कुल सराउंड साउंड . जैसा ही है प्रणाली। इसके अलावा, आप यूसेज फुल-रेंज स्पीकर्स को भी कॉन्फ़िगर कर सकते हैं।
ध्वनि प्रभाव

आप इस टैब में दिए गए फ़ंक्शन का उपयोग करके ध्वनि आउटपुट पर प्रभाव लागू कर सकते हैं। यह आपको उपलब्ध मात्रा के अंतर को कम करने के लिए लाउडनेस इक्वलाइजेशन के साथ उपलब्ध पर्यावरण प्रभावों की एक लंबी सूची प्रदान करता है। प्रभावशाली पर्यावरणीय प्रभावों के साथ अपने स्पीकर/हेडफ़ोन की ध्वनि को तेज़ करने के लिए आप कई विकल्पों में से चुन सकते हैं। आप देशी तुल्यकारक . का भी उपयोग कर सकते हैं और आवाज रद्द करना आपकी सुविधा के अनुसार ध्वनि प्रभाव सेट करने की सुविधा।
डिफ़ॉल्ट प्रारूप

इस टैब के तहत, आप नमूना दर और बिट गहराई के संदर्भ में डिफ़ॉल्ट ध्वनि गुणवत्ता का चयन कर सकते हैं। यदि आप एक ऑडियो सीडी या डीवीडी का उपयोग कर रहे हैं, तो आप सीडी प्रारूप का उपयोग करके ध्वनि प्रारूप सेट कर सकते हैं। और डीवीडी प्रारूप क्रमशः विकल्प।
संबंधित : रियलटेक एचडी ऑडियो मैनेजर को कैसे डाउनलोड और रीइंस्टॉल करें।
2] माइक्रोफ़ोन टैब
इस खंड के तहत, आप अपने पीसी पर माइक्रोफ़ोन के काम करने के तरीके को कॉन्फ़िगर कर सकते हैं। माइक्रोफ़ोन डिवाइस के लिए प्रभाव उत्पन्न करने के लिए उपलब्ध अनुभाग नीचे दिए गए हैं:
माइक्रोफ़ोन प्रभाव
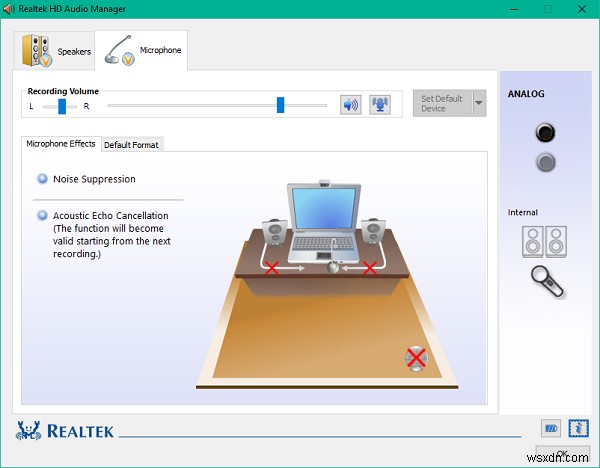
जब आप कुछ ऑडियो रिकॉर्ड कर रहे हों तो यह स्थिर पृष्ठभूमि शोर को दबाने का विकल्प प्रदान करता है। इसके अलावा आप रिकॉर्डिंग के दौरान फ्रंट स्पीकर्स की वजह से होने वाली एकॉस्टिक इको को कम कर सकते हैं। ये फ़ंक्शन आपको स्पष्ट ऑडियो रिकॉर्ड करने में मदद करते हैं।
डिफ़ॉल्ट प्रारूप

स्पीकर सेटिंग्स की तरह, आप इस फ़ंक्शन का उपयोग डिफ़ॉल्ट ध्वनि गुणवत्ता प्रारूप का चयन करने के लिए कर सकते हैं।
अपनी आवश्यकताओं के अनुसार इन सेटिंग्स को संशोधित करने से आपको अपने स्पीकर और माइक्रोफ़ोन की पूरी क्षमता का उपयोग करने में मदद मिल सकती है। आप अंतर्निहित पावर प्रबंधन . का उपयोग करके इन सेटिंग्स को संशोधित करने में उपयोग की जाने वाली शक्ति का प्रबंधन भी कर सकते हैं विकल्प।
नीचे बाईं ओर छोटे बैटरी आइकन पर क्लिक करने से पावर प्रबंधन विंडो खुलती है जहां आप अपने पीसी के बैटरी पावर पर चलने पर परिवर्तनों को अक्षम करना चुन सकते हैं।
Realtek HD ऑडियो मैनेजर क्या करता है?
Realtek HD ऑडियो मैनेजर आपके ऑडियो उपकरणों को प्रबंधित करने के लिए एक सेटिंग पैनल है। जाहिर है, आप विंडोज 11/10 पर रियलटेक एचडी ऑडियो मैनेजर की मदद से ऑडियो को बढ़ा या बढ़ा सकते हैं। इसे अपने पीसी पर प्राप्त करने के लिए, आपको अपने मदरबोर्ड निर्माता द्वारा आपको दिए गए संगत ड्राइवर को स्थापित करना होगा।
मैं अपने Realtek ऑडियो का वॉल्यूम कैसे बढ़ाऊं?
अपने Realtek HD ऑडियो मैनेजर का वॉल्यूम बढ़ाने के लिए आपको कई चीजों की जांच करनी होगी। हालाँकि, मुख्य रूप से दो प्राथमिक खंड हैं - स्पीकर और माइक्रोफोन। अपनी आवश्यकताओं के आधार पर, आपको स्पीकर कॉन्फ़िगरेशन बदलने, ध्वनि प्रभाव लागू करने, डिफ़ॉल्ट ऑडियो प्रारूप बदलने आदि की आवश्यकता है।
Realtek HD ऑडियो मैनेजर के लिए सबसे अच्छी सेटिंग कौन सी हैं?
Realtek HD ऑडियो मैनेजर स्वतंत्र रूप से कार्य नहीं करता है। इसके लिए एक भौतिक उपकरण की आवश्यकता होती है, जैसे कि हेडफ़ोन, स्पीकर, आदि। उस ने कहा, रियलटेक एचडी ऑडियो मैनेजर के लिए सबसे अच्छी सेटिंग्स आपके पास मौजूद ऑडियो डिवाइस के प्रकार, आपके कमरे की स्थिति आदि पर निर्भर करती है। हालांकि, एक तैयार सेटिंग का उल्लेख किया गया है। इस लेख में आप अपने ऑडियो सिस्टम का अधिकतम लाभ उठाने के लिए अनुसरण कर सकते हैं।
Realtek HD ऑडियो मैनेजर में दी गई सुविधाओं की जाँच करें और इसका अधिकतम लाभ उठाएं।
ध्वनि समस्याएं? विंडोज पीसी में नो साउंड पढ़ें।

