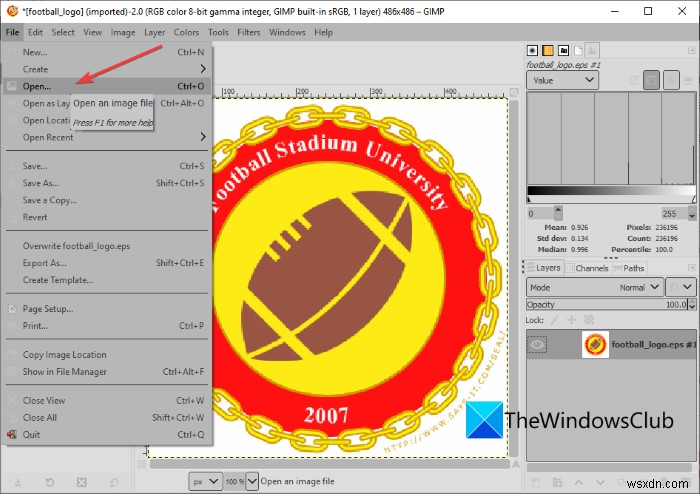यह पोस्ट ईपीएस फ़ाइल क्या है के बारे में बात करती है और आप विंडोज 11/10 पीसी पर ईपीएस फाइलों को कैसे देख और संपादित कर सकते हैं। ईपीएस एनकैप्सुलेटेड पोस्टस्क्रिप्ट . के लिए खड़ा है; यह एक वेक्टर ग्राफिक्स प्रारूप है जिसमें चित्र, डिज़ाइन, लेआउट, पाठ और अधिक चित्रमय सामग्री शामिल है। इसे Adobe Systems . द्वारा विकसित किया गया है और 1992 में जारी किया गया था। ईपीएस ग्राफिक्स डिजाइनरों के बीच उनकी कलाकृतियों को बचाने के लिए काफी लोकप्रिय छवि प्रारूप है।
हालांकि ईपीएस एक प्रसिद्ध छवि फ़ाइल प्रारूप है, यह फ्रीवेयर प्रोग्राम द्वारा जेपीजी या पीएनजी के रूप में व्यापक रूप से समर्थित प्रारूप नहीं है। यदि आप सोच रहे हैं कि आप विंडोज 11/10 में ईपीएस फाइलों को मुफ्त में कैसे देख या संपादित कर सकते हैं, तो यहां आपके लिए एक संपूर्ण गाइड है। इस लेख में, हम विंडोज 11/10 पर ईपीएस छवियों को देखने के साथ-साथ संपादित करने के लिए विभिन्न फ्रीवेयर पर चर्चा करने जा रहे हैं।
मैं Windows 11/10 में EPS फ़ाइलें कैसे खोल और देख सकता हूँ?
आप नि:शुल्क तृतीय-पक्ष सॉफ़्टवेयर का उपयोग करके Windows 11/10 में EPS फ़ाइलें देख सकते हैं। यदि आप EPS छवियों को देखने के लिए समर्पित सॉफ़्टवेयर का उपयोग करना चाहते हैं, तो आप EPS व्यूअर को आज़मा सकते हैं . यह मुफ़्त है और मुख्य रूप से ईपीएस फाइलों को देखने के लिए डिज़ाइन किया गया है। आप इसे epsviewer.org से डाउनलोड कर सकते हैं। या, आप विंडोज 11/10 पर पीईएस छवियों को खोलने के लिए फ्रीव्यूअर ईपीएस व्यूअर टूल का भी उपयोग कर सकते हैं। कुछ और मुफ्त प्रोग्राम जो आपको अपने विंडोज 11/10 पीसी पर एक ईपीएस छवि खोलने और देखने में सक्षम बनाते हैं:
- GIMP,
- इरफ़ान व्यू,
- XnViewMP,
- फास्टस्टोन इमेज व्यूअर
और कुछ अन्य छवि दर्शक।
ईपीएस फ़ाइल को संपादित करने के लिए मुझे किस सॉफ़्टवेयर की आवश्यकता होगी?
अब, यदि आप ईपीएस फाइलों को संपादित करना चाहते हैं, तो यह कैसे करें? ठीक है, आप विंडोज 11/10 पर ईपीएस फाइलों को संपादित करने के लिए एडोब फोटोशॉप का उपयोग कर सकते हैं। हालाँकि, यह एक भुगतान कार्यक्रम है। इसलिए, यदि आप ईपीएस फाइलों को संपादित करने के लिए मुफ्त सॉफ्टवेयर की तलाश कर रहे हैं, तो यह लेख आपकी मदद करेगा। यहां, हम कई फ्रीवेयर का उल्लेख करने जा रहे हैं जो आपको विंडोज 11/10 में ईपीएस फाइलों को मुफ्त में संपादित करने की अनुमति देता है। आइए देखें!
Windows 11/10 में EPS फ़ाइलों को कैसे संपादित करें?
यहां वे तरीके दिए गए हैं जिनका उपयोग करके आप अपने विंडोज 11/10 पीसी पर ईपीएस फाइलों को देख और संपादित कर सकते हैं:
- GIMP में EPS फ़ाइलें संपादित करें।
- बाहरी प्लग इन का उपयोग करके Paint.NET में dit EPS फ़ाइलें देखें और संपादित करें।
- ईपीएस छवियों को संपादित करने के लिए XnView MP का उपयोग करें।
- इरफ़ानव्यू का उपयोग ईपीएस छवि को संपादित करने के लिए करें।
आइए हम ऊपर बताए गए तरीकों के बारे में विस्तार से बताते हैं!
1] GIMP में EPS फ़ाइलें संपादित करें
आप GIMP . का उपयोग कर सकते हैं विंडोज 11/10 में ईपीएस फाइलों को देखने और संपादित करने के लिए। GIMP काफी प्रसिद्ध वेक्टर ग्राफिक्स एडिटर है और ग्राफिक्स डिजाइनरों के बीच लोकप्रिय है। यह पूरी तरह से फ्री और ओपन सोर्स है। आप इसमें ईपीएस फाइलों को आयात और देख सकते हैं। इसके अलावा, आप ईपीएस छवियों को संपादित कर सकते हैं और फिर उन्हें उनके मूल या किसी अन्य ग्राफिक्स प्रारूप में सहेज सकते हैं। इतना ही नहीं, आप इसका इस्तेमाल करके ईपीएस फॉर्मेट में एक नया ग्राफिक भी बना सकते हैं। आइए देखें कि कैसे।
GIMP में EPS फ़ाइल को कैसे संपादित करें:
विंडोज 11/10 पर जीआईएमपी में ईपीएस फाइल को संपादित करने के मुख्य चरण यहां दिए गए हैं:
- अपने पीसी पर GIMP डाउनलोड और इंस्टॉल करें।
- GIMP लॉन्च करें।
- ईपीएस छवि आयात करें।
- विभिन्न संपादन टूल का उपयोग करके छवि देखें और संशोधित करें।
- छवि को उसके मूल स्वरूप में सहेजें या किसी अन्य छवि प्रारूप में निर्यात करें।
आइए अब उपरोक्त चरणों के बारे में विस्तार से चर्चा करें!
सबसे पहले, आपको अपने पीसी पर GIMP इंस्टॉल करना होगा, इसलिए इसे इसकी आधिकारिक वेबसाइट से डाउनलोड करें और फिर इसे इंस्टॉल करें। इसका उपयोग करने के लिए सॉफ़्टवेयर प्रारंभ करें।
अब, फ़ाइल मेनू पर जाएं और इसमें एक ईपीएस फ़ाइल आयात करने के लिए ओपन फ़ंक्शन का उपयोग करें। इसके बाद आप इसमें सोर्स ईपीएस इमेज देख पाएंगे। यह आपको कई ईपीएस छवियों को खोलने की अनुमति देता है क्योंकि इसमें एक बहु-टैब इंटरफ़ेस है।
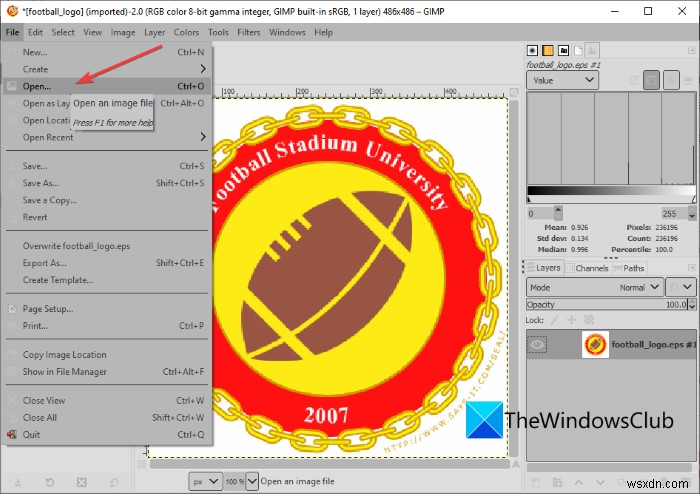
इसके बाद, आप उपलब्ध टूल का उपयोग करके ईपीएस फाइलों को संपादित कर सकते हैं, जैसे फसल, फ्लिप, घुमाना, आकार बदलना, वॉटरमार्क जोड़ना, टेक्स्ट जोड़ना, पेंटिंग टूल्स का उपयोग करके डिज़ाइन बनाना, रंग प्रोफ़ाइल संपादित करना, फ़िल्टर और प्रभाव लागू करना, छवि धुंधला करना, जोड़ना छवि के लिए शोर, आदि। आप एक पाठ की रूपरेखा भी बना सकते हैं, पाठ में एक नियॉन प्रभाव जोड़ सकते हैं, और GIMP में बहुत कुछ कर सकते हैं।

जब आप किसी EPS फ़ाइल का संपादन कर चुके हों, तो आप फ़ाइल> अधिलेखित . का उपयोग कर सकते हैं संपादित छवि को उसकी मूल ईपीएस फ़ाइल में सहेजने का विकल्प। यदि आप संपादित EZPS छवि को किसी अन्य छवि प्रारूप में कनवर्ट करना चाहते हैं, तो फ़ाइल> इस रूप में निर्यात करें का उपयोग करें विकल्प।
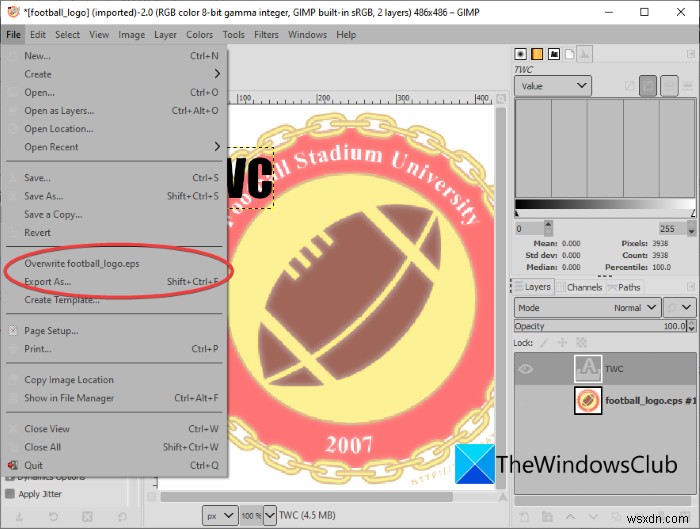
जीआईएमपी ईपीएस छवियों को संपादित करने के लिए एक महान कार्यक्रम है क्योंकि यह आपको इस आलेख में सूचीबद्ध अन्य फ्रीवेयर के विपरीत संपादित छवि को अपने मूल प्रारूप में निर्यात करने देता है।
2] बाहरी प्लगइन का उपयोग करके Paint.NET में EPS फ़ाइलें देखें और संपादित करें
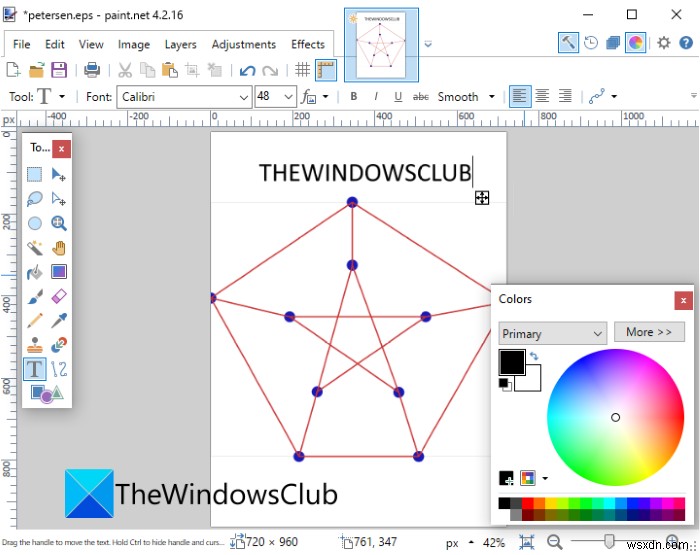
आप Windows 11/10 में EPS फ़ाइलों को संपादित करने के लिए Paint.NET का उपयोग कर सकते हैं। शुरू करने के लिए, मैं यह उल्लेख करना चाहूंगा कि Paint.NET मूल रूप से EPS फ़ाइल स्वरूप का समर्थन नहीं करता है। इसलिए, इसमें एक ईपीएस छवि को आयात करने, देखने और संपादित करने में सक्षम होने के लिए, आपको बाहरी प्लगइन का उपयोग करने की आवश्यकता होगी। आइए हम पेंट.नेट में ईपीएस छवियों को खोलने, देखने और संपादित करने के लिए प्लगइन और चरणों पर एक नज़र डालें।
Pent.NET में EPS फ़ाइलें कैसे खोलें और संपादित करें:
यहां पेंट.नेट में ईपीएस फ़ाइल को संपादित करने के लिए बुनियादी चरण दिए गए हैं:
- पेंट.नेट डाउनलोड और इंस्टॉल करें।
- घोस्टस्क्रिप्ट डाउनलोड और इंस्टॉल करें।
- पोस्टस्क्रिप्ट फ़ाइल टाइप प्लगइन डाउनलोड करें।
- Pent.NET के साथ प्लगइन कॉन्फ़िगर करें।
- पेंट.नेट एप्लिकेशन प्रारंभ करें।
- ईपीएस फ़ाइल खोलें।
- ईपीएस छवि संपादित करें।
- छवि को समर्थित प्रारूप में सहेजें।
आइए अब उपरोक्त चरणों के बारे में विस्तार से चर्चा करें!
सबसे पहले, सुनिश्चित करें कि आपने विंडोज 11/10 पर पेंट.नेट स्थापित किया है। साथ ही, आपके पास घोस्टस्क्रिप्ट होना चाहिए पेंट.नेट में ईपीएस छवियों के साथ काम करने में सक्षम होने के लिए आपके पीसी पर स्थापित। आप इसे यहाँ से डाउनलोड कर सकते हैं।
इसके बाद, आपको 'पोस्टस्क्रिप्ट' फ़ाइल टाइप प्लगइन नामक इस पेंट.नेट प्लगइन को डाउनलोड करना होगा। यह प्लगइन मुख्य रूप से पेंट.नेट में ईपीएस, पीएस और एआई फाइलों को आयात, देखने और संपादित करने के लिए उपयोग किया जाता है।
उपरोक्त प्लगइन डाउनलोड करने के बाद, ज़िप फ़ोल्डर को निकालें। अनज़िप्ड फ़ोल्डर खोलें और फिर निम्न कार्य करें:
- प्रतिलिपि करें ImPS,EPS,AI.Open.FileType.dll और ImPS,EPS,AI.Open.FileType.dlc फ़ाइलें और उन्हें C:\Program Files\Paint.Net\FileTypes फ़ोल्डर में पेस्ट करें।
- OptionBasedLibrary v0.6.dlc को कॉपी करें और OptionBasedLibrary v0.6.dll फ़ाइलें और उन्हें C:\Program Files\Paint.Net\ फ़ोल्डर में पेस्ट करें।
अब, Paint.NET सॉफ़्टवेयर प्रारंभ करें और फिर फ़ाइल> खोलें . का उपयोग करके एक EPS छवि आयात करें विकल्प। अब आप इसमें EPS इमेज देख पाएंगे।
छवि में संपादन करने के लिए, आप उपलब्ध टूल का उपयोग कर सकते हैं जैसे आकार बदलना, घुमाना, फ्लिप करना, रंग समायोजन विकल्प, धुंधला प्रभाव, कलात्मक प्रभाव, शोर प्रभाव, विकृत प्रभाव, आदि। यदि आप चाहें, तो आप डिज़ाइन भी बना सकते हैं आयत, तीर, वृत्त, रेखा, पेन, ब्रश, पेंट बकेट, टेक्स्ट आदि जैसे उपलब्ध ड्राइंग टूल का उपयोग करके छवि।
ईपीएस छवि को संपादित करने के बाद, आप संपादित छवि को सहेज सकते हैं। ध्यान दें कि आप इमेज को ईपीएस फॉर्मेट में सेव नहीं कर सकते क्योंकि यह आउटपुट फॉर्मेट के रूप में ईपीएस को सपोर्ट नहीं करता है। तो, आपको संपादित ईपीएस छवियों को पीएनजी, बीएमपी, जेपीजी, जीआईएफ, टीआईएफएफ, आदि जैसे प्रारूपों में सहेजना होगा।
यदि आप पेंट.नेट के नियमित उपयोगकर्ता हैं, तो आप इसमें ईपीएस छवियों को खोलने, देखने और संपादित करने के लिए इस सरल प्लगइन को स्थापित कर सकते हैं।
3] किसी EPS छवि को आयात करने, देखने और संपादित करने के लिए XnView MP का उपयोग करें
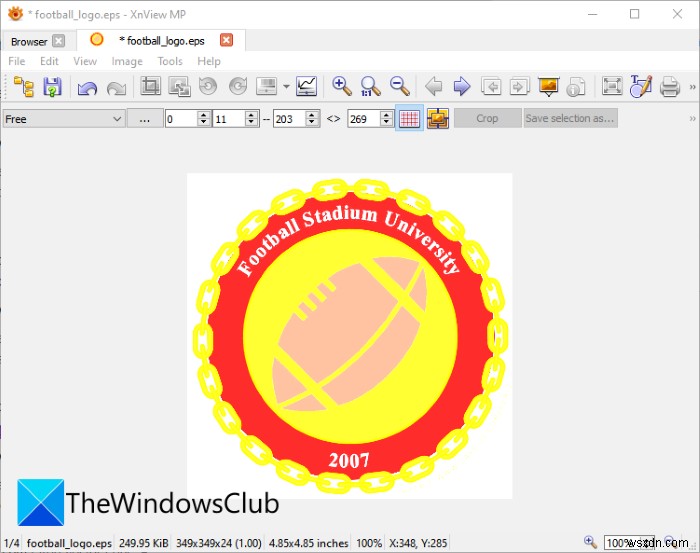
XnView MP एक निःशुल्क इमेज व्यूअर सॉफ़्टवेयर है जिसका उपयोग किसी EPS छवि फ़ाइल को देखने और संपादित करने के लिए किया जा सकता है। इसका उपयोग करके, आप मौजूदा ईपीएस ग्राफिक्स को संपादित कर सकते हैं, और यहां एक ईपीएस छवि को संपादित करने के चरण दिए गए हैं:
- XnView MP को डाउनलोड और इंस्टॉल करें।
- सॉफ़्टवेयर प्रारंभ करें।
- ब्राउज़ करें और स्रोत ईपीएस छवि चुनें।
- आवश्यकतानुसार चित्र संपादित करें।
- संपादित छवि को किसी अन्य प्रारूप में सहेजें।
बस XnView MP को डाउनलोड और इंस्टॉल करें और फिर इसे अपने पीसी पर लॉन्च करें। इसके बाद, इसके अंतर्निर्मित फ़ाइल एक्सप्लोरर का उपयोग करके ईपीएस छवियों को ब्राउज़ करें और फिर उस ईपीएस छवि को चुनें और डबल-क्लिक करें जिसे आप संपादित करना चाहते हैं।
छवि एक नए टैब में खुलेगी जहां आप छवि को संपादित करने में सक्षम होंगे। आप परिवर्तन करने के लिए क्रॉप, आकार बदलने, घुमाने, रंग बढ़ाने, रंग वक्र अनुकूलित करने, और बहुत कुछ जैसे टूल का उपयोग कर सकते हैं। यह फाइंड ए ड्रॉ फीचर भी प्रदान करता है जो आपको ईपीएस इमेज में टेक्स्ट, वॉटरमार्क, लाइन, रेक्टेंगल और सर्कल डालने की सुविधा देता है।
आप अंतिम छवि को कुछ अन्य स्वरूपों जैसे PS, EMF, JPG, PNG, BMP, GIF, ICO, और कुछ अन्य ग्राफिक्स प्रारूपों में सहेज सकते हैं। यह आउटपुट स्वरूप के रूप में EPS का समर्थन नहीं करता है, इसलिए आप संपादित EPS फ़ाइल को उसके मूल स्वरूप में सहेजने में सक्षम नहीं होंगे।
4] EPS छवियों को संपादित करने के लिए IrfanView का उपयोग करें

ईपीएस छवियों को देखने और संपादित करने का एक अन्य विकल्प इरफानव्यू है। यह एक छवि दर्शक और संपादक सॉफ्टवेयर है जो ईपीएस प्रारूप का भी समर्थन करता है। आप ईपीएस छवियों को खोल, देख और संपादित कर सकते हैं। लेकिन, संपादित ईपीएस छवि को मूल प्रारूप में सहेजा नहीं जा सकता है। हालांकि, आप संपादित ईपीएस छवि को पीएनजी, जेपीजी, जीआईएफ, बीएमपी, टीआईएफएफ, पीडीएफ और अन्य प्रारूपों सहित अन्य प्रारूपों में सहेज सकते हैं।
इसकी संपादन सुविधाएं छवि . से पहुंच योग्य हैं मेन्यू। आप इसमें बहुत सारे आसान इमेज एडिटिंग विकल्प पा सकते हैं। इनमें से कुछ विशेषताओं में बाएं घुमाएं, दाएं घुमाएं, आकार बदलें, टेक्स्ट जोड़ें, बॉर्डर/फ़्रेम जोड़ें, हेक्सागोन/स्टार/हार्ट जोड़ें, ग्रेस्केल में कनवर्ट करें, रंगों को ऑटो-एडजस्ट करें, रंग सुधार, पैनापन, रेड-आई रिमूवल, प्रभाव, और कुछ और। इन सभी सुविधाओं का उपयोग करके, आप इरफानव्यू में ईपीएस छवि को संपादित कर सकते हैं।
जब आप किसी ईपीएस छवि का संपादन कर लें, तो फ़ाइल मेनू पर जाएं और इस रूप में सहेजें विकल्प पर क्लिक करें और ईपीएस छवि को सहेजने के लिए वांछित आउटपुट स्वरूप चुनें।
बस!