जब आपका दिन काम पर खराब हो, तो आपके लिए कुछ भी काम नहीं करता है। इसलिए, कई बार स्टोर से एक नया ऐप डाउनलोड करने की कोशिश करने के बाद भी, आपको कुछ भी हासिल नहीं हुआ। साथ ही, आपको त्रुटि 0x80040154 दिखाई दे सकती है आपके विंडोज कंप्यूटर पर। आइए देखें कि इसे कैसे ठीक किया जाए।
Windows 11/10 पर त्रुटि 0x80040154 ठीक करें

विंडोज अपडेट चलाते समय, माइक्रोसॉफ्ट स्टोर से ऐप डाउनलोड करते समय, आउटलुक चलाते समय, मेल और कैलेंडर ऐप में, माइक्रोसॉफ्ट एज ब्राउजर में त्रुटि 0x80040154 देखी जा सकती है। विंडोज अपडेट या माइक्रोसॉफ्ट स्टोर में समस्या को हल करने का तरीका यहां बताया गया है।
Microsoft Store त्रुटि 0x80040154 को कैसे ठीक करें
यदि आपको Microsoft Store लॉन्च करने या ऐप डाउनलोड करने में समस्या हो रही है और Microsoft त्रुटि 0x80040154 देखें, तो यहां कुछ चीज़ें दी गई हैं जिन्हें आप समस्या को ठीक करने का प्रयास कर सकते हैं।
- अपना इंटरनेट कनेक्शन जांचें या बदलें और देखें
- डेटास्टोर फ़ोल्डर की सामग्री साफ़ करें
- माइक्रोसॉफ्ट स्टोर कैश रीसेट करें
- DISM टूल चलाएँ
- जांचें कि विंडोज स्टोर पर लाइसेंसिंग सिंक है या नहीं।
कभी-कभी, आप डाउनलोड शुरू करने में सफल हो सकते हैं, लेकिन यह त्रुटि संदेश कोड:0x80040154 के साथ अचानक बंद हो जाएगा।
1] अपना इंटरनेट कनेक्शन जांचें या बदलें और देखें
यदि आपको Microsoft Store लॉन्च करने में समस्या हो रही है, और आपको 0x80040154 त्रुटि दिखाई देती है, तो कनेक्शन समस्याओं की जाँच करें और सुनिश्चित करें कि आपने Microsoft खाते से साइन इन किया है।
या फिर, इस सरल समाधान का प्रयास करें और देखें कि क्या यह काम करता है। किसी अजीब कारण से, यह मदद करने के लिए जाना जाता है। इसलिए, यदि आप एक सक्षम ब्रॉडबैंड कनेक्शन का उपयोग कर रहे हैं, तो वाईफाई कनेक्शन पर स्विच करें - या इसके विपरीत और जांचें कि क्या यह समस्या हल करता है।
2] डेटास्टोर फ़ोल्डर की सामग्री साफ़ करें
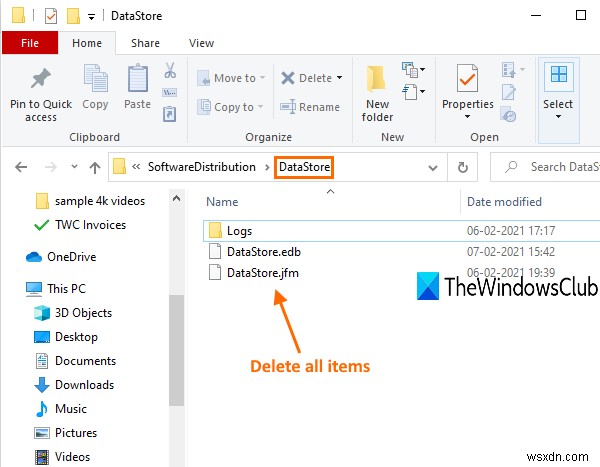
Windows 10 में DataStore फ़ोल्डर अस्थायी फ़ाइलें और Windows अद्यतन और अद्यतन इतिहास से संबद्ध लॉग फ़ाइलें संग्रहीत करता है।
Windows सेवा प्रबंधक खोलें और Windows अद्यतन सेवा बंद करें। उसके बाद, इन चरणों का पालन करें:
- विन+ई का उपयोग करके फ़ाइल एक्सप्लोरर खोलें हॉटकी
- चिपकाएं
%windir%\SoftwareDistribution\DataStoreपता बार में - डेटास्टोर फ़ोल्डर खोलने के लिए एंटर दबाएं
- डेटास्टोर फ़ोल्डर में मौजूद सभी फाइलों और फ़ोल्डरों का चयन करें
- उन्हें हटा दें।
अब Windows सेवा प्रबंधक का उपयोग करके Windows अद्यतन सेवा को पुन:प्रारंभ करें और फिर Windows अद्यतन को पुन:चलाने का प्रयास करें।
3] माइक्रोसॉफ्ट स्टोर कैश रीसेट करें
यदि विंडोज स्टोर ऐप डाउनलोड करना बीच में ही अटक जाता है और 0x80040154 त्रुटि उत्पन्न करता है, तो माइक्रोसॉफ्ट स्टोर के लिए कैशे रीसेट करें। आप इसे या तो विंडोज सेटिंग्स के माध्यम से कर सकते हैं या अंतर्निहित कमांड-लाइन टूल wsreset.exe का उपयोग कर सकते हैं।
4] DISM टूल चलाएँ
यह DISM टूल सिस्टम फ़ाइलों को स्कैन करता है, किसी भी सिस्टम विसंगतियों या भ्रष्टाचार की जाँच करता है और क्षतिग्रस्त फ़ाइलों को बदलकर उन्हें आसानी से ठीक करता है।
5] जांचें कि विंडोज स्टोर पर लाइसेंसिंग सिंक है या नहीं
कभी-कभी, लाइसेंस के साथ समस्याओं के कारण Microsoft Store त्रुटि कोड उत्पन्न हो सकता है। ऐसा तब होता है जब लाइसेंसिंग ठीक से समन्वयित नहीं होता है। ऐसे मामलों में, हो सकता है कि आप अपने विंडोज कंप्यूटर पर ऐप्स इंस्टॉल न कर पाएं या माइक्रोसॉफ्ट स्टोर एरर 0x80040154 देख सकें। इसे मैन्युअल रूप से सिंक करने के लिए, Microsoft Store पर जाएँ।
सेटिंगखोलें> ऐप अपडेट> लाइसेंस समन्वयित करें।
फिर, सिस्टम को पुनरारंभ करें और ऐप्स को फिर से डाउनलोड करने का प्रयास करें।
Windows Update त्रुटि 0x80040154 को कैसे ठीक करें
<ब्लॉकक्वॉट>0x80040154 -2147221164 REGDB_E_CLASSNOTREG
Windows अद्यतन त्रुटि 0x80040154 को ठीक करने के लिए, इन चरणों का पालन करें:
- Windows समस्या निवारक चलाएँ
- Windows अपडेट घटकों को डिफ़ॉल्ट पर रीसेट करें
- Windows Update Services की स्थिति जांचें
- बिट्स कतार साफ़ करें
- इसका स्टैंड-अलोन इंस्टॉलर डाउनलोड करें।
आइए हम उन्हें थोड़ा और विस्तार से देखें।
1] Windows समस्या निवारक चलाएँ
Microsoft से Windows अद्यतन समस्या निवारक का उपयोग करें। यह विंडोज अपडेट सेटिंग्स को डिफॉल्ट्स पर रीसेट करता है। आप माइक्रोसॉफ्ट से ऑनलाइन विंडोज ट्रबलशूटर भी चला सकते हैं।
2] Windows अद्यतन घटकों को डिफ़ॉल्ट पर रीसेट करें
विंडोज अपडेट एजेंट को रीसेट करें टूल का उपयोग करें और देखें कि क्या यह आपकी मदद करता है। यह पॉवरशेल स्क्रिप्ट आपको विंडोज अपडेट क्लाइंट को रीसेट करने में मदद करेगी। यदि आप प्रत्येक विंडोज अपडेट घटकों को डिफ़ॉल्ट रूप से मैन्युअल रूप से रीसेट करना चाहते हैं तो यह पोस्ट देखें।
3] Windows Update Services की स्थिति जांचें
विंडोज सर्विसेज मैनेजर खोलें और विंडोज अपडेट से संबंधित सेवाओं की जांच करें जैसे विंडोज अपडेट, विंडोज अपडेट मेडिक, अपडेट ऑर्केस्ट्रेटर सर्विसेज आदि अक्षम नहीं हैं।
स्टैंडअलोन विंडोज 10 पीसी पर डिफ़ॉल्ट कॉन्फ़िगरेशन इस प्रकार है:
- विंडोज अपडेट सेवा - मैनुअल (ट्रिगर)
- विंडोज अपडेट चिकित्सा सेवाएं - मैनुअल
- क्रिप्टोग्राफिक सेवाएं - स्वचालित
- बैकग्राउंड इंटेलिजेंट ट्रांसफर सर्विस - मैनुअल
- DCOM सर्वर प्रोसेस लॉन्चर - स्वचालित
- RPC समापन बिंदु मैपर - स्वचालित
- विंडोज इंस्टालर - मैनुअल।
यह सुनिश्चित करेगा कि आवश्यक सेवाएं उपलब्ध हैं।
डायरेक्ट सर्विस के अलावा, आपको विंडोज अपडेट सर्विस की निर्भरता का पता लगाना चाहिए और सुनिश्चित करना चाहिए कि वे चल रही हैं या नहीं।
आरंभ करने के लिए, टास्कबार खोज बॉक्स में "सेवाएं" खोजें और खोज परिणाम पर क्लिक करें। सेवाएं खोलने के बाद विंडो, विंडोज अपडेट, डीसीओएम सर्वर प्रोसेस लॉन्चर और आरपीसी एंडपॉइंट मैपर का पता लगाएं। जांचें कि वे चल रहे हैं या नहीं।

यदि नहीं, तो आपको उन सेवाओं को एक के बाद एक शुरू करने की आवश्यकता है।
4] BITS कतार साफ़ करें
किसी भी मौजूदा कार्य की BITS कतार साफ़ करें। ऐसा करने के लिए, एक उन्नत सीएमडी में निम्नलिखित टाइप करें और एंटर दबाएं:
bitsadmin.exe /reset /allusers
5] इसका स्टैंड-अलोन इंस्टॉलर डाउनलोड करें
अद्यतन KB संख्या का उपयोग करके Windows अद्यतन पैच के लिए Microsoft अद्यतन कैटलॉग वेबसाइट पर खोजें, और इसका स्टैंड-अलोन इंस्टॉलर डाउनलोड करें। अब पैच को मैन्युअल रूप से लगाएं। केवल संख्या के लिए खोजें; KB शामिल न करें।
आशा है कि कुछ मदद करेगा।

