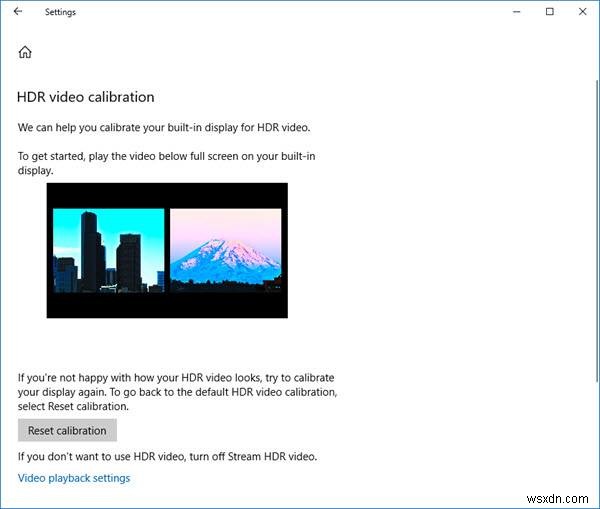एचडीआर या उच्च गतिशील रेंज एक ऐसी तकनीक है जिसका उपयोग आजीवन वीडियो बनाने के लिए किया जाता है, जिसमें बेहतर गतिशील रेंज होती है, खासकर जब विवरण की बात आती है। विंडोज 11/10 उच्च गतिशील रेंज (एचडीआर) वीडियो स्ट्रीमिंग का समर्थन करता है, अगर डिस्प्ले इसका समर्थन करता है, और वीडियो स्ट्रीमिंग ऐप्स के लिए एचडीआर प्लेबैक को सक्षम करने के विकल्प के साथ आता है। हालांकि, बेहतरीन अनुभव के लिए, आपको एचडीआर वीडियो के लिए डिस्प्ले को कैलिब्रेट करना . की आवश्यकता होगी विंडोज 11/10 में।
एचडीआर प्लेबैक सक्षम होने पर भी, आपको एक ऐसे डिस्प्ले की आवश्यकता होती है जो इसका समर्थन करता हो। यदि आप सुनिश्चित नहीं हैं, तो यह जांचने के लिए DirectX डायग्नोस्टिक टूल का उपयोग करना सुनिश्चित करें कि क्या आपने इसे सही तरीके से वायर्ड किया है, नवीनतम WDDM 2.4 ड्राइवर स्थापित हैं, और अन्य सेटिंग्स सही तरीके से सेट हैं।
आज, हम देखेंगे कि Windows 11/10 . में HDR वीडियो के लिए आपके डिस्प्ले को कैसे कैलिब्रेट किया जाए ।
Windows 11 में HDR वीडियो के लिए डिस्प्ले को कैलिब्रेट करें
विंडोज 10 की तुलना में विंडोज 11 के लिए वीडियो प्लेबैक सेटिंग्स काफी अलग हैं। बल्कि, यह सिर्फ नाम या स्थान नहीं बल्कि मेनू के प्रकार को बदल रहा है।
1] वीडियो प्लेबैक खोलें

वीडियो की गुणवत्ता के लिए सिस्टम को अनुकूलित करने की प्रक्रिया इस प्रकार है:
- प्रारंभ पर राइट-क्लिक करें बटन पर क्लिक करें और सेटिंग . चुनें ।
- सेटिंग . में विंडो, एप्लिकेशन . पर जाएं सूची में बाईं ओर।
- दाएं फलक में, वीडियो प्लेबैक . चुनें ।
- अब, बैटरी विकल्प तक नीचे स्क्रॉल करें ।
- ड्रॉप-डाउन मेनू से, वीडियो गुणवत्ता के लिए अनुकूलित करें . के विकल्प का चयन करें ।
- विंडो बंद करें और सिस्टम को रीबूट करें।
2] कैलिब्रेट कैसे करें

विंडोज 11 पर एचडीआर को कैलिब्रेट करने की प्रक्रिया इस प्रकार है:
- प्रारंभ पर राइट-क्लिक करें बटन पर क्लिक करें और सेटिंग . चुनें ।
- सेटिंग . में विंडो, सिस्टम . पर जाएं बाईं ओर सूची में टैब।
- दाएं फलक में प्रदर्शन select चुनें ।
- अब, चमक . से और रंग मेनू में, HDR . चुनें ।
- नीचे स्क्रॉल करके एचडीआर वीडियो के लिए कैलिब्रेशन प्रदर्शित करें ।
- अगले पृष्ठ पर, आपको अंशांकन रीसेट करें . का विकल्प मिलेगा . उस पर क्लिक करें।
संबंधित :माइक्रोसॉफ्ट एज में एचडीआर सपोर्ट कैसे इनेबल करें।
Windows 10 में HDR वीडियो के लिए डिस्प्ले को कैलिब्रेट करें
अब जब आप सुनिश्चित हैं कि आपका डिस्प्ले एचडीआर का समर्थन करता है, और आपने एचडीआर प्लेबैक सक्षम किया है, तो आइए कैलिब्रेट करें। डिस्प्ले को कैलिब्रेट करते समय, यदि आप एचडीआर के लिए बाहरी मॉनिटर का उपयोग कर रहे हैं, तो इसे अपना प्राथमिक डिस्प्ले बनाएं और फिर सेटिंग्स को एडजस्ट करें। यदि आप प्राथमिक प्रदर्शन के लिए कैलिब्रेट कर रहे हैं, तो अन्य सभी डिस्प्ले को डिस्कनेक्ट कर दें।
1] वीडियो प्लेबैक खोलें
सेटिंग> ऐप्स> वीडियो प्लेबैक पर नेविगेट करें. वीडियो प्लेबैक सेटिंग में, बैटरी पर HDR वीडियो देखते समय डिस्प्ले की चमक न बढ़ाएं . को साफ़ करें चेकबॉक्स, या अपने पीसी में प्लग इन करें।
2] कैलिब्रेट कैसे करें
मेरे बिल्ट-इन डिस्प्ले पर एचडीआर वीडियो के लिए कैलिब्रेशन सेटिंग्स बदलें क्लिक करें दाईं ओर लिंक। अगली स्क्रीन में, दाईं ओर डबल एरो बटन का उपयोग करके पूर्ण स्क्रीन पर टैप करें। फिर वीडियो चलाने के लिए बाईं ओर स्थित प्ले बटन पर टैप करें। अब आप कैलिब्रेट करने के लिए स्लाइडर्स को बाईं या दाईं ओर ले जा सकते हैं। जब आपको लगे कि छवि की गुणवत्ता ठीक वही है जो आपको लगता है कि आपके लिए सबसे अच्छी है, तो रुकें।
यहाँ अंशांकन के बारे में एक युक्ति है। लक्ष्य एक दृश्य के गहरे हिस्सों में विवरण के बीच सही संतुलन खोजना है। आइए पृष्ठभूमि में पहाड़ों और सामने की इमारतों का उदाहरण लेते हैं।
- पहाड़ पर बर्फ में अधिक विवरण जोड़ने के लिए, स्लाइडर को दाईं ओर खींचें।
- इमारतों में अधिक विवरण जोड़ने के लिए, स्लाइडर को बाईं ओर खींचें।
फिर आप वीडियो को रोक सकते हैं, और फ़ुल-स्क्रीन मोड से बाहर निकल सकते हैं। याद रखें, एचडीआर एक व्यक्तिगत पसंद भी है। कुछ को अधिक उज्ज्वल छाया चाहिए, जबकि अन्य केवल थोड़ा गहरा मोड चाहते हैं।
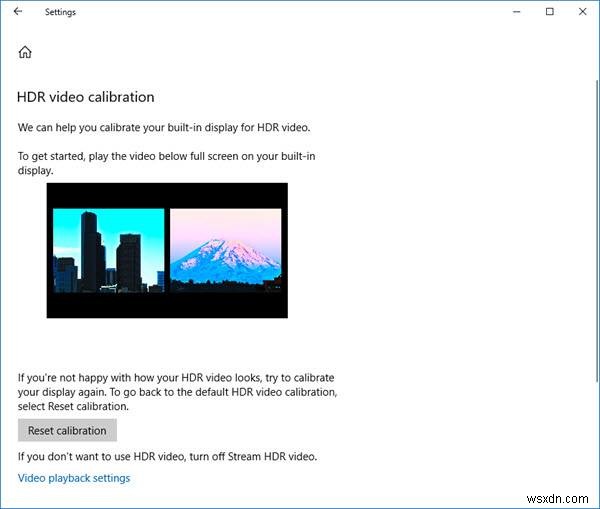
यदि आप अपने एचडीआर वीडियो के दिखने से खुश नहीं हैं, तो आप फिर से कैलिब्रेट करने का प्रयास कर सकते हैं। डिफ़ॉल्ट एचडीआर वीडियो कैलिब्रेशन पर वापस जाने के लिए, अंशांकन रीसेट करें . पर क्लिक/टैप करें बटन।
अंत में, आपको कुछ बातें पता होनी चाहिए।
- आप पूर्ण स्क्रीन पर केवल एचडीआर सामग्री देख सकते हैं।
- लैपटॉप का उपयोग करते समय, प्लग इन होने पर वीडियो देखना सुनिश्चित करें और यह जांच लें कि बैटरी सेटिंग में से किसी ने भी चमक को कम नहीं किया है।
आशा है कि यह मदद करेगा!
यदि मैं HDR वीडियो चलाने के लिए अपने सिस्टम को कैलिब्रेट नहीं करता तो क्या होगा?
यदि आप अपने सिस्टम को एचडीआर वीडियो चलाने के लिए कैलिब्रेट नहीं करते हैं, तो भी यह उन्हें चलाएगा। लेकिन उस स्थिति में, प्रभाव समान नहीं होगा। इस प्रकार, एचडीआर वीडियो चलाने के लिए कैलिब्रेशन महत्वपूर्ण है।
मेरा सिस्टम अभी भी समान प्रदर्शन गुणवत्ता वाले HDR वीडियो नहीं चलाता है। इसे कैसे ठीक करें?
सबसे पहले, कृपया जांचें कि आपके सिस्टम का डिस्प्ले एचडी रिज़ॉल्यूशन का समर्थन करता है या नहीं। क्या यह 720p डिस्प्ले या 1080p डिस्प्ले के लिए डिज़ाइन किया गया है? यदि हार्डवेयर सहायक नहीं है, तो सॉफ़्टवेयर परिवर्तन सहायक नहीं होंगे।