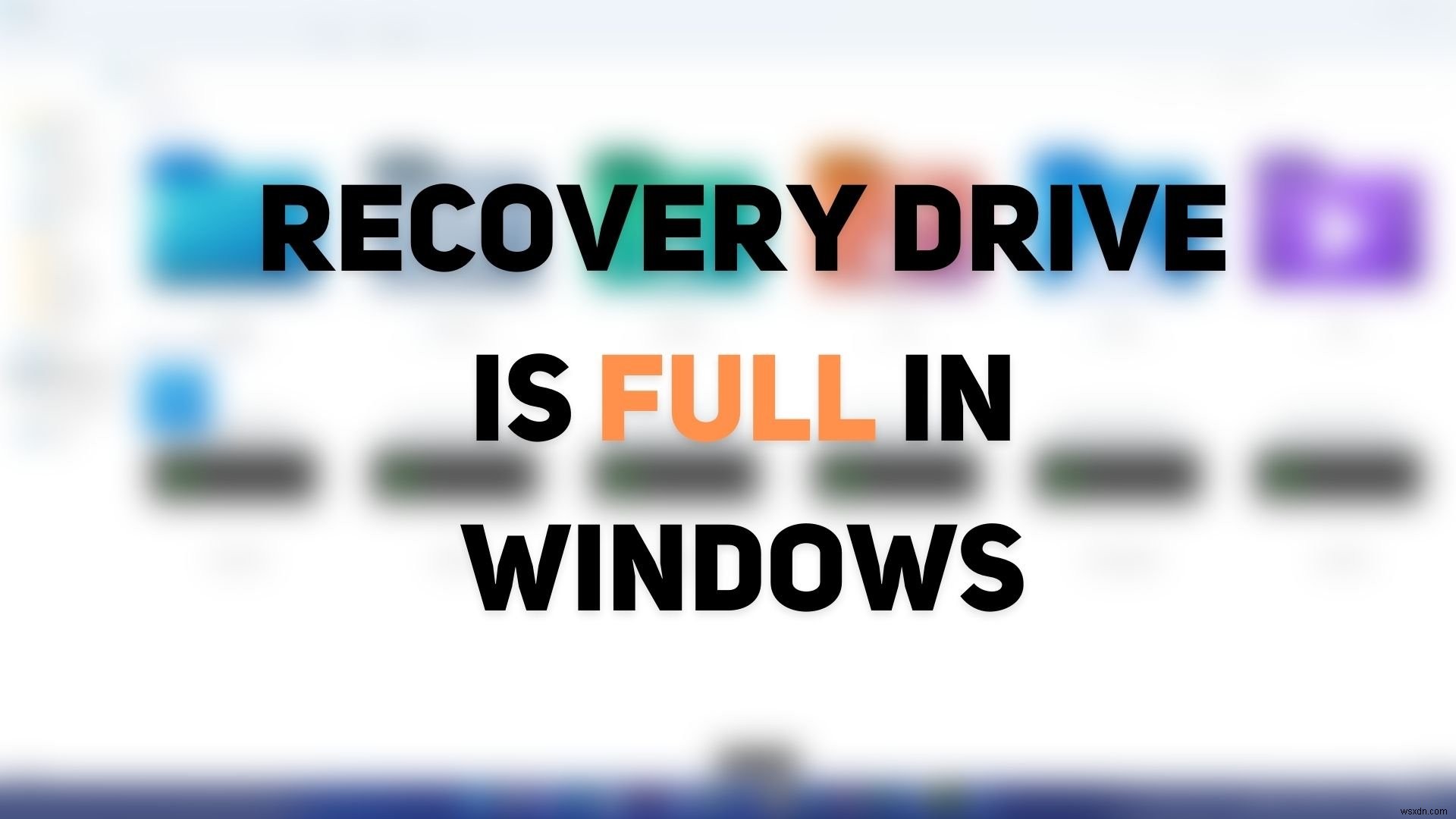पुनर्प्राप्ति ड्राइव हार्ड ड्राइव पर एक विशेष विभाजन है, जिसमें आमतौर पर सभी आवश्यक फाइलें होती हैं जो किसी भी कारण से आपके सिस्टम के अस्थिर होने की स्थिति में आपके विंडोज पीसी को पूरी तरह से पुनर्स्थापित कर सकती हैं। यह आवश्यक है; ऐसा किस लिए? जवाब बहुत आसान है! दुर्भाग्य से, यदि आपका पीसी कभी भी हार्डवेयर विफलता या किसी बड़ी समस्या का अनुभव करता है, तो एक पुनर्प्राप्ति फ़ाइल विंडोज को फिर से स्थापित करने में मदद करेगी। हालाँकि, यदि आप पुनर्प्राप्ति ड्राइव प्राप्त कर रहे हैं, तो Windows संदेश में भरा हुआ है, तो यह पोस्ट आपको इसे हल करने में मदद करेगी।
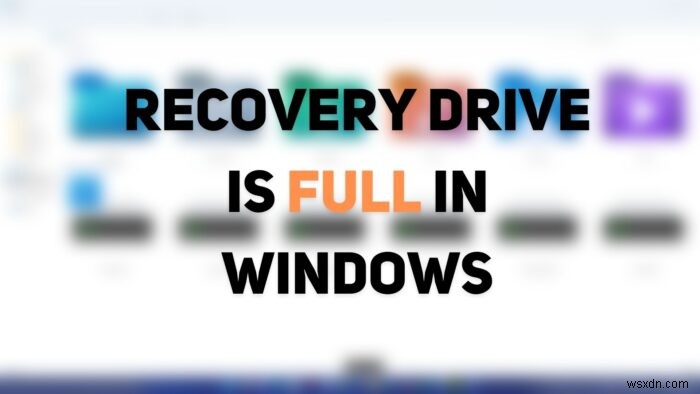
रिकवरी ड्राइव फुल क्यों है?
एक पुनर्प्राप्ति ड्राइव आमतौर पर दिखाई नहीं देनी चाहिए, लेकिन यदि आप इसे देख सकते हैं, तो इसका उपयोग कभी नहीं किया जाना चाहिए। विंडोज ड्राइव में कोई बदलाव नहीं करता है, लेकिन अगर रिकवरी ड्राइव भरी हुई है, तो फाइल में खोलें, अपनी व्यक्तिगत फाइलों को एक्सप्लोर करें और उनका पता लगाएं, और इसे हटा दें।
Windows 11/10 में पुनर्प्राप्ति डिस्क भर गई है
अगर आपको रिकवरी ड्राइव भरा हुआ है . दिखाई देता है Windows11/10 में चेतावनी, इसका अर्थ है कि पुनर्प्राप्ति डिस्क में कोई स्थान नहीं बचा है। यह बहुत कष्टप्रद हो सकता है क्योंकि आपको बार-बार चेतावनी मिलेगी, लेकिन अच्छी बात यह है कि आप इस समस्या को कई तरीकों से ठीक कर सकते हैं। यह तब भी हो सकता है जब रिकवरी ड्राइव भर न जाए।
- फ़ाइल एक्सप्लोरर से पुनर्प्राप्ति ड्राइव निकालें या निकालें
- डिस्क प्रबंधन के साथ पुनर्प्राप्ति विभाजन बढ़ाएं
- सिस्टम सुरक्षा अक्षम करें
- डिस्क क्लीनअप चलाएं
- पुनर्प्राप्ति ड्राइव हटाएं
इस पोस्ट में, आपको रिकवरी ड्राइव की पूरी समस्या से छुटकारा पाने के लिए इन समाधानों का उपयोग करने के बारे में एक संपूर्ण मार्गदर्शिका मिलेगी। ऐसा करने के लिए, अपनी संग्रहीत जानकारी का बैकअप लेना हमेशा उचित होता है। यदि प्रक्रिया बीच में रुक जाती है, तो इसके परिणामस्वरूप डेटा की हानि हो सकती है। आइए इस पर और विस्तार से चर्चा करें।
1] फ़ाइल एक्सप्लोरर से पुनर्प्राप्ति ड्राइव छुपाएं या निकालें
<मजबूत> 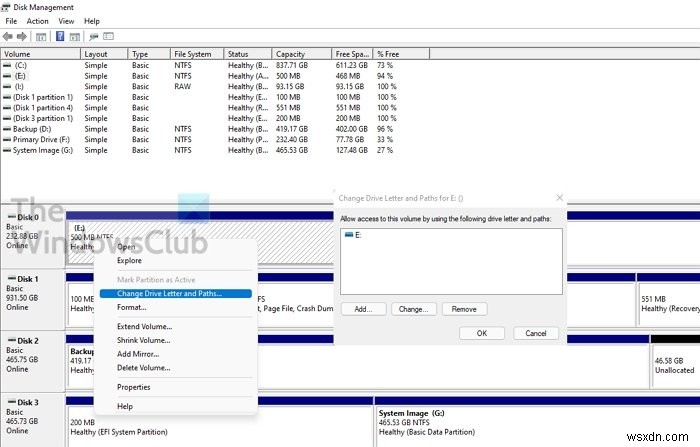
पुनर्प्राप्ति ड्राइव पूर्ण चेतावनी से बचने के सर्वोत्तम तरीकों में से एक फ़ाइल एक्सप्लोरर से निकालें ड्राइव अक्षर का उपयोग करना है। यह ड्राइव या उसके डेटा को नहीं हटाएगा। यह केवल ड्राइव अक्षर को हटा देगा।
- स्टार्ट पर क्लिक करें, टाइप करें diskmgmt.msc, और डिस्क प्रबंधन खोलने के लिए दर्ज करें।
- विंडो के निचले आधे हिस्से के पास, आपको ड्राइव की सूची मिलेगी . उस ड्राइव अक्षर का पता लगाएँ जिसे आप सूची से हटाना चाहते हैं, फिर उसे चुनने के लिए बाएँ क्लिक करें।
- एक बार इसके हाइलाइट हो जाने के बाद, इसे राइट-क्लिक करें और अक्षर और पथ बदलें चुनें।
- उसी ड्राइव अक्षर के साथ एक नई विंडो दिखाई देगी जिसे चुना गया है; निकालें बटन पर क्लिक करें विंडोज फाइल एक्सप्लोरर से ड्राइव अक्षर को हटाने के लिए।
- आपको चेतावनी मिलेगी—कुछ प्रोग्राम जो ड्राइव अक्षरों पर निर्भर हैं, हो सकता है कि वे ठीक से न चलें; क्या आप वाकई इस ड्राइव अक्षर को हटाना चाहते हैं? हां क्लिक करें!
- डिस्क प्रबंधन विंडो बंद करें और पीसी/माई कंप्यूटर पर जाएं; आप वहां से हटाए गए ड्राइव अक्षर को पाएंगे।
डिस्क स्थान के बारे में और कोई चेतावनी नहीं।
पढ़ें :विंडोज 11/10 को पुनर्स्थापित करने के लिए रिकवरी ड्राइव का उपयोग कैसे करें
2] डिस्क प्रबंधन के साथ पुनर्प्राप्ति विभाजन बढ़ाएं
<मजबूत> 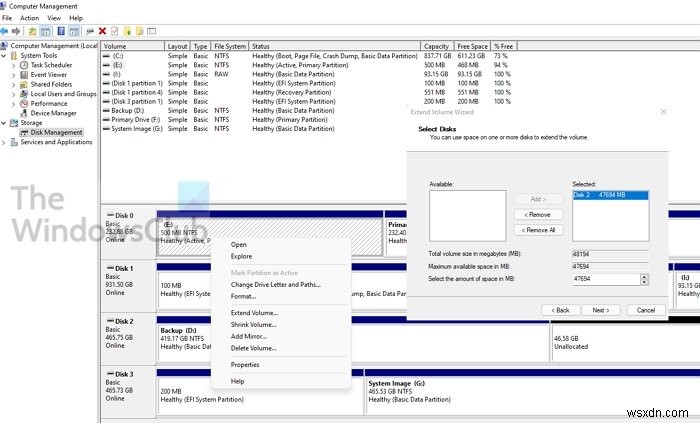
पुनर्प्राप्ति पार्टीशन को विस्तारित करना आपके सिस्टम से कम डिस्क स्थान चेतावनी को साफ़ करने का सबसे अच्छा और सुरक्षित तरीका है। आप इन-बिल्ट डिस्क मैनेजमेंट यूटिलिटी की मदद से रिकवरी पार्टीशन के स्पेस को आसानी से बढ़ा सकते हैं।
- विन+आर का उपयोग करें विंडोज़ में रन प्रॉम्प्ट खोलने के लिए
- टाइप करें compmgmt.msc इसमें और एंटर की दबाएं
- भंडारण के अंतर्गत डिस्क प्रबंधन चुनें
- अब डिस्क प्रबंधन खोलें भंडारण से।
- कृपया पुनर्प्राप्ति विभाजन पर राइट-क्लिक करें, और इसे विस्तारित करना चुनें।
- यह वॉल्यूम बढ़ाएं विज़ार्ड, . लॉन्च करेगा जहां आप डिस्क का चयन कर सकते हैं और जहां से स्थान लिया जा सकता है।
- इसे चुनें, और इसे जोड़ने के लिए क्लिक करें। फिर अंतिम आकार भरें और अगला क्लिक करें
इसे पोस्ट करें; यह भौतिक स्थान को खाली करने और फिर इसे पुनर्प्राप्ति विभाजन में जोड़ने के लिए एक लंबी प्रक्रिया से गुजरेगा।
उस ने कहा, आपको पता होना चाहिए कि यदि आप विभाजन स्थान का विस्तार करना चाहते हैं, तो आपको उसी डिस्क पर खाली स्थान की आवश्यकता है। यहां तक कि अगर आपके पास दूसरी डिस्क पर पर्याप्त जगह है, तो विभाजन को बढ़ाना या जोड़ना असंभव है। यदि यह बिल्कुल आवश्यक है, तो आप पुनर्प्राप्ति के आगे कुछ स्थान खाली करने के लिए वॉल्यूम सिकोड़ें सुविधा का उपयोग कर सकते हैं और फिर विभाजन को मर्ज या विस्तारित कर सकते हैं।
पढ़ें :हम रिकवरी ड्राइव नहीं बना सकते, रिकवरी ड्राइव बनाते समय एक समस्या हुई।
3] सिस्टम सुरक्षा अक्षम करें
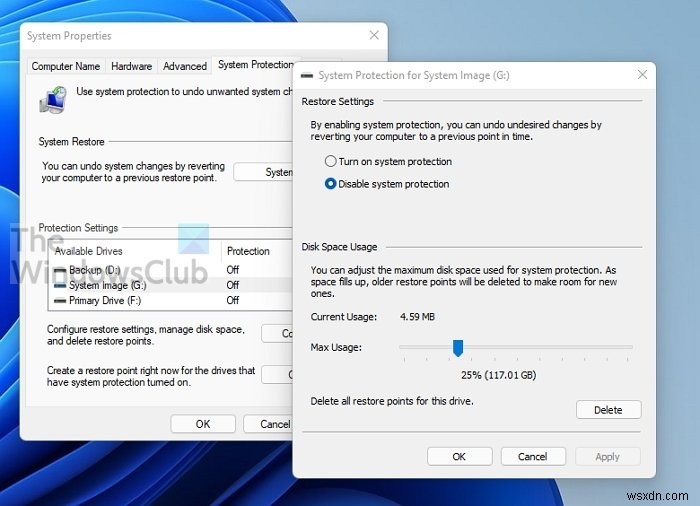
विंडोज 10/11 की रिकवरी ड्राइव चेतावनी पर कम डिस्क स्थान से बचने के लिए, आप सिस्टम सुरक्षा को अक्षम कर सकते हैं।
- विंडोज की दबाएं और सिस्टम रिस्टोर टाइप करें। परिणाम में दिखाई देने पर उस पर क्लिक करें।
- यह चालू सुरक्षा के साथ ड्राइव की सूची प्रदर्शित करेगा। पुनर्प्राप्ति ड्राइव का चयन करें, और कॉन्फ़िगर करें बटन पर क्लिक करें।
- यह चयनित ड्राइव के लिए सिस्टम सुरक्षा को प्रकट करेगा। स्थान पुनर्प्राप्त करने के लिए आपके पास कुछ विकल्प हैं।
- सिस्टम सुरक्षा अक्षम करें
- आवंटित स्थान की मात्रा कम करें
- सभी पुनर्स्थापना बिंदु हटाएं।
पुनर्प्राप्ति विभाजन के लिए सिस्टम पुनर्स्थापना की आवश्यकता नहीं है, इसलिए आप इसे अक्षम करना चुन सकते हैं। मौजूदा पुनर्स्थापना बिंदुओं को हटाना सुनिश्चित करें।
पढ़ें :हम इस पीसी पर रिकवरी ड्राइव नहीं बना सकते, कुछ आवश्यक फाइलें गायब हैं।
4] रिकवरी ड्राइव पर डिस्क स्थान खाली करने के लिए डिस्क क्लीनअप चलाएं
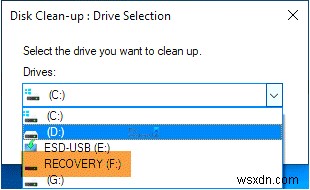
जब भी आपकी रिकवरी ड्राइव में जगह खत्म हो जाती है, तो आप ड्राइव को स्कैन करने और अनावश्यक फाइलों को हटाने के लिए इन-बिल्ट डिस्क क्लीनअप प्रोग्राम चला सकते हैं।
- रन खोलने के लिए "विन + आर" दबाएं, टाइप करें cleanmgr रन बॉक्स पर, और क्लीनअप प्रोग्राम खोलने के लिए एंटर दबाएं।
- अब रिकवरी ड्राइव को चुनें ड्रॉप-डाउन से, और "ओके" पर क्लिक करें।
- फिर प्रोग्राम स्कैन करेगा और आपको बताएगा कि कितनी जगह खाली की जा सकती है।
- अनावश्यक फ़ाइलें चुनें, और Windows में पुनर्प्राप्ति ड्राइव पर स्थान खाली करने के लिए ठीक क्लिक करें।
आपको सावधान रहने की जरूरत है कि आप यहां क्या हटाते हैं।
पढ़ें :विंडोज 11/10 में सिस्टम रिकवरी ड्राइव कैसे बनाएं
5] पुनर्प्राप्ति ड्राइव हटाएं
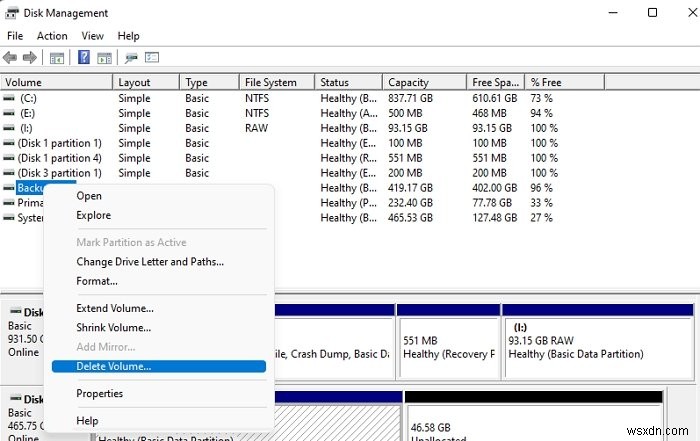
पुनर्प्राप्ति ड्राइव को हटाना आपके लिए पुनर्प्राप्ति ड्राइव से बचने का एक और विकल्प है, यह एक पूर्ण चेतावनी है। हालाँकि, इस पद्धति का उपयोग करने से पहले एक बैकअप पार्टीशन लेना सुनिश्चित करें।
- स्टार्ट बटन दबाएं, और डिस्क प्रबंधन टाइप करें।
- हार्ड डिस्क विभाजन बनाएं और प्रारूपित करें पर क्लिक करें
- पुनर्प्राप्ति विभाजन का चयन करें, चयनित ड्राइव वॉल्यूम पर राइट-क्लिक करें और वॉल्यूम हटाएं विकल्प पर क्लिक करें।
- पुष्टि करें, और यह पुनर्प्राप्ति विभाजन को हटा देगा।
यदि मैं पुनर्प्राप्ति ड्राइव हटा दूं तो क्या होगा?
बहुत से लोग आमतौर पर पूछते हैं, "क्या वे पुनर्प्राप्ति ड्राइव को हटा सकते हैं," इसका उत्तर हां है! आप बिना किसी समस्या के रिकवरी ड्राइव को हटा सकते हैं। पुनर्प्राप्ति ड्राइव को हटाने से आपका ऑपरेटिंग सिस्टम कभी प्रभावित नहीं होगा। फिर भी, पुनर्प्राप्ति ड्राइव को रखने की हमेशा अनुशंसा की जाती है क्योंकि यह क्रैश होने पर पुनर्प्राप्त करने में मदद करेगा, OEM ड्राइवरों को पुनर्स्थापित करें, आदि।
रिकवरी ड्राइव को कैसे साफ करें?
- रिकवरी पार्टीशन खोलें
- छिपी हुई और सुरक्षित ऑपरेटिंग सिस्टम फ़ाइलें दिखाएं
- $RECYCLE.BIN फ़ोल्डर की सामग्री हटाएं
- उन अन्य फ़ाइलों की भी पहचान करें जिन्हें आप हटा सकते हैं
- फ़ाइलों को स्थायी रूप से हटाने के लिए Shift + Delete दबाएं।
- अब क्लीनmgr चलाएं व्यवस्थापक के रूप में और पोस्ट में ऊपर वर्णित अनुसार इसका उपयोग करें।
क्या इससे कोई फर्क नहीं पड़ता कि पुनर्प्राप्ति ड्राइव भर गई है?
यदि पुनर्प्राप्ति ड्राइव में खाली स्थान का आवश्यक प्रतिशत है, तो यह केवल पुनर्प्राप्ति प्रक्रिया के दौरान मदद करता है। सिस्टम पुनर्प्राप्ति का उपयोग करते समय कम डिस्क स्थान गंभीर समस्याएँ पैदा कर सकता है, इसलिए यह हमेशा अनुशंसा की जाती है कि पुनर्प्राप्ति ड्राइव पर फ़ाइलों को संग्रहीत न करें।
क्या मैं अपनी पुनर्प्राप्ति ड्राइव को संपीड़ित कर सकता हूं?
जब आप अधिक स्थान प्राप्त करने के लिए संपीड़ित कर सकते हैं, तो ऐसा न करने की अत्यधिक अनुशंसा की जाती है। यदि आपके पास SSD है, तो कंप्रेस करने से आपका कंप्यूटर क्रैश हो जाएगा। यह SSD के जीवन को भी कम करेगा। बेहतर विकल्प यह है कि आप इसमें संग्रहीत सभी व्यक्तिगत फ़ाइलों को हटा दें या इसमें अधिक स्थान जोड़ें।
विस्तार वॉल्यूम विकल्प धूसर क्यों होता है?
वॉल्यूम बढ़ाएँ विकल्प के धूसर होने के कई कारण हो सकते हैं:
- आपके ड्राइव पर कोई खाली जगह नहीं है
- आपको उस ड्राइव के ठीक बगल में डिस्क स्थान चाहिए जिसे आप विस्तारित करना चाहते हैं।
- लक्षित विभाजन NTFS या रॉ फाइल सिस्टम में होना चाहिए।
- MBR डिस्क पर विभाजन क्षमता 2TB की सीमा तक पहुंच गई है। आपको डिस्क को MBR से GPT में बदलना होगा।
पुनर्प्राप्ति ड्राइव को बहुत अधिक स्थान की आवश्यकता नहीं होती है, उन्हें पर्याप्त स्थान की आवश्यकता होती है ताकि उपयोग किए जाने पर यह ठीक से कार्य कर सके। सबसे सुरक्षित तरीका यह है कि आप अपनी किसी भी व्यक्तिगत फाइल को हटा दें और ड्राइव को अदृश्य बना दें ताकि कोई भी इसका उपयोग न कर सके।
मुझे आशा है कि पोस्ट का उपयोग करना आसान था।