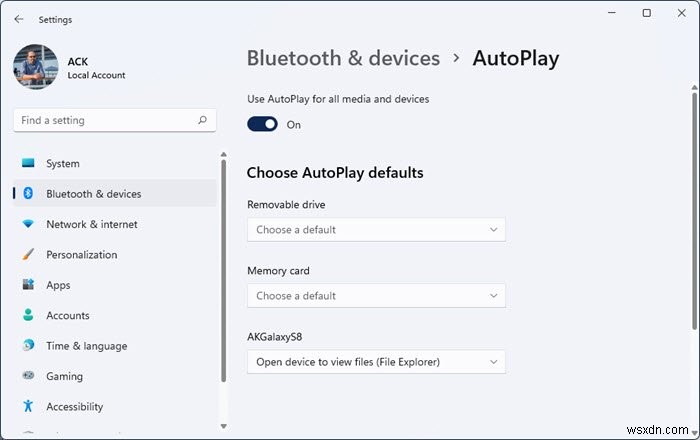इस पोस्ट में, हम देखेंगे कि कंट्रोल पैनल, ग्रुप पॉलिसी या रजिस्ट्री एडिटर का उपयोग करके विंडोज में ऑटोप्ले को कैसे निष्क्रिय किया जाए। लेकिन उससे पहले, आइए देखें कि ऑटोप्ले क्या है? और ऑटोरन विंडोज़ में। फिर हम देखेंगे कि विंडोज 11/10/8 में ऑटोप्ले या ऑटोरन को कैसे सक्षम या अक्षम किया जाए।
ऑटोप्ले और ऑटोरन के बीच अंतर
ऑटोरन जब आप अपने कंप्यूटर में सीडी, डीवीडी या अन्य मीडिया प्रकार डालते हैं तो कुछ प्रोग्राम या उन्नत मीडिया सामग्री को स्वचालित रूप से प्रारंभ करने के लिए उपयोग किया जाता है। यह ऑटोप्ले से अलग है, लेकिन परिणाम अक्सर समान होता है:जब डाला जाता है, तो सीडी एक विशेष प्रोग्राम का उपयोग करके स्वचालित रूप से शुरू हो जाती है।
ऑटोप्ले विभिन्न प्रकार के मीडिया, जैसे कि डीवीडी, सीडी, आदि, जिसमें संगीत, वीडियो, फोटो आदि शामिल हैं, शुरू करने के लिए आपको कौन सा प्रोग्राम उपयोग करना है, यह चुनने देता है। उदाहरण के लिए, जब आप पहली बार संगीत सीडी चलाने की कोशिश करते हैं, तो ऑटोप्ले आपसे पूछेगा कि कौन सा मीडिया प्लेयर जिसे आप उपयोग करना चाहते हैं यदि आपके कंप्यूटर पर एक से अधिक स्थापित हैं। आप यहां विंडोज़ में ऑटोप्ले के बारे में अधिक पढ़ सकते हैं। ऑटोरन को मीडिया प्रकारों में शामिल किया जाता है जो इसका उपयोग करते हैं, और आप इसे संशोधित नहीं कर सकते। जब आप ऑटोरन का उपयोग करने वाली सीडी चलाने का प्रयास करते हैं, तो ऑटोप्ले आपको प्रदर्शन करने के लिए एक क्रिया चुनने के लिए कहता है - ऑटोरन सामग्री को चलाने के लिए या इसे छोड़ने के लिए। AutoPlay आपको एक क्रिया चुनने देता है, और यह एक तरह से AutoRun का उत्तराधिकारी है।
ऑटोरन तंत्र का उपयोग करके मैलवेयर को फैलने से रोकने में मदद करने के लिए, माइक्रोसॉफ्ट ने एक महत्वपूर्ण बदलाव किया, जिसकी शुरुआत विंडोज 7 से हुई। ऑटोप्ले अब गैर-ऑप्टिकल हटाने योग्य मीडिया के लिए ऑटोरन कार्यक्षमता का समर्थन नहीं करता है। दूसरे शब्दों में, ऑटोप्ले अभी भी सीडी/डीवीडी के लिए काम करता है लेकिन यूएसबी ड्राइव के लिए काम नहीं करता है।
Windows 11/10 में ऑटोप्ले
जब आप डिवाइस को अपने विंडोज कंप्यूटर से कनेक्ट करते हैं, तो ऑटोप्ले फीचर अपने आप चलने लगता है और मीडिया जैसे म्यूजिक, इमेज और वीडियो को प्ले करना शुरू कर देता है। उदाहरण के लिए, जब आप पहली बार संगीत सीडी चलाने का प्रयास करते हैं, ऑटोप्ले पूछता है कि आप किस मीडिया प्लेयर का उपयोग करना चाहते हैं यदि आपके कंप्यूटर पर एक से अधिक स्थापित हैं। हालांकि अच्छा है, आप में से कुछ लोग इस सुविधा को अक्षम करना चाहेंगे।
Windows 11/10 में AutoPlay अक्षम करें
यहां बताया गया है कि आप विंडोज 11/10/8/7 में ऑटोप्ले को कैसे निष्क्रिय कर सकते हैं।
1] नियंत्रण कक्ष

Control Panel\All Control Panel Items\AutoPlay खोलें और अपनी पसंद के अनुसार विकल्प सेट करें।
2] सेटिंग का उपयोग करना
विंडोज 11
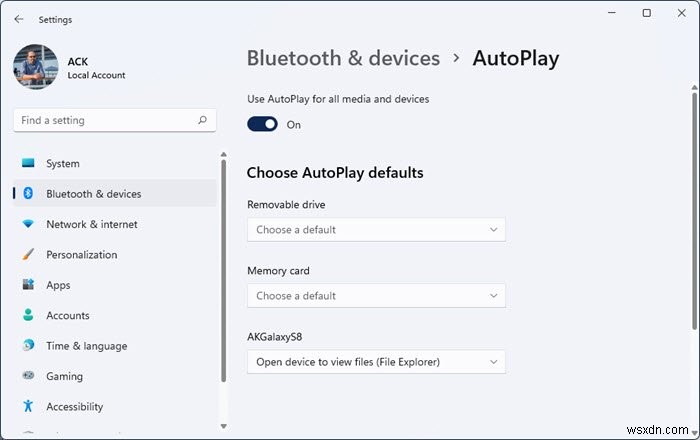
- Windows 11 सेटिंग खोलें
- ब्लूटूथ और डिवाइस सेटिंग खोलें
- दाईं ओर, ऑटोप्ले पर क्लिक करें
- ऑटोप्ले स्लाइडर को बंद स्थिति में टॉगल करें।
- आप अन्य संबंधित ऑटोप्ले सेटिंग भी बदल सकते हैं।
विंडोज 10

सेटिंग> डिवाइस> ऑटोप्ले खोलें.
यहां आप ऑटोप्ले स्लाइडर को ऑफ पोजीशन पर टॉगल कर सकते हैं।
आप यहां अन्य संबंधित सेटिंग भी बदल सकते हैं।
3] समूह नीति का उपयोग करना
टाइप करें gpedit.msc रन बॉक्स में, और फिर समूह नीति संपादक खोलने के लिए ENTER दबाएँ। कंप्यूटर कॉन्फ़िगरेशन के अंतर्गत> व्यवस्थापकीय टेम्प्लेट> Windows घटक> ऑटोप्ले नीतियां क्लिक करें.
RHS विवरण फलक में, डबल-क्लिक करें ऑटोप्ले बंद करें गुण बॉक्स खोलने के लिए।
<ब्लॉकक्वॉट>यह नीति सेटिंग आपको ऑटोप्ले सुविधा को बंद करने देती है। जैसे ही आप ड्राइव में मीडिया डालते हैं, ऑटोप्ले ड्राइव से पढ़ना शुरू कर देता है। परिणामस्वरूप, प्रोग्राम की सेटअप फ़ाइल और ऑडियो मीडिया पर संगीत तुरंत प्रारंभ हो जाता है। Windows XP SP2 से पहले, ऑटोप्ले को हटाने योग्य ड्राइव, जैसे फ़्लॉपी डिस्क ड्राइव (लेकिन सीडी-रोम ड्राइव नहीं) और नेटवर्क ड्राइव पर डिफ़ॉल्ट रूप से अक्षम किया जाता है। विंडोज एक्सपी एसपी2 से शुरू होकर, ऑटोप्ले को हटाने योग्य ड्राइव के लिए भी सक्षम किया गया है, जिसमें ज़िप ड्राइव और कुछ यूएसबी मास स्टोरेज डिवाइस शामिल हैं। यदि आप इस नीति सेटिंग को सक्षम करते हैं , सीडी-रोम और हटाने योग्य मीडिया ड्राइव पर ऑटोप्ले अक्षम है, या सभी ड्राइव पर अक्षम है। यह नीति सेटिंग अतिरिक्त प्रकार की ड्राइव पर ऑटोप्ले को अक्षम करती है। आप इस सेटिंग का उपयोग उन ड्राइव पर ऑटोप्ले को सक्षम करने के लिए नहीं कर सकते हैं जिन पर यह डिफ़ॉल्ट रूप से अक्षम है। यदि आप इस नीति सेटिंग को अक्षम या कॉन्फ़िगर नहीं करते हैं , ऑटोप्ले सक्षम है।
सक्षम Click क्लिक करें , और फिर सभी ड्राइव . चुनें ऑटोप्ले को बंद करें . में सभी ड्राइव पर ऑटोरन को अक्षम करने के लिए बॉक्स।
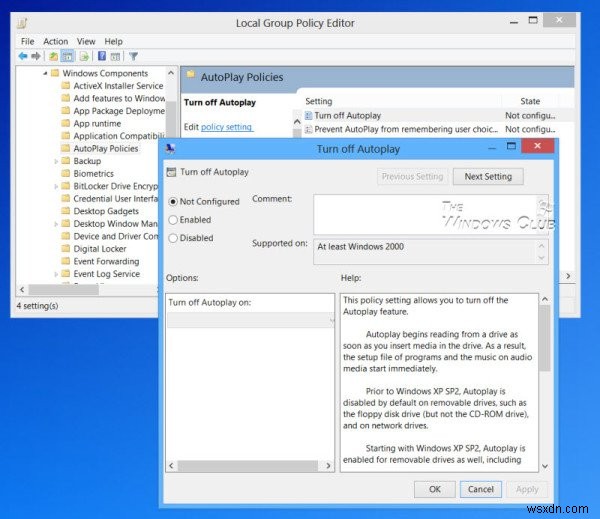
अपने कंप्यूटर को पुनरारंभ करें।
पढ़ें :विंडोज़ में ऑटोप्ले डिफ़ॉल्ट कैसे सेट करें।
4] रजिस्ट्री संपादक
वही रजिस्ट्री को संपादित करके भी प्राप्त किया जा सकता है। regeditचलाएं और नेविगेट करें
HKEY_LOCAL_MACHINE\Software\Microsoft\Windows\CurrentVersion\Policies\Explorer
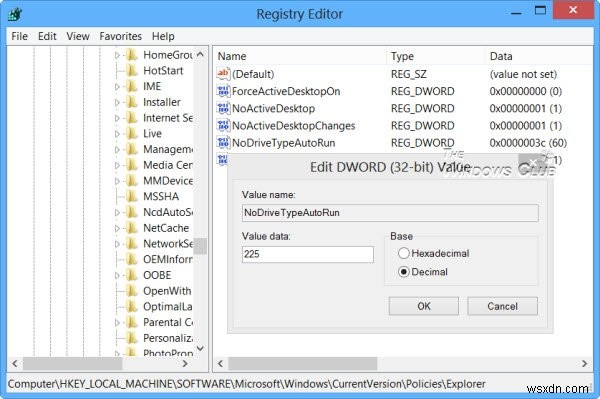
दाईं ओर, आपको NoDriveTypeAutoRun . dword दिखाई देगा . आप डिफ़ॉल्ट मान 60 या 3C देखेंगे। उस पर राइट-क्लिक करें और इसे दशमलव मान 255 (या हेक्साडेसिमल मान 000000FF) दें। रेजीडिट से बाहर निकलें। रिबूट। यह सभी ड्राइव पर ऑटोरन को अक्षम कर देगा।
आप एक क्लिक के साथ ऑटोप्ले को अक्षम करने के लिए हमारे अल्टीमेट विंडोज ट्वीकर को डाउनलोड और उपयोग भी कर सकते हैं।