आपके सिस्टम को विंडोज 7, विंडोज 8 से विंडोज 10 में अपग्रेड करने के बाद, कुछ ऐसे डिवाइस हैं जिन्हें नए सिस्टम द्वारा पहचाना नहीं जा सकता है, और यह एक विंडोज 10 में अज्ञात डिवाइस के रूप में दिखाई देता है। . आप ड्राइवर को खोजने और उसे अपडेट करने के लिए डिवाइस हार्डवेयर आईडी का उपयोग करने का प्रयास कर सकते हैं।
सामग्री:
- हार्डवेयर आईडी क्या है?
- डिवाइस के लिए हार्डवेयर आईडी कैसे खोजें?
- अज्ञात उपकरणों के लिए ड्राइवर खोजने के लिए हार्डवेयर आईडी का उपयोग करना
- आसानी से और तेजी से ड्राइवर कैसे खोजें?
हार्डवेयर आईडी क्या है?
हार्डवेयर आईडी का मिलान कंप्यूटर डिवाइस से INF फ़ाइल से होता है . यह एक विक्रेता-परिभाषित पहचान स्ट्रिंग है। अधिकांश अवसरों में, एक डिवाइस में एक से अधिक हार्डवेयर आईडी होते हैं। तो हो सकता है कि हार्डवेयर आईडी मान में, आप कम से कम 2 मान आइटम पा सकें।
यह हार्डवेयर आईडी का एक उदाहरण है:
PCI\VEN_8086&DEV_9D03&SUBSYS_06C21028&REV_21
VEN_8086 यानी वेंडर आईडी 8086 है।
DEV_9D03 इसका मतलब है कि डिवाइस 9D03 है।
यदि आपको हार्डवेयर आईडी के साथ ड्राइवर डाउनलोड करने की आवश्यकता है, तो आपको विक्रेता आईडी और डिवाइस आईडी की आवश्यकता होगी।
डिवाइस के लिए हार्डवेयर आईडी कैसे खोजें?
जब हम जानते हैं कि हार्डवेयर आईडी किसी डिवाइस के लिए है, तो हम डिवाइस मैनेजर में डिवाइस हार्डवेयर ढूंढ सकते हैं क्योंकि डिवाइस मैनेजर सभी डिवाइसों को प्रबंधित करता है।
1. डिवाइस प्रबंधक खोलें ।
2. एक अज्ञात डिवाइस जैसे डिवाइस ढूंढें। उस पर राइट-क्लिक करें और गुण चुनें ।
3. गुण विंडो में, विवरण . खोजें टैब।
4. विवरण टैब में, संपत्ति . से हार्डवेयर आईडी आइटम चुनें ड्रॉप-डाउन बॉक्स सूचियाँ।
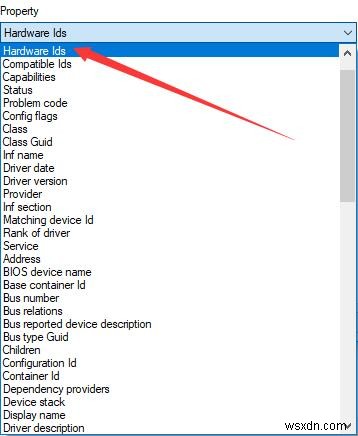
5. हार्डवेयर आईडी विकल्प चुने जाने के बाद, मान सूचीबद्ध हो जाएगा।
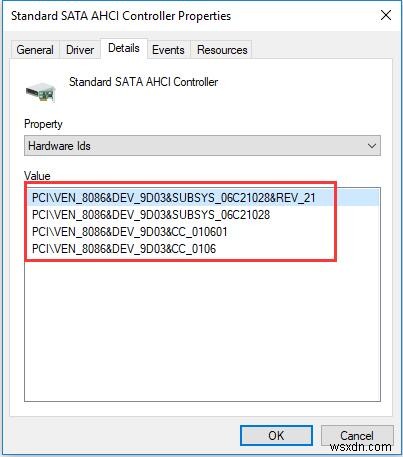
इस छवि में, मानक SATA AHCI नियंत्रक चार हार्डवेयर आईडी हैं। और यहाँ से हम देख सकते हैं कि यह डिवाइस वेंडर आईडी 8086 है और डिवाइस आईडी 9D03 है। ड्राइवर को खोजने के लिए आप विक्रेता आईडी और डिवाइस आईडी का उपयोग कर सकते हैं।
अज्ञात उपकरणों के लिए ड्राइवर खोजने के लिए हार्डवेयर आईडी का उपयोग करना
हार्डवेयर आईडी मिलने के बाद, आप इसका उपयोग ड्राइवरों को खोजने के लिए कर सकते हैं, खासकर जब आपके पास डिवाइस मैनेजर में एक या अधिक अज्ञात डिवाइस हों।
1. हार्डवेयर आईडी सूची पर राइट-क्लिक करें और शीर्ष एक हार्डवेयर आईडी को कॉपी करने के लिए कॉपी चुनें।
2. अपना Google सर्च खोलें और हार्डवेयर आईडी पेस्ट करें। फिर परिणामों से अपने अज्ञात डिवाइस के लिए ड्राइवर ढूंढें।
बेशक, अगर आप इस वेबसाइट को जानते हैं तो आप अपनी मदद के लिए pcidatabase.com वेबसाइट का भी इस्तेमाल कर सकते हैं। PCIDatabase.com को PCI स्लॉट सॉफ़्टवेयर के लिए डिज़ाइन किया गया है, शायद यह ग्राफिक कार्ड, ऑडियो कार्ड, नेटवर्क एडेप्टर आदि है।
1. pcidatabase.com खोलें।
2. डिवाइस मैनेजर से मिलने वाली वेंडर आईडी और डिवाइस आईडी टाइप करें।

वेंडर आईडी सर्च से आपको डिवाइस निर्माता और उसकी जानकारी दिखाई देगी। फिर आप निर्माताओं की वेबसाइट पर जा सकते हैं।
डिवाइस सर्च से आपको डिवाइस टाइप दिखाई देगा। और आप इसे डाउनलोड करने के लिए निर्माताओं की वेबसाइट पर जा सकते हैं। तो यह डिवाइस के लिए ड्राइवर खोजने के लिए हार्डवेयर आईडी का उपयोग करने के बारे में एक समाधान है।
यदि आपको हार्डवेयर आईडी वाले अज्ञात डिवाइस नहीं मिलते हैं, तो आप अज्ञात डिवाइस को स्वचालित रूप से अपडेट करने का प्रयास कर सकते हैं।
ड्राइवरों को आसानी से और तेज़ कैसे खोजें?
कुछ लोगों ने बताया कि हार्डवेयर आईडी का उपयोग करके भी इसे pcidatabase.com से ढूंढा जा सकता है, लेकिन ऐसे कई ड्राइवर हैं जो नहीं मिल सकते हैं। तो इन डिवाइस ड्राइवरों को कैसे खोजें?
यहां आप ड्राइवर बूस्टर का उपयोग कर सकते हैं आपकी मदद करने के लिए। यह एक ड्राइवर टूल है जो सभी लापता, पुराने और दोषपूर्ण ड्राइवरों को ढूंढ सकता है। एप्लिकेशन आपके कंप्यूटर के उपकरणों को स्कैन करता है और 3,000,000 से अधिक ड्राइवरों और गेम घटकों के डेटाबेस से ड्राइवरों को स्वचालित रूप से अपडेट करता है।
एक शक्तिशाली ड्राइवर टूल के रूप में, यह उपयोगकर्ताओं को एक क्लिक के साथ नवीनतम ग्राफिक ड्राइवर, ऑडियो ड्राइवर, यूएसबी ड्राइवर, माउस ड्राइवर, कीबोर्ड ड्राइवर आदि प्राप्त करने में मदद कर सकता है।
1. डाउनलोड करें , इसे अपने कंप्यूटर पर स्थापित करें और चलाएं।
2. स्कैन करें . क्लिक करें . उसके बाद, यह आपको दिखाएगा कि कितने ड्राइवर गायब हैं, कितने ड्राइवर पुराने हैं और कितने ड्राइवर अप-टू-डेट हैं। और अगर एक या एक से अधिक ड्राइवर दोषपूर्ण हैं, तो यह आपको भी दिखाता है।
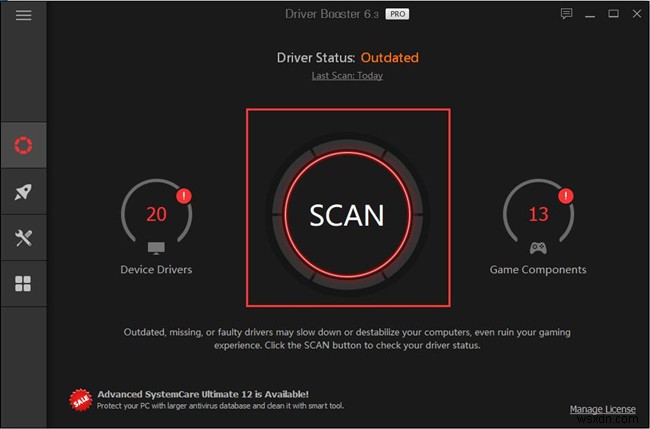
3. अभी अपडेट करें Click क्लिक करें . सभी ड्राइवरों को अपडेट करने के लिए सभी का चयन करें या आप इसे अपडेट करने के लिए एक ड्राइवर का चयन कर सकते हैं।
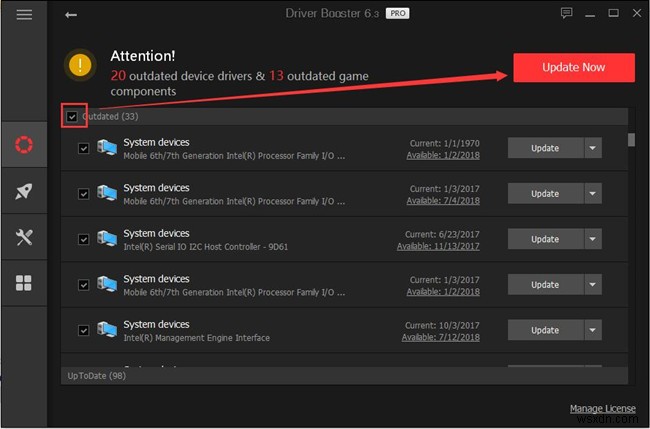
सभी ड्राइवर स्थापित होने के बाद, आप डिवाइस मैनेजर पर जाकर देख सकते हैं कि अज्ञात डिवाइस ड्राइवर स्थापित हैं या नहीं।
तो इस लेख से, आप हार्डवेयर आईडी वाले ड्राइवर ढूंढ सकते हैं, और यदि हार्डवेयर ड्राइवर को नहीं ढूंढ पाता है, तो भी आप इसे अपडेट करने के लिए ड्राइवर बूस्टर का उपयोग कर सकते हैं।
