
आपकी हार्ड ड्राइव आपके पीसी की आत्मा है, वह जगह जहां आपका सबसे महत्वपूर्ण डेटा संग्रहीत किया जाता है। जबकि अधिकांश पीसी घटकों को बदला जा सकता है, आपकी हार्ड ड्राइव पर अमूल्य डेटा तब तक नहीं हो सकता जब तक आपके पास हाल ही में बैकअप न हो। इस कारण से, विंडोज 11 में अपने हार्ड डिस्क स्वास्थ्य की जांच करना महत्वपूर्ण है। इसे जांचने के कई तरीके हैं - विंडोज़ में अंतर्निहित विधियों से लेकर आपके एचडीडी निर्माता के डायग्नोस्टिक टूल्स तक। आप अपनी प्राथमिकताओं के आधार पर हमारे द्वारा नीचे सूचीबद्ध सभी विधियों में से किसी एक का उपयोग कर सकते हैं।
1. BIOS जांचें
जब तक आप अपेक्षाकृत आधुनिक मदरबोर्ड का उपयोग कर रहे हैं, तब तक आप किसी भी ओएस-आधारित हस्तक्षेप से मुक्त, BIOS में हार्ड ड्राइव जांच चला सकते हैं।
अपने पीसी को रीबूट करें, और उसके बंद होने के बाद और बार-बार चालू करने के बाद, हटाएं दबाएं , F2 , F12 , या जो भी बटन बूट स्क्रीन आपको बताए, वह आपको आपके BIOS में ले जाएगा। आप विंडोज 10 को सीधे BIOS में बूट करने के लिए भी सेट कर सकते हैं।
एक बार BIOS में, सटीक निर्देश आपके मदरबोर्ड निर्माता पर निर्भर करेगा। BIOS में मेरे MSI मोर्टार वाईफाई B550M पर, मैं अपने NVMe ड्राइव के स्वास्थ्य का परीक्षण करने के लिए "सेटिंग्स -> उन्नत -> NVME स्व-परीक्षण" पर जा सकता हूं।
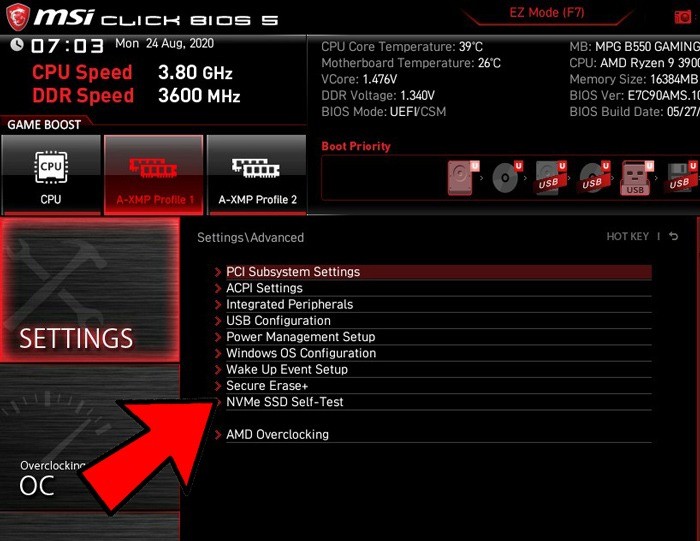
जब आप BIOS में होते हैं, तो यह देखने के लिए भी एक अच्छी जगह है कि आप जिस हार्ड ड्राइव की जांच करना चाहते हैं वह वास्तव में आपके पीसी/मदरबोर्ड द्वारा पता लगाया जा रहा है या नहीं।
डेल और एचपी लैपटॉप पर, आपको BIOS में जाकर और "डायग्नोस्टिक्स" की तलाश करके हार्ड ड्राइव के स्वास्थ्य की जांच करने में सक्षम होना चाहिए।
2. Windows 11 में ऑप्टिमाइज़ और डीफ़्रैग करें
पारंपरिक SATA हार्ड ड्राइव ने बड़े पैमाने पर बहुत तेज़ सॉलिड-स्टेट ड्राइव के लिए रास्ता बनाया है, लेकिन वे अभी भी बहुत लोकप्रिय हैं और चित्रों, वीडियो और अन्य गैर-ज़ोरदार फ़ाइल प्रकारों जैसी चीज़ों को संग्रहीत करने का एक किफायती तरीका है। SSD थोड़ा अलग तरीके से काम करते हैं, और जबकि उन्हें कभी भी डीफ़्रैग्मेन्टेशन की आवश्यकता नहीं होती है (क्योंकि फ़्रेग्मेंटेशन उस जगह से संबंधित है जहाँ डेटा को ड्राइव पर भौतिक रूप से संग्रहीत किया जाता है, जो SSD पर कोई कारक नहीं है), उन्हें कभी-कभी अनुकूलन की आवश्यकता होती है।
यदि आपको लगता है कि आपकी गैर-एसएसडी हार्ड ड्राइव धीमी हो रही है, तो आपको यह देखना चाहिए कि यह कितना खंडित है। आप इसे विंडोज 11 के बिल्ट-इन डीफ़्रैग टूल का उपयोग करके कर सकते हैं। "खोज" खोलें और "डिस्क डीफ़्रैग" टाइप करें। "डीफ़्रेग्मेंट और ऑप्टिमाइज़ डिस्क" चुनें।
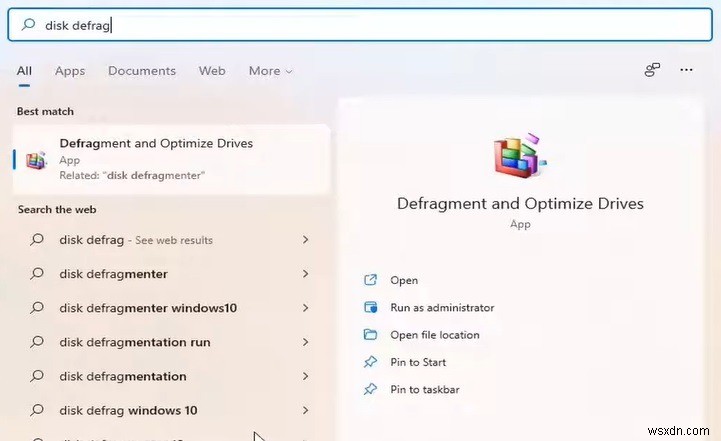
अपनी ड्राइव का चयन करें और "ऑप्टिमाइज़ करें" पर क्लिक करें। यह खंडित फ़ाइलों के लिए एक स्कैन चलाता है और बेहतर प्रदर्शन के लिए ड्राइव को अनुकूलित करता है।

हमने वास्तव में पाया कि फ्री ऐप डिफ्रैग्लर विखंडन का पता लगाने और उसे कम करने का बेहतर काम करता है, लेकिन हर कोई अतिरिक्त ऐप इंस्टॉल नहीं करना चाहता है जब कार्यक्षमता सीधे ओएस में बनाई जाती है। MyDefrag एक और बढ़िया विकल्प है।
आप अपने एसएसडी को विंडोज 11 डीफ्रैग और ऑप्टिमाइज़ टूल पर भी अनुकूलित कर सकते हैं, हालांकि विंडोज 11 को स्वचालित रूप से प्रक्रिया का ख्याल रखना चाहिए।
3. HDD निर्माता के टूल का उपयोग करें
अधिकांश प्रमुख हार्ड ड्राइव निर्माता आपकी हार्ड ड्राइव के स्वास्थ्य और प्रदर्शन की निगरानी के लिए मुफ्त मजबूत उपकरण प्रदान करते हैं। यह जानने के लिए पहला कदम है कि किसका उपयोग करना है, निश्चित रूप से, अपनी हार्ड ड्राइव की बनावट को जानना।

यदि आप अपनी हार्ड ड्राइव की बनावट जानते हैं, तो आप इस भाग को छोड़ सकते हैं। अगर आप ऐसा नहीं करते हैं, तो जीतें . दबाएं कुंजी, "डिवाइस प्रबंधक" टाइप करें और खोज परिणामों में दिखाई देने पर क्लिक करें।
डिवाइस मैनेजर में, "डिस्क ड्राइव" विकल्प को अनस्टैक करें और अपनी हार्ड ड्राइव के मॉडल नंबर को नोट करें। इसके बाद, परिणाम लाने के लिए Google में मॉडल नंबर टाइप करें जो आपको हार्ड ड्राइव की बनावट दिखाएगा।
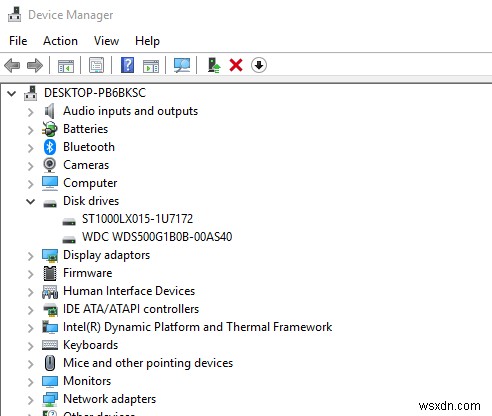
उसके बाद, निर्माता के समर्थन पृष्ठ पर जाएं और इसकी हार्ड ड्राइव उपयोगिता खोजें। आपकी सहायता के लिए, कुछ सबसे बड़े हार्ड ड्राइव ब्रांडों के प्रासंगिक डाउनलोड पृष्ठों के लिंक निम्नलिखित हैं:
- पश्चिमी डिजिटल
- सीगेट
- सैमसंग
इनमें से प्रत्येक उपकरण थोड़ा अलग तरीके से कार्य करता है, लेकिन सबसे महत्वपूर्ण बात यह है कि प्रत्येक में नैदानिक विशेषताएं हैं जो आपको अपने हार्ड ड्राइव के स्वास्थ्य का परीक्षण करने देती हैं।
4. विंडोज सीएचकेडीएसके टूल
विंडोज सीएचकेडीएसके टूल एक अंतर्निहित विंडोज टूल है जो सिस्टम त्रुटियों और खराब क्षेत्रों को खोजने के लिए आपकी डिस्क को स्कैन करेगा। यह आपको कोई त्रुटि दिखाकर हार्ड डिस्क स्वास्थ्य की जांच करने में भी मदद करता है। यह दोनों समस्याओं को स्कैन और ठीक करेगा (यदि संभव हो तो) और आपको बताएगा कि क्या कोई बड़ी समस्या है जिसे वह ठीक नहीं कर सकता है। आप इस उपकरण का उपयोग डिस्क स्वास्थ्य की जांच करने और यदि संभव हो तो खराब क्षेत्रों और त्रुटियों को ठीक करने के लिए कर सकते हैं।
"खोज" खोलें और "cmd" टाइप करें। "कमांड प्रॉम्प्ट" के तहत "व्यवस्थापक के रूप में चलाएँ" चुनें। "
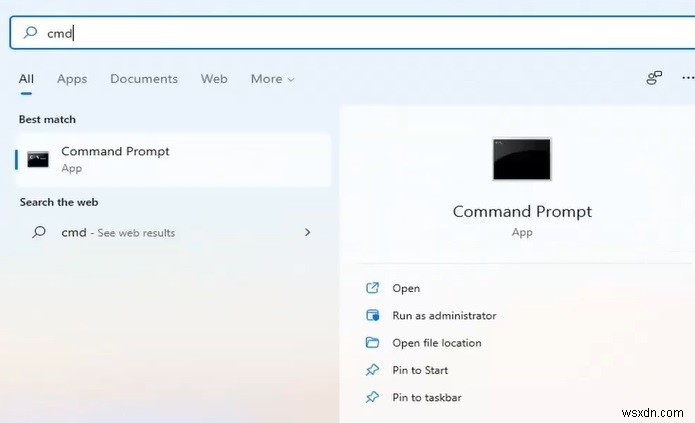
chkdsk दर्ज करें प्रॉम्प्ट पर और एंटर दबाएं। यह एक बुनियादी स्कैन चलाता है।

आप chkdsk /f /r . का भी उपयोग कर सकते हैं खराब क्षेत्रों को ठीक करने और यदि संभव हो तो किसी भी पठनीय डेटा को पुनर्प्राप्त करने के लिए। दूसरा विकल्प है chkdsk /f /r /x , जो पहले ड्राइव को हटा देता है। Microsoft के पास chkdsk . के साथ उपयोग करने के लिए विकल्पों की पूरी सूची है अपनी हार्ड डिस्क के स्वास्थ्य की जांच करने के लिए।
5. WMIC का उपयोग करें
WMIC एक कमांड-लाइन इंटरफ़ेस है जो आपको हार्ड डिस्क स्वास्थ्य की जाँच सहित कई प्रशासनिक कार्य करने देता है। यह S.M.A.R.T का उपयोग करता है। (सेल्फ-मॉनिटरिंग, एनालिसिस एंड रिपोर्टिंग टेक्नोलॉजी) हार्ड डिस्क की स्थिति को देखने और "ओके," "प्रेड फेल," आदि जैसे सरल निष्कर्ष प्रदान करने की सुविधा है। यह अभी भी एक बहुत ही बुनियादी कमांड है जो बहुत कम जानकारी प्रदान करता है लेकिन है विंडोज़ की एक त्वरित अंतर्निहित सुविधा।
WMIC के साथ हार्ड डिस्क की जांच करने के लिए, जीतें दबाएं + R रन डायलॉग खोलने के लिए बटन। टाइप करें cmd और विंडोज कमांड प्रॉम्प्ट खोलने के लिए "ओके" पर क्लिक करें।

टाइप करें
wmic
और एंटर दबाएं। WMI इंटरफ़ेस तैयार होने पर, टाइप करें:
diskdrive get status
और फिर से एंटर दबाएं। थोड़ी देर के बाद आप अपनी हार्ड डिस्क की स्थिति देखेंगे।
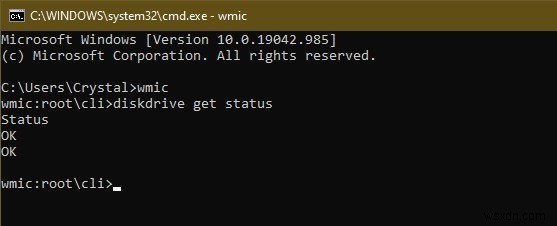
6. तृतीय-पक्ष हार्ड डिस्क स्वास्थ्य जाँच उपकरण का उपयोग करें
आप एक तृतीय-पक्ष हार्ड डिस्क स्वास्थ्य जाँच उपकरण का भी उपयोग कर सकते हैं जो केवल अच्छी या बुरी स्थिति की तुलना में बहुत अधिक जानकारी प्रदान करेगा। ये उपकरण WMIC की तरह ही डेटा लाने के लिए हार्ड डिस्क की "S.M.A.R.T" सुविधा का उपयोग करते हैं। हालांकि, वे केवल अच्छी या बुरी स्थिति दिखाने के बजाय कहीं अधिक विवरण प्रदान करते हैं।
CrystalDiskInfo
इस उद्देश्य के लिए, क्रिस्टलडिस्कइन्फो वास्तव में एक सरल, फिर भी शक्तिशाली उपकरण है। यह एक फ्री-टू-यूज़ टूल है जो बेहद हल्का है और सभी आवश्यक जानकारी प्रदान करता है, जैसे कि तापमान, स्वास्थ्य की स्थिति, हार्ड डिस्क प्रकार और सुविधाएँ, और अन्य विशेषताएँ, जैसे पढ़ने / लिखने की त्रुटि दर, स्पिन-अप समय, आदि। ।
जब आप फ़ाइलें डाउनलोड करते हैं और निकालते हैं, तो अपने विंडोज 10 संस्करण के लिए सही टूल का चयन करें। मेरे लिए, मैं 64-बिट संस्करण चुनूंगा। या तो "DiskInfo32" या "DiskInfo64" चुनें। यह बिना कुछ इंस्टॉल किए टूल को चलाता है।
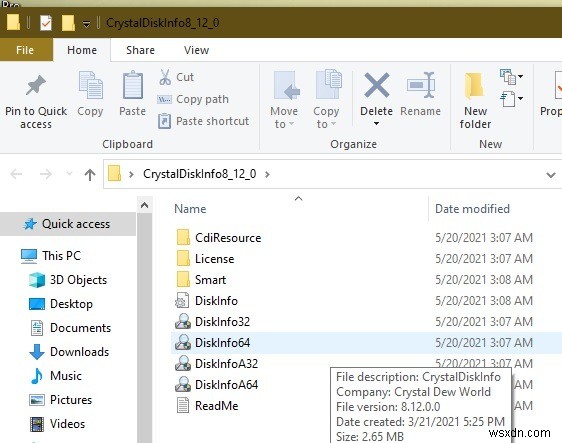
जब आप टूल का चयन करते हैं, तब तक लगभग 10 सेकंड तक कुछ नहीं होता जब तक कि आप पूरी रिपोर्ट नहीं देख लेते।

फ़ंक्शन मेनू में, आप अधिक उन्नत विकल्पों का चयन कर सकते हैं। आप इसे स्टार्टअप पर हार्ड डिस्क स्वास्थ्य की जांच भी कर सकते हैं।
हार्ड डिस्क सेंटिनल और एचडीडीएसकैन जैसे अन्य तृतीय-पक्ष हार्ड डिस्क स्वास्थ्य-जांच उपकरण भी हैं। ये अतिरिक्त सुविधाओं के भार के साथ बहुत अधिक उन्नत हैं, लेकिन एक औसत उपयोगकर्ता के लिए, क्रिस्टलडिस्कइन्फो को पूरी तरह से काम करना चाहिए।
आप विंडोज 11 पर हार्ड डिस्क स्वास्थ्य की जांच के लिए उपर्युक्त टूल का उपयोग कर सकते हैं। यदि आपको अतिरिक्त विवरण की आवश्यकता नहीं है, तो विंडोज बिल्ट-इन टूल्स को बहुत अच्छा काम करना चाहिए।
अक्सर पूछे जाने वाले प्रश्न
<एच3>1. हार्ड ड्राइव सामान्य रूप से कितने समय तक चलती है?एक पारंपरिक हार्ड ड्राइव आमतौर पर तीन से पांच साल तक चलती है, लेकिन अगर आप सावधान रहें तो यह अधिक समय तक चल सकती है। इसका मतलब है कि आपको उस समय के आसपास अपना लैपटॉप टॉस नहीं करना चाहिए। एसएसडी लगभग 10 साल तक चलते हैं। बेशक, हार्डवेयर में कभी-कभी किसी भी उत्पाद की तरह ही गड़बड़ियाँ होती हैं, इसलिए ड्राइव बाद की बजाय जल्दी ही विफल हो सकती है।
<एच3>2. मेरी हार्ड ड्राइव के विफल होने के शुरुआती संकेत क्या हैं?आमतौर पर, आपके हार्ड ड्राइव के स्वास्थ्य में गिरावट शुरू होने से पहले आपको कुछ चेतावनी मिलेगी। ये संकेत ड्राइव के विफल होने के कुछ सप्ताह पहले ही दिखाई दे सकते हैं, इसलिए जल्दी से कार्य करें और नियमित रूप से अपने डेटा का बैकअप लें। कुछ सबसे आम संकेतों में शामिल हैं:
- अधिक से अधिक बूट समय
- सिस्टम क्रैश हो जाता है, खासकर जब वे अक्सर होते हैं
- मौत की नीली स्क्रीन दिखाई देती है, खासकर अगर यह अक्सर होती है
- स्टार्टअप पर BIOS त्रुटियां
- फ़ाइलें गुम हैं (मतलब खंड विफल हो रहे हैं)
- फ़ाइल एक्सप्लोरर फ़ाइलों को लोड करने में अधिक समय लेता है
जब तक आपका पीसी न्यूनतम आवश्यकताओं को पूरा करता है और आपके पास पर्याप्त खाली स्थान उपलब्ध है, तब तक कोई समस्या नहीं होनी चाहिए। हालांकि, यह ध्यान रखना महत्वपूर्ण है कि विंडोज 11 मास्टर बूट रिकॉर्ड्स (एमबीआर) विभाजन से GUID विभाजन तालिका (जीपीटी) विभाजन में स्विच कर रहा है, इसलिए पुराने ड्राइव को पहले परिवर्तित करने की आवश्यकता हो सकती है।
<एच3>4. क्या यह एक विफल ड्राइव को बदलने के लायक है या क्या मुझे एक नया पीसी खरीदना चाहिए?यह आपके पीसी की उम्र पर निर्भर करता है। यदि आपका पीसी केवल एक या दो वर्ष पुराना है, तो नई हार्ड ड्राइव खरीदना बहुत सस्ता है। पुराने पीसी के लिए, अपने अन्य हार्डवेयर पर एक नज़र डालें। क्या यह अभी भी अधिकांश नए ऐप्स और विंडोज 11 के साथ संगत है?
यदि उत्तर नहीं है, तो यदि संभव हो तो नए पीसी में अपग्रेड करना शायद सबसे अच्छा है। अन्यथा, आप एक नई हार्ड ड्राइव के साथ समाप्त हो सकते हैं जबकि अन्य हार्डवेयर विफल होने लगते हैं या अप्रचलित हो जाते हैं।
5. मैं अपनी हार्ड ड्राइव को अधिक समय तक कैसे चला सकता हूँ?
यदि आप एचडीडी का उपयोग कर रहे हैं, तो बस इसके साथ सावधान रहें, खासकर जब यह कताई कर रहा हो। किसी भी प्रकार का झटका, जैसे कि आपका लैपटॉप गिरना, आपकी हार्ड ड्राइव को नष्ट कर सकता है। साथ ही, सुनिश्चित करें कि आपका पीसी ओवरहीटिंग को रोकने के लिए ठीक से हवादार है, जिससे ड्राइव समय से पहले विफल हो सकती है।
जब आप किसी भी निर्माण दोष को रोक नहीं सकते हैं, तो अपने पीसी का इलाज करना जैसे कि यह केवल एक ही है जो आपके पास होगा, आपकी हार्ड ड्राइव के जीवनकाल को एक वर्ष या उससे अधिक तक बढ़ाने में मदद कर सकता है। यदि आप पहले से ही समस्याओं को नोटिस कर रहे हैं, हालांकि, आपके डेटा का बैकअप लेने और एक नई हार्ड ड्राइव या एक नया पीसी प्राप्त करने के लिए बहुत देर हो चुकी है और समय है।
रैपिंग अप
अपनी हार्ड डिस्क के स्वास्थ्य पर नज़र रखने से अपूरणीय फ़ाइलों के नुकसान को रोकने में मदद मिलती है। आखिरकार, विफलता कभी भी हो सकती है।
क्या Microsoft के डिफ़ॉल्ट ऐप्स के कारण Windows 11 प्रतिक्रिया नहीं दे रहा है? इस समस्या को ठीक करने का तरीका जानें. सुनिश्चित नहीं हैं कि विंडोज 11 आपके लिए सही है? डाउनग्रेड करने का तरीका जानें।
