
जब आप मैलवेयर संक्रमण, दोषपूर्ण ड्राइवर, गलत कॉन्फ़िगर की गई सेटिंग्स और स्केची सॉफ़्टवेयर के कारण अपने विंडोज सिस्टम के साथ समस्याओं का सामना कर रहे हैं, तो सुरक्षित मोड वह है जो आपको सिस्टम को पुनर्प्राप्त करने और सुधारने की आवश्यकता है।
सुरक्षित मोड के बारे में अच्छी बात यह है कि यह विंडोज़ को केवल आवश्यक और आवश्यक ड्राइवरों और अंतर्निहित सॉफ़्टवेयर के साथ लॉन्च करता है। इससे समस्याओं का निवारण और समाधान करना आसान हो जाता है।
आप Shift को होल्ड करके विंडोज में आसानी से सेफ मोड में बूट कर सकते हैं। स्टार्ट मेन्यू में या लॉगिन स्क्रीन पर उपलब्ध रिस्टार्ट विकल्प को दबाते समय की। हालाँकि, यदि आप चाहें तो विंडोज बूट विकल्प स्क्रीन में सेफ मोड विकल्प उपलब्ध करा सकते हैं। यह आपको जरूरत पड़ने पर जल्दी से विंडोज सेफ मोड में बूट करने में सक्षम बनाता है।
Windows बूट मेनू में सुरक्षित मोड विकल्प जोड़ें
विंडोज बूट स्क्रीन में सेफ मोड जोड़ना आपके विचार से आसान है। बूट विकल्प बनाने के लिए पहला कदम है, और फिर बूट मेनू के माध्यम से चुने जाने पर आपको सुरक्षित मोड लॉन्च करने के लिए बूट विकल्प को कॉन्फ़िगर करने की आवश्यकता होगी।
निम्नलिखित प्रक्रिया विंडोज 7 और 8 पर भी लागू होती है।
1. सबसे पहले, हमें एक बूट विकल्प बनाना होगा। उसके लिए, स्टार्ट मेनू में कमांड प्रॉम्प्ट खोजें, उस पर राइट-क्लिक करें और "व्यवस्थापक के रूप में चलाएँ" विकल्प चुनें।
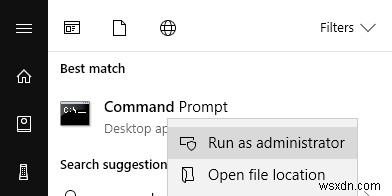
2. कमांड प्रॉम्प्ट विंडो में नीचे दिए गए कमांड को कॉपी, पेस्ट और निष्पादित करें। आप "विंडोज सेफ मोड" को अपने इच्छित किसी भी नाम से बदल सकते हैं - बस इसे वर्णनात्मक रखना याद रखें। यदि कमांड को सफलतापूर्वक निष्पादित किया जाता है, तो आप "प्रविष्टि सफलतापूर्वक कॉपी की गई" आउटपुट देखेंगे।
bcdedit /copy {Current} /d "Windows Safe Mode"
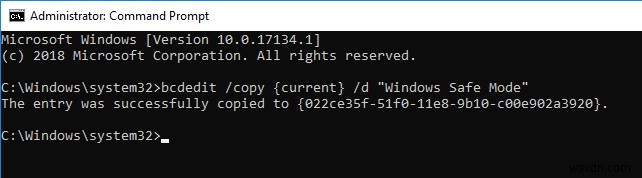
3. बूट ऑप्शन जोड़ने के बाद अब हमें इसे सेफ मोड से लिंक करना है। उसके लिए हम सिस्टम कॉन्फ़िगरेशन टूल का उपयोग करने जा रहे हैं। जीतें Press दबाएं + R , टाइप करें msconfig और सिस्टम कॉन्फ़िगरेशन विंडो खोलने के लिए एंटर दबाएं।

4. सिस्टम कॉन्फ़िगरेशन विंडो में "बूट" टैब पर जाएं। जब आप नया जोड़ा गया बूट विकल्प देखेंगे, तो उसे चुनें।

5. सेटिंग्स को निम्नानुसार संशोधित करें:
- “सुरक्षित बूट” चेकबॉक्स चुनें, और फिर नियमित सुरक्षित मोड के लिए “न्यूनतम” रेडियो बटन चुनें। यदि आप नेटवर्क तक पहुंच चाहते हैं, तो रेडियो विकल्प "नेटवर्क" चुनें। कमांड प्रॉम्प्ट एक्सेस के लिए, रेडियो बटन "वैकल्पिक शेल" चुनें।
- टाइमआउट फ़ील्ड में सेकंड की संख्या दर्ज करें। यह डिफ़ॉल्ट बूट विकल्प का चयन करने तक विंडोज कितना समय इंतजार करेगा। इस मामले में यह नियमित विंडोज मोड होगा।
- “सभी बूट सेटिंग्स को स्थायी बनाएं” चुनें, अन्यथा, अगले रिबूट के बाद सेफ मोड विकल्प गायब हो सकता है।
एक बार जब आप कर लें, तो परिवर्तनों को सहेजने के लिए "लागू करें" और "ठीक" बटन पर क्लिक करें।
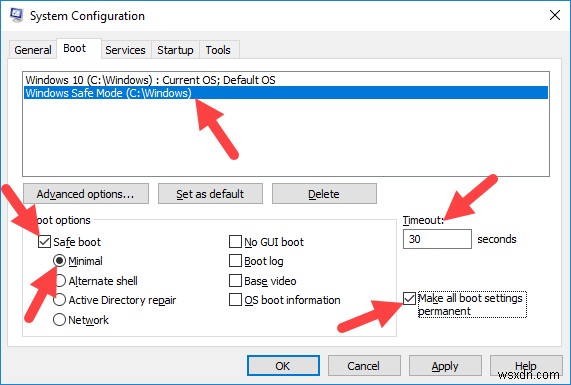
6. आपको अपने सिस्टम को पुनरारंभ करने के लिए प्रेरित किया जाएगा। जारी रखने के लिए "पुनरारंभ करें" बटन पर क्लिक करें।
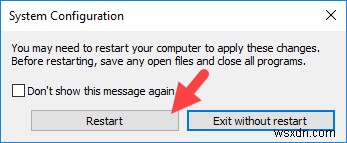
7. अगर सब कुछ ठीक रहा, तो आपको विंडोज 10 बूट स्क्रीन में सेफ मोड का विकल्प दिखाई देगा।

उसी प्रक्रिया का पालन करते हुए, आप कई बूट विकल्प बना सकते हैं। उदाहरण के लिए, आप नेटवर्किंग के साथ एक सुरक्षित मोड बूट विकल्प बना सकते हैं और दूसरा कमांड प्रॉम्प्ट तक पहुंच के साथ बना सकते हैं। यह आपकी आवश्यकता के आधार पर उपयुक्त बूट विकल्प चुनने में आपकी सहायता करता है।
बूट विकल्प अनुकूलित करें
बूट मेनू से सीधे बूट विकल्पों को अनुकूलित करने के लिए विंडोज कुछ अलग विकल्प प्रदान करता है।
1. सेटिंग्स को अनुकूलित करने के लिए, बूट स्क्रीन में दिखाई देने वाले "डिफ़ॉल्ट या अन्य विकल्प बदलें" लिंक पर क्लिक करें।

2. टाइमआउट सेटिंग बदलने के लिए, "टाइमर बदलें" पर क्लिक करें।
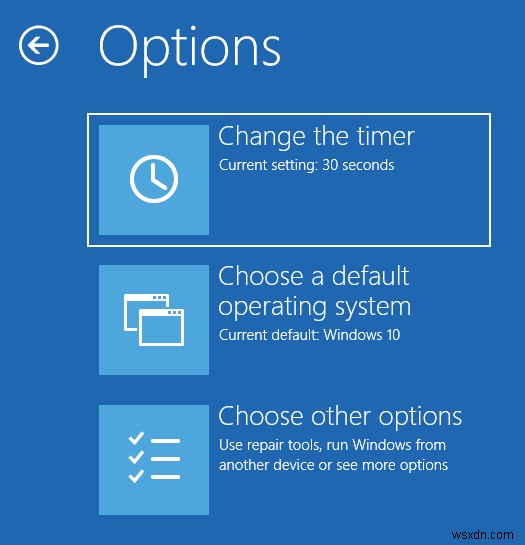
3. तीन पूर्व-निर्धारित टाइमर के बीच चयन करें और परिवर्तन स्वचालित रूप से सहेजे जाएंगे।

4. यदि आप डिफ़ॉल्ट बूट विकल्प को बदलना चाहते हैं, तो मुख्य बूट स्क्रीन में "एक डिफ़ॉल्ट ऑपरेटिंग सिस्टम चुनें" चुनें, और फिर डिफ़ॉल्ट बूट विकल्प चुनें। पहले की तरह ही, जैसे ही आप बूट विकल्प का चयन करेंगे, सेटिंग्स स्वतः सहेज ली जाएंगी।
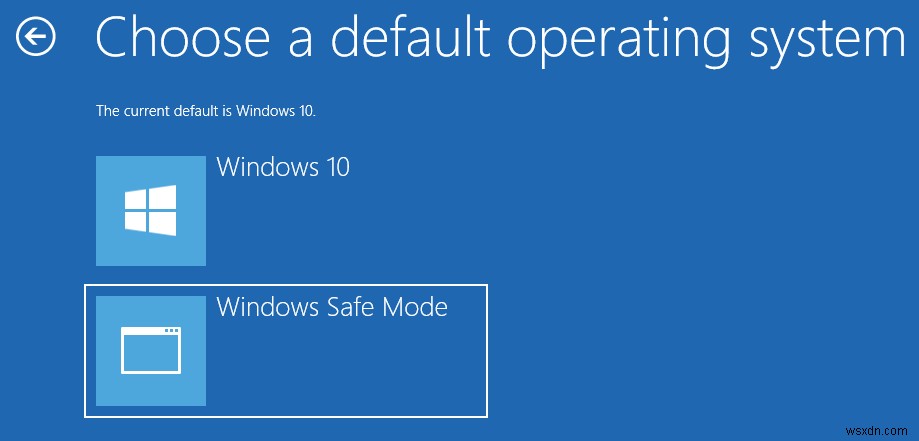
बूट विकल्प से सुरक्षित मोड हटाएं
यदि आप कभी भी अपने द्वारा अभी बनाए गए बूट विकल्प को हटाना चाहते हैं, तो आप सिस्टम कॉन्फ़िगरेशन विंडो से ऐसा कर सकते हैं।
1. जीतें . दबाएं + R , टाइप करें msconfig और एंटर दबाएं। "बूट" टैब पर नेविगेट करें।
2. आपके द्वारा बनाए गए बूट विकल्प का चयन करें और फिर "हटाएं" बटन पर क्लिक करें।
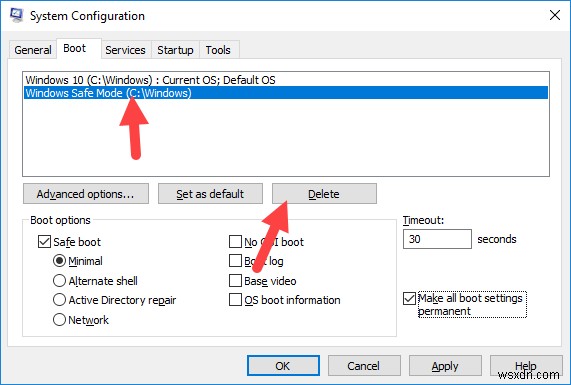
3. "ओके" बटन पर क्लिक करें, अपने सिस्टम को पुनरारंभ करें और आप जाने के लिए तैयार हैं।
विंडोज बूट मेनू में सेफ मोड विकल्प जोड़ने के लिए उपरोक्त विधि का उपयोग करने के संबंध में अपने विचार और अनुभव साझा करते हुए नीचे टिप्पणी करें।
