
मान लीजिए कि आप किसी फ़ाइल को संपादित करना चाहते हैं। हो सकता है कि आप इसे कोई दूसरा नाम देना चाहें, इसे कहीं और ले जाएं, या इसे पूरी तरह से हटा दें। हालाँकि, एक समस्या है; जब आप फ़ाइल को संपादित करने के लिए जाते हैं, तो विंडोज़ आपको बताएगा कि किसी अन्य प्रक्रिया ने फ़ाइल को "लॉक" कर दिया है। जैसे, आपको इसे संपादित करने की अनुमति नहीं है। क्या हो रहा है?
विंडोज़ स्वाभाविक रूप से आपको उस फ़ाइल को संपादित करने से रोक देगा जो पहले से कहीं और खोली गई है। यह इसे संपादित होने से बचाने के लिए है जबकि कोई अन्य प्रक्रिया वर्तमान में इसका उपयोग कर रही है। उदाहरण के लिए, यदि आप Microsoft Word में Word दस्तावेज़ खोलते हैं, तो Windows आपको दस्तावेज़ के खुले रहने पर उसे हटाने की अनुमति नहीं देगा। यह देखते हुए कि Microsoft Word वर्तमान में दस्तावेज़ का उपयोग कैसे कर रहा है, Word के बाहर फ़ाइल को संपादित करने से अजीब चीजें हो सकती हैं!
तो मान लें कि आपके कंप्यूटर पर एक फ़ाइल है जिसे आप संपादित करना चाहते हैं, लेकिन Windows आपको ऐसा नहीं करने देगा। अब आप क्या करते हैं?
“लॉक” का क्या मतलब है?
चीजों को साफ करने के लिए; जब हम इस लेख में "लॉक" फ़ाइल के बारे में बात करते हैं, तो हमारा मतलब उस फ़ाइल से है जो वर्तमान में किसी अन्य प्रक्रिया में उपयोग में है। यह तब एक "लॉक" फ़ाइल बनाता है जिसे आप वर्तमान में फ़ाइल का उपयोग करने वाली प्रक्रिया के बाहर संपादित नहीं कर सकते। यह उन फ़ाइलों के बारे में नहीं है जिन पर पासवर्ड लॉक है या वे फ़ोल्डर हैं जो अपर्याप्त सुरक्षा अधिकारों के कारण आपको एक्सेस करने से रोकते हैं; ये अलग-अलग तरीके हैं जिनसे फाइलों को "लॉक" किया जा सकता है!
यदि आप फ़ाइल को लॉक करने की प्रक्रिया जानते हैं
फ़ाइल लॉक करने वाला ऐप बंद करें

यदि आप भाग्यशाली हैं, तो विंडोज आपको बताएगा कि किस ऐप ने फाइल को लॉक कर दिया है। उदाहरण के लिए, उपरोक्त छवि WPS राइटर में लॉक किए गए दस्तावेज़ को दिखाती है। यदि विंडोज आपको प्रक्रिया का नाम बताता है, तो यह प्रक्रिया को प्रश्न में खोजने और इसे बंद करने का एक सरल मामला है। उपरोक्त उदाहरण में समाधान इस दस्तावेज़ के साथ WPS राइटर विंडो को खोलना और इसे बंद करना है। यह तब फ़ाइल पर ताला जारी करता है।
यदि सॉफ़्टवेयर को बंद करना इसे ठीक नहीं करता है, तो एक मौका है कि प्रक्रिया पूरी तरह से बंद नहीं हुई है। सबसे पहले, सुनिश्चित करें कि प्रक्रिया विंडोज के संचालन के लिए कुछ महत्वपूर्ण नहीं है, क्योंकि हम सिस्टम को क्रैश या भ्रष्ट नहीं करना चाहते हैं! यदि आप सुनिश्चित हैं कि प्रक्रिया सिस्टम का अभिन्न अंग नहीं है, तो "Shift + Ctrl + ESC" दबाकर कार्य प्रबंधक खोलें। "विवरण" टैब पर क्लिक करें, और अपनी फ़ाइल को लॉक करने की प्रक्रिया खोजें।

चयनित प्रक्रिया के साथ, नीचे दाईं ओर "कार्य समाप्त करें" बटन पर क्लिक करें। वैकल्पिक रूप से, आप इसे राइट क्लिक कर सकते हैं और "कार्य समाप्त करें" पर क्लिक कर सकते हैं।
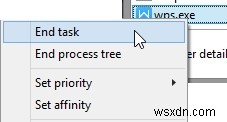
यदि आप प्रक्रिया नहीं जानते हैं
दुर्भाग्य से, कभी-कभी विंडोज़ दावा करेगा कि फ़ाइल लॉक है, लेकिन यह आपको यह नहीं बताएगा कि फ़ाइल को लॉक कर रहा है। यह विशेष रूप से क्रुद्ध करने वाला है, क्योंकि समस्या को ठीक करने का कोई स्पष्ट तरीका नहीं है। यदि विंडोज आपको यह नहीं बताएगा कि अपराधी कौन है तो आप प्रक्रिया को कैसे बंद कर सकते हैं? शुक्र है, हमें अभी उम्मीद नहीं छोड़नी है; अभी भी कुछ और तरकीबें हैं जिन्हें हम आजमा सकते हैं।
पीसी को रीस्टार्ट करें
एक सरल समाधान के रूप में, पीसी को पुनरारंभ करना आपके कंप्यूटर पर सभी प्रक्रियाओं को पुनरारंभ करता है। इसका मतलब है कि कोई भी प्रक्रिया जो वर्तमान में आपकी फ़ाइल को बाधित कर रही है, फिर से शुरू हो जाएगी और उम्मीद है कि आपकी फ़ाइल पर अपनी पकड़ छोड़ देगी। यह एक शानदार समाधान नहीं है क्योंकि इसमें केवल एक फ़ाइल को अनलॉक करने के लिए सब कुछ बंद करना शामिल है। एक त्वरित और आसान समाधान के रूप में, हालांकि, पीसी को पुनरारंभ करना अधिकांश समय काम करेगा।
लॉकहंटर का उपयोग करें
यदि आपके पीसी को पुनरारंभ करना परेशानी की तरह लगता है, तो अभी तक उम्मीद मत छोड़ो! हर बार पुनरारंभ करने के बजाय आप अपनी फ़ाइलों को अनलॉक करने के लिए तृतीय-पक्ष टूल का उपयोग कर सकते हैं। उपयोग में आसान समाधान लॉकहंटर है जो यह पहचानने में मदद करता है कि आपकी फ़ाइलों को क्या लॉक कर रहा है और आपके संपादन के लिए उन्हें अनलॉक कर देता है।
एक बार जब आप लॉकहंटर को डाउनलोड और इंस्टॉल कर लेते हैं, तो यह आपत्तिजनक फ़ाइल पर राइट-क्लिक करने और "इस फ़ाइल को क्या लॉक कर रहा है?" चुनने का एक सरल मामला है।
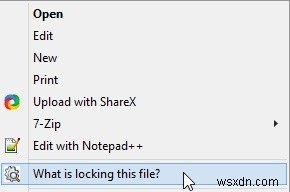
लॉकहंटर तब पॉप अप करेगा और आपको फाइल को लॉक करने की प्रक्रिया के बारे में सूचित करेगा। यदि आप चाहें तो फ़ाइल को अनलॉक कर सकते हैं, लेकिन लॉकहंटर भी आसान समय के लिए ऐप के माध्यम से फ़ाइल को हटाने और नाम बदलने का मूल रूप से समर्थन करता है।

वापस नियंत्रण लेना
जब आप किसी फ़ाइल को संपादित या हटाना चाहते हैं, तो यह पता लगाना कष्टप्रद होता है कि यह वर्तमान में किसी प्रक्रिया द्वारा उपयोग की जा रही है। बस प्रक्रिया को बंद करना ज्यादातर समय काम करता है, लेकिन जब चीजें थोड़ी मुश्किल हो जाती हैं, तो पीसी को पुनरारंभ करना या किसी तृतीय-पक्ष ऐप का उपयोग करने से मदद मिल सकती है।
क्या आप कभी लॉक की गई फाइलों से ग्रस्त हुए हैं? हमें नीचे बताएं!
