
यह एक सामान्य परिदृश्य है। आपने अभी अपने लिए एक नया हार्ड ड्राइव खरीदा है (एसएसडी, मैं अनुमान लगा रहा हूं) और अपने सबसे बड़े गेम को इसमें स्थानांतरित करना चाहते हैं ताकि आप भयानक लोडिंग समय को हमेशा के लिए अलविदा कह सकें। लेकिन गेम को फिर से अनइंस्टॉल करने और फिर से इंस्टॉल करने में घंटों लग सकते हैं, खासकर जब आप इस तथ्य को ध्यान में रखते हैं कि आपको शायद उन्हें भी फिर से डाउनलोड करने की आवश्यकता होगी।
समाधान यह है कि आप अपने इंस्टॉल किए गए पीसी गेम को फिर से इंस्टॉल करने के बजाय सीधे स्थानांतरित करें। अफसोस की बात है, यह काफी नहीं है जहाँ आप चाहते हैं उन्हें कॉपी और पेस्ट करना जितना आसान है, लेकिन यह बहुत अधिक जटिल भी नहीं है।
मैन्युअल विधि
चाहे आप स्टीम, ओरिजिन या यूप्ले पर किसी गेम को स्थानांतरित करना चाहते हों, आप इसे तीसरे पक्ष के सॉफ़्टवेयर के बिना कर सकते हैं। हम एक उदाहरण के रूप में स्टीम का उपयोग करेंगे क्योंकि यह सबसे लोकप्रिय प्लेटफॉर्म है, लेकिन यही सिद्धांत अन्य प्लेटफॉर्म पर भी लागू होता है।
सबसे पहले, गेम की इंस्टॉलेशन डायरेक्टरी में जाएं और इसे नई हार्ड ड्राइव पर जहां आप चाहते हैं, वहां काटें और पेस्ट करें। (यदि आप स्टीम गेम पेस्ट कर रहे हैं, तो सुनिश्चित करें कि यह "स्टीमएप्स/कॉमन" फ़ोल्डर में है, क्योंकि स्टीम स्वचालित रूप से उन उपनिर्देशिकाओं की तलाश करता है। इसलिए गेम को पेस्ट करें, उदाहरण के लिए, "माई गेम्स/स्टीमएप्स/कॉमन" या "स्टीम गेम्स/स्टीमएप्स/आम।")
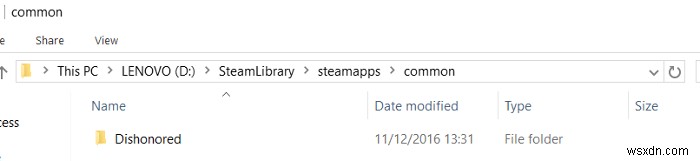
एक बार जब आप ऐसा कर लेते हैं, तो स्टीम का उपयोग करके अपने पीसी से गेम को अपनी स्टीम लाइब्रेरी में नेविगेट करके, इसे राइट-क्लिक करके और "स्थानीय सामग्री हटाएं" पर क्लिक करके अनइंस्टॉल करें।
अपनी स्टीम डाउनलोड सेटिंग्स पर जाएं, (स्टीम में, ऊपर बाईं ओर स्टीम पर क्लिक करें -> सेटिंग्स -> डाउनलोड।) "स्टीम लाइब्रेरी फोल्डर्स -> लाइब्रेरी फोल्डर जोड़ें" पर क्लिक करें, फिर उस निर्देशिका का चयन करें जहां आपने अपना गेम पेस्ट किया था। (यहां "स्टीमएप्स / कॉमन" भाग शामिल न करें, क्योंकि स्टीम अपने आप लागू हो जाएगा।)
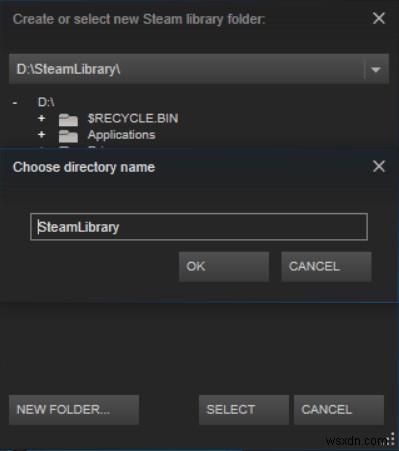
सेटिंग्स विंडो बंद करें, अपने स्टीम लाइब्रेरी में अपने (अनइंस्टॉल) गेम पर जाएं, फिर इंस्टॉल पर क्लिक करें और नई इंस्टॉल निर्देशिका का चयन करें जिसे आपने अभी स्टीम में जोड़ा है। चूंकि सभी गेम फ़ाइलें वहां हैं, स्टीम डाउनलोड प्रक्रिया को छोड़ देगा और आपके गेम को नई ड्राइव पर इंस्टॉल करने के साथ आगे बढ़ेगा।
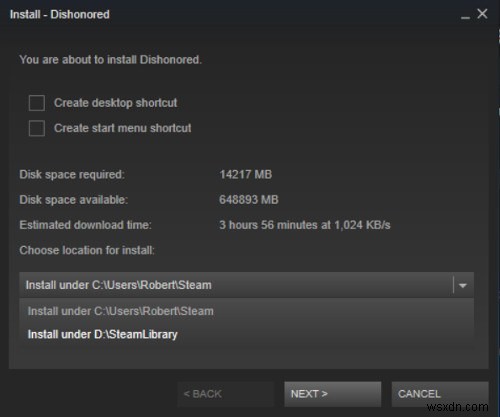
सटीक विवरण अलग-अलग होंगे, लेकिन आप काफी हद तक एक ही काम कर सकते हैं - गेम को कॉपी और पेस्ट करें, इसे अनइंस्टॉल करें, फिर इसे फिर से डाउनलोड किए बिना पुनर्स्थापित करें - यूप्ले, ओरिजिन, आदि पर।
स्टीम मूवर का इस्तेमाल करें
वैकल्पिक रूप से, आप स्टीम मूवर . नामक एक अत्यंत हल्के लेकिन उपयोगी छोटे टूल का उपयोग कर सकते हैं . स्टीम मूवर जिस तरह से काम करता है, वह सभी गेम फाइलों को मूल स्थान पर एक जंक्शन प्वाइंट छोड़ते समय अपनी पसंद के स्थान पर ले जाकर काम करता है। इसका मतलब है कि आपको गेम के मूल स्थान पर छोड़े गए गेम फ़ोल्डर को नहीं हटाना चाहिए, क्योंकि यह जंक्शन बिंदु को हटा देगा, और जब आप कोशिश करेंगे और उन्हें चलाएंगे तो स्टीम उन्हें ढूंढ नहीं पाएगा। नाम के बावजूद, आप स्टीम मूवर फॉर ओरिजिन, जीओजी, यूप्ले या अन्य गेम - और किसी भी अन्य प्रोग्राम और फाइलों का उपयोग कर सकते हैं जो आप उस मामले के लिए चाहते हैं!
आप यहां स्टीम मूवर डाउनलोड कर सकते हैं। (आपको 'डाउनलोड' उपशीर्षक तक थोड़ा नीचे स्क्रॉल करने की आवश्यकता है।) एक बार जब आप ऐसा कर लेते हैं, तो इसे जहां चाहें वहां निकालें और इंस्टॉल करें।
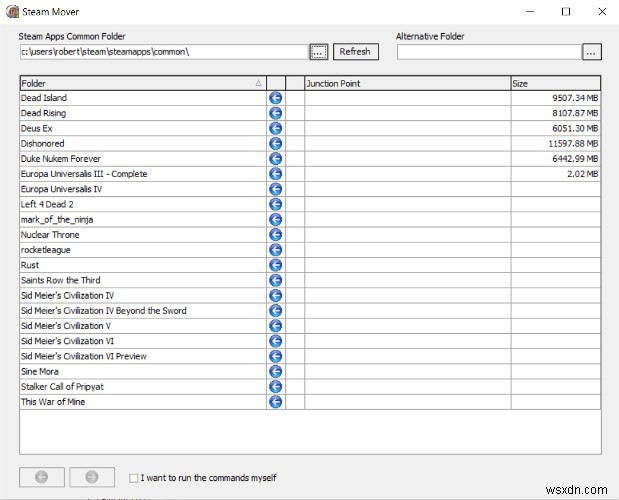
स्टीम मूवर खोलें, और यह स्वचालित रूप से आपकी लाइब्रेरी के सभी स्टीम गेम्स का पता लगा लेगा और सूचीबद्ध कर देगा। यदि नहीं, तो अपनी हार्ड ड्राइव पर अपनी स्टीम लाइब्रेरी को मैन्युअल रूप से खोजने के लिए "स्टीम ऐप्स कॉमन फोल्डर" के बगल में स्थित तीन बिंदुओं पर क्लिक करें, फिर इसे चुनें और "रीफ्रेश" पर क्लिक करें।
इसके बाद, स्टीम मूवर में "वैकल्पिक फ़ोल्डर" के तहत तीन बिंदुओं पर क्लिक करके उस स्थान का चयन करें जहां आप अपने स्टीम गेम को स्थानांतरित करना चाहते हैं (संभवतः, आपकी नई हार्ड ड्राइव पर कहीं)।
इसके बाद, आपके सूचीबद्ध खेलों के साथ, उन सभी का चयन करें जिन्हें आप हर एक पर क्लिक करते हुए Ctrl दबाकर स्थानांतरित करना चाहते हैं ताकि वे सभी हाइलाइट हो जाएं। एक बार जब आप ऐसा कर लेते हैं, तो अपने सभी चयनित गेम को नई ड्राइव पर ले जाने के लिए विंडो के निचले भाग में नीले, दाएँ-बिंदु वाले तीर पर क्लिक करें। एक कमांड प्रॉम्प्ट विंडो दिखाई देगी, जो सभी फाइलों के माध्यम से गति कर रही है क्योंकि यह उन्हें ले जाती है। जब कमांड प्रॉम्प्ट बंद हो जाता है, और आप दाहिने हाथ के कॉलम में प्रत्येक गेम के लिए नीले तीर देखते हैं, तो कार्य पूरा हो जाता है।

निष्कर्ष
हार्ड ड्राइव के बीच अपने स्थापित पीसी गेम को आसानी से स्थानांतरित करने में सक्षम होना एक आसान कौशल है, न केवल इसलिए कि यह समय बचाता है, बल्कि इसलिए कि यह संभावित रूप से आपको गीगाबाइट्स को निराशाजनक पुन:डाउनलोड पर बचाता है। यदि आपके डाउनलोड पर सीमाएं हैं, या यदि आप कम समय में बहुत अधिक डाउनलोडिंग करते हैं, तो आपका कनेक्शन थ्रॉटल हो जाता है, तो यह आपको बहुत सारे सिरदर्द से बचा सकता है!
