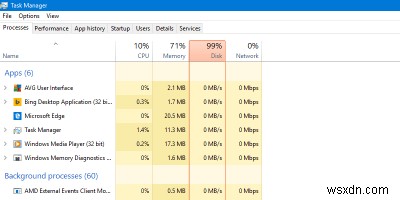
100% डिस्क उपयोग। यदि ये शब्द आपके लिए कुछ भी मायने रखते हैं तो वे आपकी रीढ़ की हड्डी को पहचानने का एक अप्रिय कंपकंपी भेजेंगे, आपको अपने विंडोज टास्क मैनेजर को घूरते हुए बिताए अनकहे घंटों की याद दिलाएंगे, यह सोचकर कि वास्तव में यह समस्या क्या है जो आपके पीसी को रोक रही है भले ही आप कोई प्रोग्राम नहीं चला रहे हों और आपने इसे अभी-अभी चालू किया हो।
यह एक ऐसी समस्या है जो विंडोज 7, 8 और 10 के उपयोगकर्ताओं को प्रभावित करती है, और आमतौर पर कई पृष्ठभूमि प्रक्रियाओं में से एक से उत्पन्न होती है, जिसे हमने यहां कवर करने का प्रयास किया है।
चेकडिस्क चलाएँ
कॉल का पहला पोर्ट आपकी हार्ड ड्राइव पर भ्रष्टाचार और त्रुटियों को देखना और उन्हें ठीक करना है। ऐसा करने का सबसे अच्छा तरीका है विंडोज़ में निर्मित भरोसेमंद "chkdsk" टूल को आज़माना।
1. स्टार्ट पर क्लिक करें, फिर cmd . टाइप करें , खोज परिणामों में दिखाई देने पर कमांड प्रॉम्प्ट पर राइट-क्लिक करें, "व्यवस्थापक के रूप में चलाएँ" पर क्लिक करें और एंटर दबाएं।
2. कमांड प्रॉम्प्ट में, chkdsk /f' /r C: . टाइप करें आपकी हार्ड ड्राइव पर त्रुटियों की जाँच करने और स्वचालित रूप से ठीक करने के लिए। ("सी" को उस अक्षर से बदलें जिसे आपने अपनी मुख्य विंडोज हार्ड ड्राइव को सौंपा है।)
3. आपको एक संदेश मिल सकता है कि हार्ड ड्राइव उपयोग में है और पूछ रहा है कि क्या आप सिस्टम के पुनरारंभ होने पर चेकडिस्क चलाना चाहते हैं। "Y" दबाएं और अपने पीसी को रीबूट करें।
4. जब आप अपने पीसी को रीबूट करेंगे तो चेकडिस्क चलेगा। इस प्रक्रिया में कुछ समय लग सकता है, इसलिए धैर्य रखें। बाद में, आपकी हार्ड ड्राइव वापस अच्छे कार्य क्रम में होनी चाहिए, और आपकी डिस्क का उपयोग सामान्य (लगभग 1-10%) पर वापस आ जाना चाहिए।
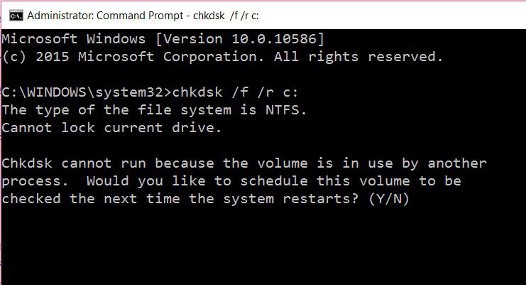
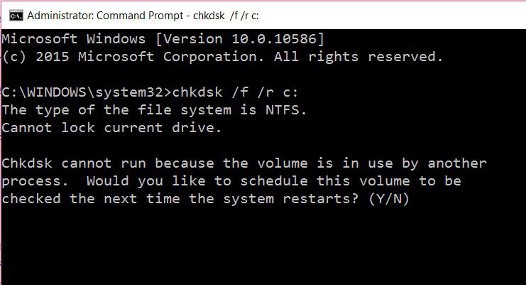
Windows सेवाओं को अक्षम करें
यदि वह विफल हो जाता है, तो आपको विंडोज़ में उन रहस्यमय, बोझिल पृष्ठभूमि सेवाओं में से कुछ को अक्षम करने की आवश्यकता हो सकती है।
1. प्रारंभ क्लिक करें, टाइप करें services , फिर एंटर दबाएं।
2. सेवा विंडो में "सुपरफच" नामक सेवा ढूंढें, इसे राइट-क्लिक करें, स्टॉप पर क्लिक करें, फिर यह देखने के लिए कार्य प्रबंधक खोलें कि आपका डिस्क उपयोग गिर गया है या नहीं। यदि नहीं, तो सुपरफच पर राइट-क्लिक करें और इसे फिर से काम करने के लिए स्टार्ट पर क्लिक करें।
3. "बैकग्राउंड इंटेलिजेंट ट्रांसफर सर्विस" और "विंडोज सर्च" नामक सेवाओं के साथ भी यही कोशिश करें, उन्हें सर्विसेज विंडो में राइट-क्लिक करें, स्टॉप पर क्लिक करें, फिर देखें कि डिस्क का उपयोग गिरता है या नहीं।
4. यदि किसी भी सेवा को रोकने के बाद आपका डिस्क उपयोग कम हो जाता है, तो आपको अपना अपराधी मिल जाएगा और आप सेवा को स्थायी रूप से अक्षम करना चाहेंगे। उस सेवा पर राइट-क्लिक करें जिसके कारण डिस्क का उपयोग बंद हो गया था, गुण क्लिक करें, फिर "स्टार्टअप प्रकार" ड्रॉप-डाउन में अक्षम पर क्लिक करें।


Windows के बारे में युक्तियाँ अक्षम करें
अभी भी खतरनाक 100% डिस्क उपयोग से पीड़ित हैं? कुछ लोगों ने पाया है कि विंडोज़ के लिए टिप्स को बंद करने से मदद मिली है। "प्रारंभ -> सेटिंग्स -> सिस्टम -> अधिसूचना और क्रियाएं" पर जाएं। "मुझे विंडोज़ के बारे में सुझाव दिखाएं" को बंद करें।
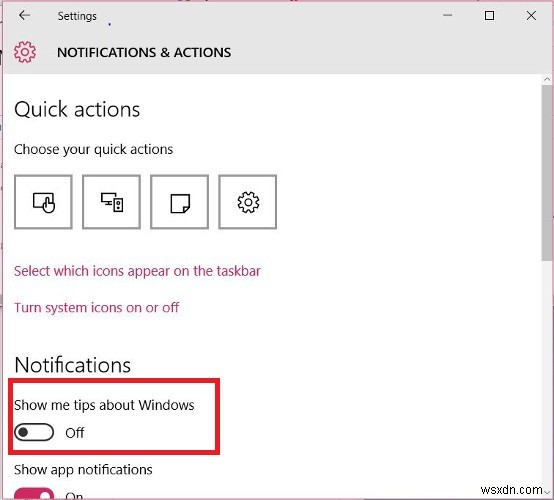
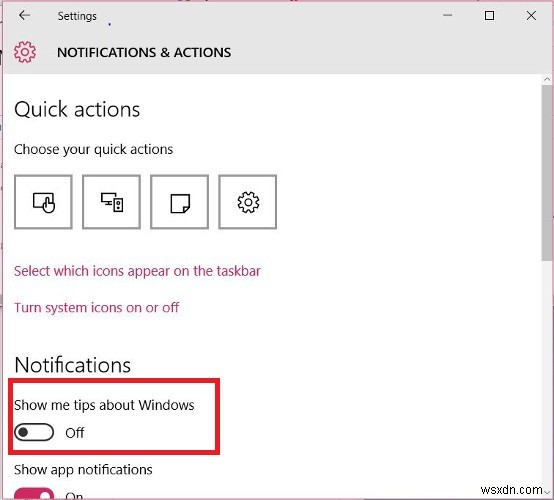
पृष्ठफ़ाइल स्थान बदलें
पेजफाइल आपकी हार्ड ड्राइव पर एक फाइल है जो आपके कंप्यूटर पर मेमोरी-इंटेंसिव गतिविधियां करते समय आपकी रैम पर डाले गए तनाव को कम करती है। यदि आपकी डिस्क का उपयोग लगातार अधिक है, तो ऐसा इसलिए हो सकता है क्योंकि आपके पीसी पर जानकारी संसाधित करने के लिए आपकी पेजफाइल का लगातार उपयोग किया जा रहा है।
एक समाधान अधिक रैम खरीदना होगा। वैकल्पिक रूप से, यदि आपके पीसी में एक से अधिक हार्ड ड्राइव हैं, तो आप आसानी से पेजफाइल को दूसरी गैर-सिस्टम हार्ड ड्राइव में स्थानांतरित कर सकते हैं। आपकी मुख्य हार्ड ड्राइव हमेशा विंडोज़ को चालू रखने के लिए काम कर रही है, इसलिए यह लोड को फैलाने में मदद करेगी:
1. My Computer या This PC पर राइट-क्लिक करें, फिर Properties क्लिक करें।
2. "उन्नत सिस्टम सेटिंग्स -> सेटिंग्स (प्रदर्शन के तहत) -> उन्नत -> बदलें" पर जाएं।
3. अपनी डिफ़ॉल्ट पेजफाइल हार्ड ड्राइव को हाइलाइट करने के साथ, "कोई पेजिंग फ़ाइल नहीं" चुनें, फिर सेट पर क्लिक करें।
4. इसके बाद, अपनी दूसरी हार्ड ड्राइव का चयन करें जहां आप चाहते हैं कि पेजफाइल स्थित हो, फिर "सिस्टम प्रबंधित आकार" -> सेट पर क्लिक करें।
5. ओके पर क्लिक करें और अपने पीसी को रीबूट करें।

परमाणु विकल्प:SSD खरीदें

उपरोक्त समाधानों में से एक काम करना चाहिए, लेकिन अगर आप पाते हैं कि जैसे आप अपने पीसी का उपयोग कर रहे हैं तो आप लगातार उस 100% डिस्क उपयोग चिह्न को मार रहे हैं, तो यह एक एसएसडी में निवेश करने लायक हो सकता है। निस्संदेह हाल के वर्षों में पीसी हार्डवेयर के सबसे अच्छे बिट्स में से एक, एसएसडी आपके पीसी पर लोड समय को हटा देता है और बिना किसी मंदी के एक साथ बड़ी मात्रा में कार्यों और प्रक्रियाओं को संभाल सकता है। साथ ही, विंडोज़ और एसएसडी को चलाने से आप अपने पुराने SATA हार्ड ड्राइव को अन्य कार्यों के लिए उपयोग कर सकते हैं बिना उस पर बहुत अधिक दबाव डाले।
