
क्या आपने कभी गौर किया है कि अपने विंडोज 10 लैपटॉप को एक जगह से दूसरी जगह ले जाने के बाद डिस्प्ले की ब्राइटनेस आपके बिना कुछ किए एडजस्ट हो जाती है? यदि हां, तो चिंता न करें; यह कोई वायरस नहीं है जिसने आपके कंप्यूटर पर कब्जा कर लिया है। यह केवल एडेप्टिव ब्राइटनेस विशेषताएं हैं जो ओएस (विंडोज 10) में निर्मित होती हैं।
अनुकूली चमक क्या है
यदि आप विंडोज 10 का एक आधुनिक संस्करण चला रहे हैं, तो आप शायद एडेप्टिव ब्राइटनेस नामक एक सुविधा का "आनंद" ले रहे हैं। यह सुविधा आपके लैपटॉप के लाइट सेंसर का उपयोग आपके आस-पास के प्रकाश के अनुसार डिस्प्ले की चमक को समायोजित करने के लिए करती है। यह चमक समायोजन बहुत कष्टप्रद हो सकता है क्योंकि आप चाहते हैं कि आपकी स्क्रीन की चमक तेज हो, लेकिन यह सुविधा आपको इसे समायोजित नहीं करने देती। इसलिए, जब तक आप अनुकूली चमक सुविधा को अक्षम नहीं करते, मुझे डर है कि आप वर्तमान चमक के साथ फंस गए हैं।
Windows 10 में अनुकूली चमक को अक्षम/सक्षम कैसे करें
अच्छी खबर यह है कि आप इसे सक्षम या अक्षम करना चाहते हैं, दोनों चीजों के लिए चरण समान हैं। आपको दो पूरी तरह से अलग चरणों को याद रखने की कोशिश करने के बारे में चिंता करने की ज़रूरत नहीं है। सबसे पहले आपको स्टार्ट बटन पर क्लिक करना है और सर्च बार में "पावर ऑप्शंस" टाइप करना है।
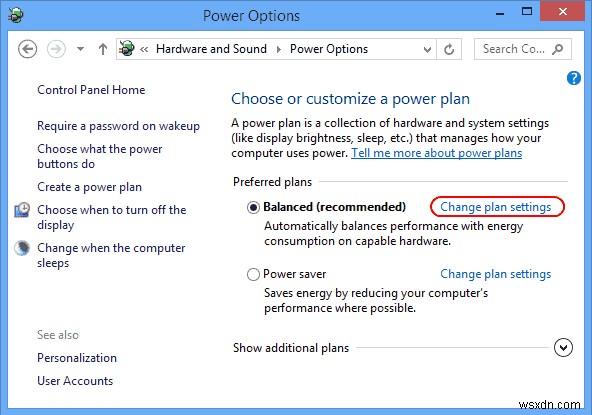
वर्तमान में आप जिस भी पावर प्लान का उपयोग कर रहे हैं या संशोधित करना चाहते हैं, उस पर "योजना सेटिंग्स बदलें" चुनें। अपनी स्क्रीन के नीचे आपको "उन्नत पावर सेटिंग्स बदलें" (नीले रंग में शब्द) पर क्लिक करना होगा।

एक बार जब आप कर लेते हैं, तो आपको निम्न बॉक्स दिखाई देना चाहिए।
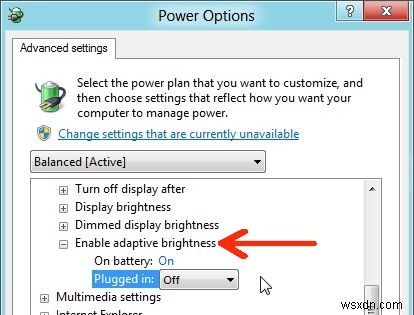
धीरे-धीरे नीचे स्क्रॉल करें जब तक कि आपको डिस्प्ले का विकल्प दिखाई न दे और उसके बगल में स्थित छोटे प्लस चिह्न पर क्लिक करें। क्लिक करने के बाद आपको और विकल्प दिखाई देने चाहिए, और उन विकल्पों में से आपको "अनुकूली चमक सक्षम करें" देखना चाहिए। आप जो परिवर्तन करना चाहते हैं, उन्हें करें और OK पर क्लिक करें ताकि आपके विकल्प सहेजे जा सकें।
अनुकूली चमक हमेशा एक बुरी चीज नहीं होती है, और जब आप मोबाइल होते हैं तो यह आपको चालू रखने और चलाने के लिए कुछ बैटरी जीवन बचाने में मदद कर सकता है। सबसे अच्छी चीज जो आप कर सकते हैं वह यह है कि जब आप अपने लैपटॉप की बैटरी पर चल रहे हों तो इसे चालू रखें और जब आप प्लग इन हों तो इसे बंद रखें और बिजली खत्म होने की चिंता न करें। मैं अपने लैपटॉप के डिस्प्ले की चमक को मैन्युअल रूप से समायोजित करना पसंद करता हूं, बजाय इसके कि विंडोज 10 मेरे लिए काम करे।
सिस्टम सेटिंग्स के माध्यम से अनुकूली चमक को टॉगल करें
एक और तरीका है जिससे आप अपने डिस्प्ले की चमक को बदल सकते हैं "सेटिंग्स -> सिस्टम -> डिस्प्ले" पर जाकर और जब तक आप "मेरी स्क्रीन की चमक को स्वचालित रूप से समायोजित करें" न देखें, तब तक नीचे स्क्रॉल करें। या तो इसे चालू या बंद करें, जो भी आप करना चाहते हैं।
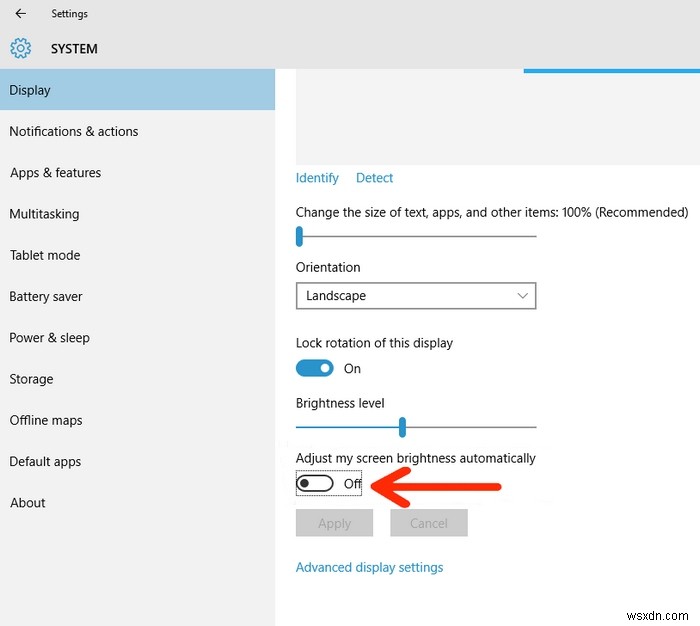
यदि आप अपने लैपटॉप पर यह विकल्प नहीं देखते हैं, तो संभव है कि आपके कंप्यूटर में सुविधा के काम करने के लिए आवश्यक प्रकाश सेंसर की कमी हो। इसलिए, यह आपको विकल्प नहीं दिखाता है।
निष्कर्ष
अनुकूली चमक सेटिंग्स को बदलना पाई की तरह आसान था, और यदि आप कभी भी इसे पहले की तरह बदलना चाहते हैं, तो अब आप जानते हैं कि इसे कैसे करना है। हमें टिप्पणियों में बताएं कि आप अनुकूली चमक सुविधा के बारे में क्या सोचते हैं और आपने इसे सक्षम किया है या नहीं। पोस्ट को अपने सोशल मीडिया अकाउंट में शेयर करना न भूलें!
