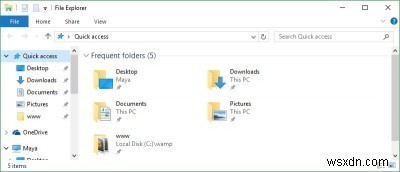
यदि आप विंडोज 10 का उपयोग कर रहे हैं, तो आपने देखा होगा कि जब आप फ़ाइल एक्सप्लोरर खोलते हैं, तो यह डिफ़ॉल्ट रूप से आपको त्वरित एक्सेस दृश्य दिखाएगा। विंडोज 10 में नया क्विक एक्सेस व्यू अक्सर उपयोग किए जाने वाले फ़ोल्डरों और हाल की फाइलों को सूचीबद्ध करता है ताकि जरूरत पड़ने पर आप उन्हें फिर से जल्दी से एक्सेस कर सकें।
लेकिन अगर आप क्विक एक्सेस फीचर को पसंद नहीं करते या नहीं चाहते हैं, तो यहां बताया गया है कि आप विंडोज 10 फाइल एक्सप्लोरर से क्विक एक्सेस व्यू को आसानी से कैसे कस्टमाइज़ या हटा सकते हैं।
त्वरित पहुंच को अनुकूलित या निकालें
क्विक एक्सेस व्यू को हटाने से पहले, आपको सबसे पहले फाइल एक्सप्लोरर के डिफॉल्ट व्यू को बदलना होगा। ऐसा करने के लिए, "देखें" टैब पर क्लिक करें और "विकल्प" विकल्प चुनें।
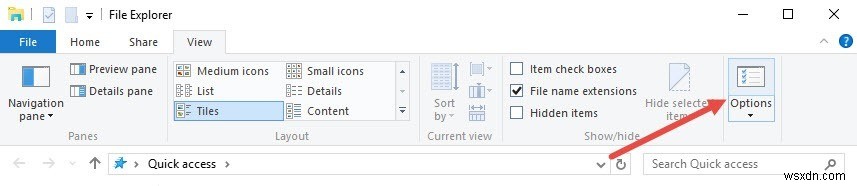
उपरोक्त क्रिया "फ़ोल्डर विकल्प" विंडो खुल जाएगी। यहां, "ओपन फाइल एक्सप्लोरर" के बगल में ड्रॉप-डाउन मेनू से "यह पीसी" विकल्प चुनें और परिवर्तनों को सहेजने के लिए "ओके" बटन पर क्लिक करें।
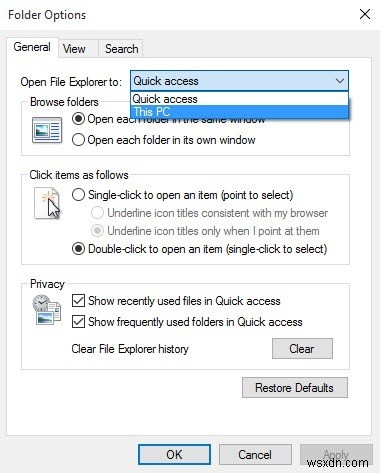
अब यदि आप फाइल एक्सप्लोरर खोलते हैं तो यह आपको उपरोक्त परिवर्तन को दर्शाने वाली सभी स्थानीय ड्राइव दिखाएगा।
लेकिन क्विक एक्सेस व्यू अभी भी सभी लगातार फोल्डर और हाल की फाइलों के साथ है। अच्छी बात यह है कि आप फ़ोल्डर विकल्प विंडो में गोपनीयता विकल्पों को कॉन्फ़िगर करके त्वरित पहुँच को आसानी से अनुकूलित कर सकते हैं। अधिकांश उपयोगकर्ताओं के लिए, यह ठीक है क्योंकि त्वरित पहुँच दृश्य अब डिफ़ॉल्ट रूप से दिखाई नहीं देता है।
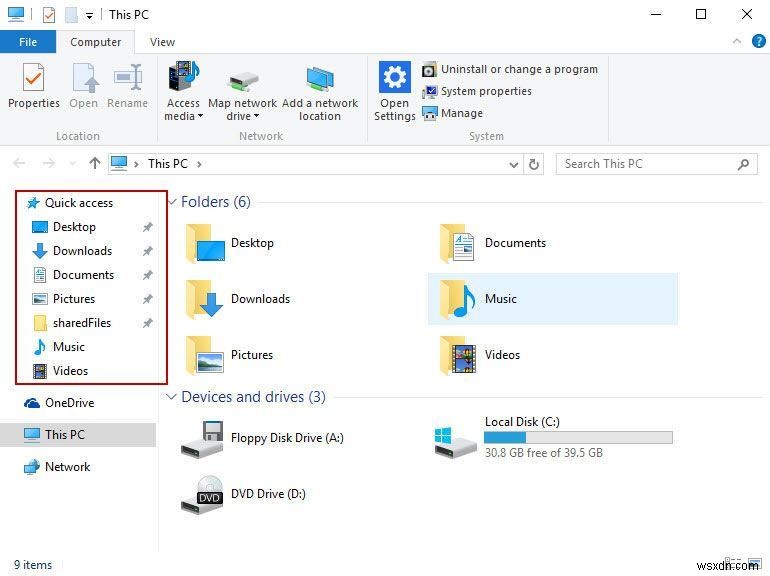
नोट: केवल आगे की प्रक्रिया का पालन करें यदि आप जानते हैं कि आप क्या कर रहे हैं। इसके अलावा, सुनिश्चित करें कि आपके पास अपनी विंडोज रजिस्ट्री का अच्छा बैकअप है।
यदि आप त्वरित पहुँच दृश्य को पूरी तरह से हटाना चाहते हैं, तो आपको सिस्टम रजिस्ट्री कुंजी को संशोधित करने की आवश्यकता है। ऐसा करने के लिए, "विन + आर" दबाएं, टाइप करें regedit और बटन दबाएं।
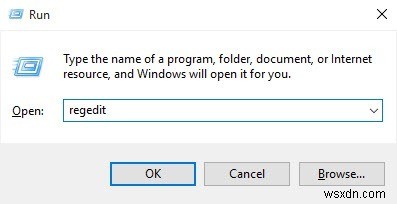
उपरोक्त क्रिया से विंडोज रजिस्ट्री खुल जाएगी। यहां, निम्न कुंजी पर नेविगेट करें।
HKEY_CLASSES_ROOT\CLSID\{679f85cb-0220-4080-b29b-5540cc05aab6}\ShellFolder
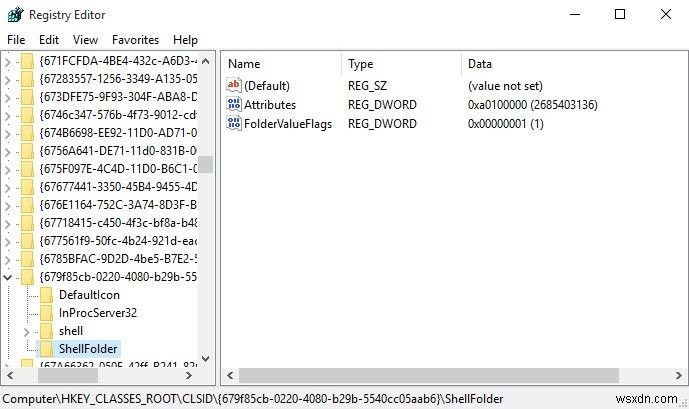
"शेलफोल्डर" कुंजी एक संरक्षित सिस्टम कुंजी है, और कुंजी की सामग्री को संपादित करने के लिए, हमें पहले उस कुंजी का स्वामित्व लेने की आवश्यकता है। यदि आप पहले स्वामित्व लिए बिना कुंजी को संपादित करने का प्रयास करते हैं, तो आपको कुछ इस तरह की त्रुटि प्राप्त होगी:
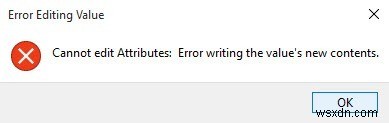
स्वामित्व लेने के लिए, "शेलफोल्डर" कुंजी पर राइट-क्लिक करें और "अनुमतियां" विकल्प चुनें। यहां अनुमति विंडो में, "उन्नत" बटन पर क्लिक करें।

स्वामी विकल्प के आगे "बदलें" लिंक पर क्लिक करें।

उपरोक्त क्रिया "उपयोगकर्ता या समूह का चयन करें" विंडो खुल जाएगी। यहां, अपना उपयोगकर्ता नाम दर्ज करें, "नाम जांचें" बटन पर क्लिक करें, और स्वामी को बदलने के लिए "ठीक" बटन पर क्लिक करें।

एक बार मालिक बदल जाने के बाद, यह ऐसा दिखता है। जारी रखने के लिए बस "ओके" बटन पर क्लिक करें।

फिर से अनुमतियां विंडो में, अपने उपयोगकर्ता खाते को उपयोगकर्ताओं की सूची में जोड़ने के लिए "जोड़ें" बटन पर क्लिक करें।
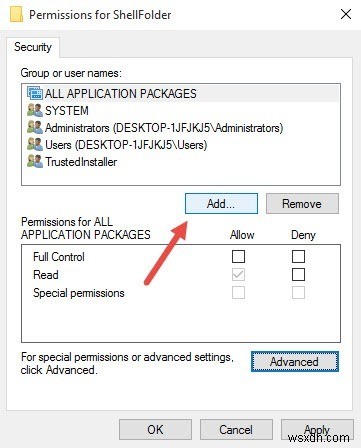
"उपयोगकर्ता या समूह चुनें" विंडो में, अपना उपयोगकर्ता नाम दर्ज करें, "नाम जांचें" बटन पर क्लिक करें और उपयोगकर्ता को जोड़ने के लिए "ठीक" बटन पर क्लिक करें।

अनुमतियाँ विंडो में, सूची में अपना उपयोगकर्ता खाता चुनें, और पूर्ण नियंत्रण विकल्प के आगे "अनुमति दें" चेकबॉक्स चुनें। इसके बाद, परिवर्तनों को सहेजने के लिए "ओके" बटन पर क्लिक करें।

एक बार जब आप कुंजी का स्वामित्व ले लेते हैं, तो दाहिने पैनल में "विशेषताएँ" मान पर डबल क्लिक करें। अब, मान डेटा को "a0100000" से "a0600000" में बदलें और परिवर्तनों को सहेजने के लिए "ओके" बटन पर क्लिक करें।
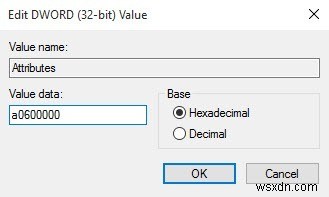
अब जब आप फाइल एक्सप्लोरर खोलते हैं, तो क्विक एक्सेस व्यू नहीं रहेगा। यदि आप कभी भी परिवर्तनों को पूर्ववत करना चाहते हैं, तो बस मान वापस बदलें।
विंडोज फाइल एक्सप्लोरर में क्विक एक्सेस व्यू को हटाने के बारे में अपने विचार और अनुभव साझा करते हुए नीचे टिप्पणी करें।
