
जब आप घर पर होते हैं, तो आपके द्वारा रखे जाने वाले किसी भी दस्तावेज़ की हार्ड कॉपी बनाने के लिए प्रिंट विकल्प को हिट करना आसान होता है, लेकिन जब आप बाहर होते हैं और इसके बारे में होते हैं, तो चीजें थोड़ी अलग होती हैं। यदि आप अपने लैपटॉप के साथ कॉफी शॉप में हैं और कुछ प्रिंट करना चाहते हैं, तो आप बहुत कम कर सकते हैं लेकिन घर पहुंचने तक प्रतीक्षा करें।
या क्या होगा यदि आप ऐसे कंप्यूटर से प्रिंट करना चाहते हैं जिसमें प्रिंटर संलग्न नहीं है, या आपके पास इसे अपने होम नेटवर्क पर साझा करने के लिए ड्राइवर नहीं हैं? आप फ़ाइलों को दूरस्थ रूप से कैसे प्रिंट कर सकते हैं? यहीं पर Google मेघ मुद्रण आपकी सहायता कर सकता है।
कुछ समय के लिए एक Android ऐप और एक क्रोम एक्सटेंशन उपलब्ध है, दोनों ही इंटरनेट कनेक्शन के साथ कहीं से भी आपके होम प्रिंटर पर प्रिंट करना संभव बनाते हैं।
Google क्लाउड प्रिंटर के समान ही नाम वाला एक विंडोज़ ड्राइवर है जो लगभग किसी भी विंडोज़ एप्लिकेशन के लिए एक ही विकल्प लाता है।
कुछ उपकरण हैं जिनकी आपको फ़ाइलों को दूरस्थ रूप से प्रिंट करने की आवश्यकता होगी - क्लाउड प्रिंट सेवा और ड्राइवर, और आपको स्थापित क्रोम की एक प्रति की भी आवश्यकता होगी। Google मेघ मुद्रण सेवा पृष्ठ पर जाकर प्रारंभ करें, और नीले डाउनलोड बटन पर क्लिक करें।

"स्वीकार करें और स्थापित करें" बटन पर क्लिक करें और फिर उपयोगकर्ता खाता नियंत्रण संवाद प्रकट होने पर "हां" पर क्लिक करें। जब इंस्टॉलेशन पूरा हो जाए, तो "बंद करें" पर क्लिक करें।
अब आपको सेवा को अपने Google खाते से लिंक करना होगा। प्रारंभ मेनू या स्क्रीन को ऊपर लाएं (यह निर्भर करता है कि आप Windows के किस संस्करण का उपयोग कर रहे हैं) और Google क्लाउड प्रिंट सेवा लॉन्च करें।
दिखाई देने वाले संवाद में, वह पासवर्ड दर्ज करें जिसका उपयोग आप अपने विंडोज खाते में लॉग इन करने के लिए करते हैं - अपना Google खाता नहीं - और "रजिस्टर" पर क्लिक करें।

यदि आपके पास Google क्रोम स्थापित है, तो वेब ब्राउज़र स्वचालित रूप से लोड हो जाएगा और आपको अपने Google खाते में साइन इन करने के लिए कहेगा। एक बार ऐसा करने के बाद, आप अपने कंप्यूटर से कनेक्ट किए गए किसी भी प्रिंटर को अपने Google क्लाउड प्रिंट खाते से लिंक कर सकते हैं - बस उन लोगों के बगल में स्थित बॉक्स को चेक करें जिन्हें आप उपयोग करना चाहते हैं और "प्रिंटर जोड़ें" पर क्लिक करें।
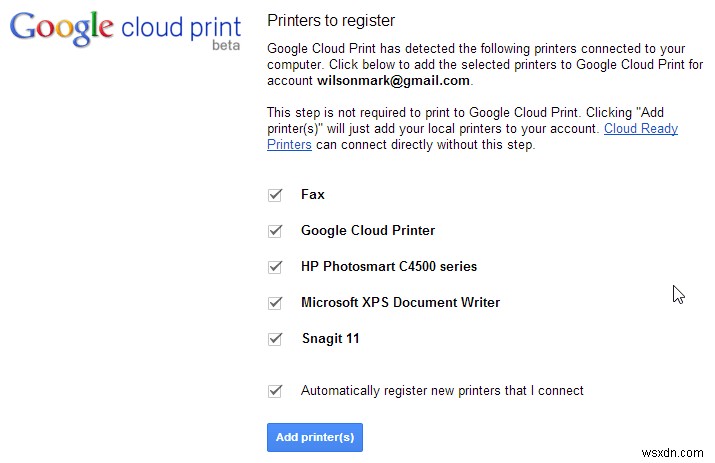
अब आपको क्लाउड प्रिंट ड्राइवर स्थापित करने की आवश्यकता है। Google क्लाउड प्रिंटर वेबसाइट पर जाएं और पृष्ठ के दाईं ओर डाउनलोड बटन पर क्लिक करें।
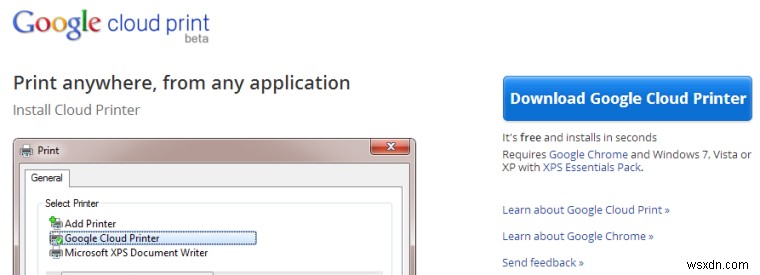
"स्वीकार करें और स्थापित करें" बटन पर क्लिक करें और फिर उपयोगकर्ता खाता नियंत्रण संवाद प्रकट होने पर "हां" पर क्लिक करें।

ड्राइवर की स्थापना में लगभग बिल्कुल भी समय नहीं लगता है, और प्रक्रिया पूरी होने पर एक उपयुक्त बधाई संदेश प्रदर्शित होता है। "बंद करें" पर क्लिक करें और आप जारी रखने के लिए तैयार हैं।

जब आप किसी फ़ाइल को प्रिंट करना चाहते हैं, तो प्रिंट डायलॉग को वैसे ही एक्सेस करें जैसे आप सामान्य रूप से करते हैं। आप देखेंगे कि एक नई "Google क्लाउड प्रिंटर" प्रविष्टि है जिसे आप चुन सकते हैं।

जब आप प्रिंट करने का विकल्प चुनते हैं, तो एक क्रोम विंडो दिखाई देगी, और इसका उपयोग यह चुनने के लिए किया जा सकता है कि आप अपने कौन से प्रिंटर का उपयोग करना चाहते हैं।

जब आपने एक प्रिंटर का चयन किया है, तो आप उन सेटिंग्स को चुनने में सक्षम होंगे जिनका आप उपयोग करना चाहते हैं - यह सामान्य रूप से प्रिंटिंग की तरह है।

"प्रिंट" बटन दबाएं और आपका दस्तावेज़ आपके चुने हुए प्रिंटर पर भेज दिया जाएगा।
अंतिम शब्द
Mac और iOS उपयोगकर्ताओं ने हमेशा AirPrint के लाभों का आनंद लिया है। जैसे-जैसे Google की क्लाउड प्रिंट तकनीक परिपक्व होती है, अब आप फ़ाइलों को दूरस्थ रूप से प्रिंट कर सकते हैं, भले ही आप जिस डिवाइस और ओएस का उपयोग कर रहे हों।
