क्या आप लगातार विंडोज 8 के साथ आने वाली समस्याओं को नेविगेट करने और उन्हें दरकिनार करने के तरीकों की तलाश कर रहे हैं? मैंने विंडोज 8 के मेट्रो या डेस्कटॉप इंटरफेस और एक फिक्स का उपयोग करके आपके द्वारा किए जा सकने वाले ट्वीक की एक सूची तैयार की है जो आप में से कुछ लैपटॉप और टैबलेट उपयोगकर्ताओं की मदद कर सकती है। आइए शुरू करें!
बहुत सारे लैपटॉप उपयोगकर्ता शिकायत करते हैं कि ऑपरेटिंग सिस्टम में बूट होने के बाद उनकी स्क्रीन काली पड़ जाती है, भले ही वे चमक सेटिंग्स को समायोजित करें या नहीं। यह एक बहुत ही कष्टप्रद मुद्दा हो सकता है, और यह आमतौर पर विंडोज 8 में "अनुकूली चमक" नामक एक सुविधा के कारण होता है। इसे बंद करने का तरीका यहां बताया गया है:
- डेस्कटॉप पर, अपने टास्कबार पर इस आइकन पर राइट-क्लिक करें:

- “अधिक पावर विकल्प” पर क्लिक करें। एक बार नई विंडो में, "योजना सेटिंग बदलें" पर क्लिक करें।
- विंडो में सभी गैजेट्स और स्लाइडर के साथ, आपको नीचे "उन्नत पावर सेटिंग्स बदलें" मिलेगा। इस पर क्लिक करें। यह आपको "पेड़" सूची में डाल देता है।

- “डिस्प्ले -> एडेप्टिव ब्राइटनेस सक्षम करें” पर नेविगेट करें। सेटिंग को "बंद" करें
सामान्य तौर पर, इस सेटिंग को चालू रखना अच्छा होता है, खासकर अगर यह ठीक से काम कर रही हो। यह न केवल आपकी बैटरी को अंधेरे परिस्थितियों में बचाता है, बल्कि यह लैपटॉप को आपकी आंखों के लिए भी आसान बनाता है।
2. अपना कीबोर्ड लेआउट बदलें
यदि आप विभिन्न प्रकार के विशेषक के साथ लिखते हैं, तो आप "Alt" कुंजी संयोजनों को दबाने के बजाय ऐसा कर सकते हैं:
- अपनी स्क्रीन के निचले बाएँ कोने पर राइट-क्लिक करें और "कंट्रोल पैनल" चुनें।
- “घड़ी, भाषा और क्षेत्र -> भाषा” चुनें।
- “एक भाषा जोड़ें” पर क्लिक करें और वह भाषा चुनें जिसे आप जोड़ना चाहते हैं।
- अपनी सूची में अभी भाषा चुनें और "ऊपर ले जाएं" पर क्लिक करें। यह इसे आपके कीबोर्ड के लिए डिफ़ॉल्ट भाषा में बदल देता है।
आप भाषा के आइटम के दाईं ओर "विकल्प" पर क्लिक करके अंग्रेजी भाषा के विकल्पों को संपादित भी कर सकते हैं। यह ऑपरेटिंग सिस्टम की डिस्प्ले लैंग्वेज को बरकरार रखता है और केवल कीबोर्ड लेआउट को बदलता है। आप टास्कबार के माध्यम से किसी भी समय "अंग्रेजी (यूएस)" चुनने के विकल्प के साथ रह सकते हैं।
3. एप्लिकेशन इतिहास हटाएं
यह सुविधा तब उपयोगी होती है जब आप नासमझ लोगों को यह देखने से रोकने की कोशिश करते हैं कि आप क्या चला रहे हैं। हालांकि, इससे भी महत्वपूर्ण बात यह है कि यह आपको कुछ रैम भी बचाता है जहां आप अन्यथा इसे विंडोज 8 के "रिज्यूमे" फीचर से एप्लिकेशन डेटा से भर देते।
- मेट्रो में जाएं और अपने माउस को स्क्रीन के ऊपरी दाएं कोने पर घुमाएं। "सेटिंग" पर क्लिक करें और फिर "अधिक पीसी सेटिंग्स" पर क्लिक करें।
- “सामान्य” पर क्लिक करें।
- "ऐप्लिकेशन स्विचिंग" के अंतर्गत, "इतिहास हटाएं" पर क्लिक करें।

ध्यान दें कि आपको कुछ सेटिंग्स को वापस उसी तरह बदलना होगा जैसे वे कुछ एप्लिकेशन में थीं। बस इतना ही!
4. ऐप नोटिफिकेशन को पूरी तरह या चुनिंदा रूप से अक्षम करें
ऐप सूचनाएं बहुत कष्टप्रद हो सकती हैं, खासकर यदि आपने उनमें से बहुत से इंस्टॉल किए हैं। इसे पूरी तरह से बंद करने के लिए, अपने माउस को स्क्रीन के ऊपरी दाएं कोने पर घुमाएं और "सेटिंग" पर क्लिक करें। "सूचनाएं" आइकन पर क्लिक करें और आपका काम हो गया!

किसी स्थिति में, आप कुछ सूचनाएं चाहते हैं, जैसे मेल और संदेश सेवा। यहां बताया गया है कि आप चुनिंदा रूप से एप्लिकेशन से सूचनाओं से कैसे छुटकारा पा सकते हैं:
- इस ट्यूटोरियल में पहले बताए गए "सेटिंग" आकर्षण पर जाएं। "अधिक पीसी सेटिंग्स" पर क्लिक करें।
- “सूचनाएं” क्लिक करें।
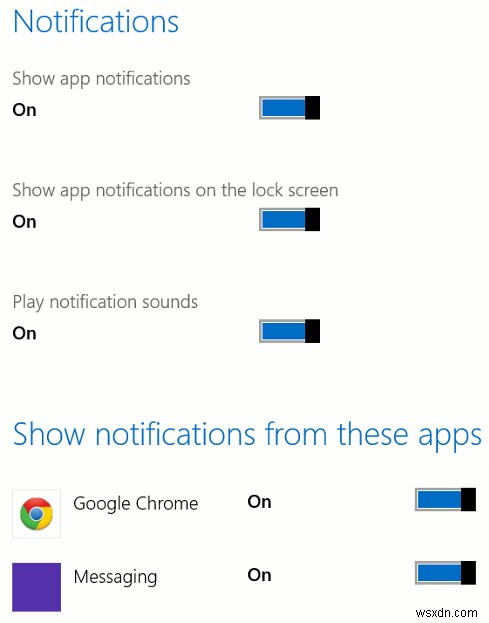
जैसा कि आप देख सकते हैं, आप काम करते समय कुछ सूचनाओं को बंद कर सकते हैं ताकि आपका ध्यान भंग न हो और आप अपने खाली समय में उन्हें फिर से चालू कर सकें।
5. डेस्कटॉप में सभी IE लिंक खोलें
कुछ लोगों के लिए, मेट्रो में IE कष्टप्रद हो सकता है। IE का उपयोग करते समय Word पर काम करने वाले बहुत से लोगों को चक्कर आने के लिए पर्याप्त इंटरफ़ेस पर क्लिक करना होगा। यहाँ डेस्कटॉप में मेट्रो में वेब टाइलें खोलने के लिए IE को कॉन्फ़िगर करने का एक तरीका दिया गया है:
- डेस्कटॉप में IE खोलें। गियर सिंबल पर क्लिक करें और "इंटरनेट विकल्प" पर क्लिक करें।
- "कार्यक्रम" टैब पर क्लिक करें।
- ड्रॉपडाउन बॉक्स पर क्लिक करें जो कहता है कि "इंटरनेट एक्सप्लोरर को तय करने दें" और "हमेशा डेस्कटॉप पर इंटरनेट एक्सप्लोरर में" चुनें।
6. रीसायकल बिन को टास्कबार में लाएं
जब आप गलती से कुछ हटा देते हैं, तो आप रीसायकल बिन तक पहुँचने का एक त्वरित तरीका चाहते हैं। दुर्भाग्य से, रीसायकल बिन को टास्कबार पर पिन करने का कोई तरीका नहीं है। यह विधि इसे टास्कबार में "छद्म" पिन किए गए आइटम के रूप में रखेगी ताकि आप इसे अपने डेस्कटॉप के आसपास हाथापाई करने के बजाय मक्खी पर एक्सेस कर सकें। यह रही प्रक्रिया:
- अपने टास्कबार पर राइट-क्लिक करें, "टूलबार" पर माउस घुमाएं और "नया टूलबार" पर क्लिक करें।
- निम्न पाठ को दिखाई देने वाली विंडो के पथ में चिपकाएं:
%appdata%\Microsoft\Internet Explorer\Quick Launch
"एंटर!" दबाना न भूलें
- "फ़ोल्डर चुनें" पर क्लिक करें। अब, आपको टास्कबार पर एक त्वरित लॉन्च क्षेत्र मिलता है। हमने अभी तक काम नहीं किया है!
- टास्कबार पर राइट-क्लिक करें और "टास्कबार लॉक करें" कहने वाले चेकबॉक्स को चिह्नित करें। यदि यह पहले से ही चिह्नित है, तो आपको इसे क्लिक करने की आवश्यकता नहीं है।
- त्वरित लॉन्च आइटम को तब तक धीरे-धीरे खींचें, जब तक कि वह खुली हुई विंडो के चिह्नों को पार न कर जाए। मैं इसे धीरे-धीरे करने के लिए कहता हूं क्योंकि कभी-कभी माउस टूलबार पर अपनी "पकड़" खो देता है। आपका काम हो जाने के बाद, त्वरित लॉन्च स्क्रीन के निचले भाग के बाएं किनारे पर होना चाहिए।
- त्वरित लॉन्च टूलबार पर राइट-क्लिक करें और "टेक्स्ट दिखाएं" के बगल में स्थित चेकबॉक्स को साफ़ करें। "शीर्षक दिखाएं" के लिए भी ऐसा ही करें।
- त्वरित लॉन्च टूलबार पर फिर से राइट-क्लिक करें, अपने माउस को "देखें" पर होवर करें और "बड़े आइकन" पर क्लिक करें।
- रीसायकल बिन के आइकन को अपने डेस्कटॉप से टूलबार में खींचें। यदि आप चाहें तो अन्य शॉर्टकट हटा दें।
अब, आप टास्कबार को फिर से लॉक कर सकते हैं। रीसायकल बिन खाली करना एक चिंच होगा! आपको बस अपने नए शॉर्टकट पर राइट-क्लिक करना है और "रिसायकल बिन खाली करें" पर क्लिक करना है। एक बार जब आप इसे एक्सेस कर लेते हैं, तो आपको अपने सभी हटाए गए आइटम ठीक वैसे ही मिलेंगे जैसे आपने अपने डेस्कटॉप पर रीसायकल बिन शॉर्टकट में प्राप्त किए थे।
और चाहिए?
अपने विंडोज 8 सिस्टम को कैसे ट्वीक करें, इस बारे में अधिक विचारों के लिए, इस आलेख को देखें। बूट करते समय मेट्रो को कैसे छोड़ें, इस पर हमारे पास एक लेख भी है। और अंत में, यह आपको मेट्रो को और भी अधिक दरकिनार करने में मदद करेगा।
यदि आपका कोई प्रश्न या टिप्पणी है, तो कृपया नीचे टिप्पणी अनुभाग का उपयोग करें। हैप्पी कंप्यूटिंग!
