यह आलेख आपको सिखाएगा कि विंडोज 10 में अपना फ़ॉन्ट कैसे बदला जाए। ओएस में सिस्टम-वाइड फ़ॉन्ट बदलने की सेटिंग नहीं है, लेकिन आप अभी भी विंडोज रजिस्ट्री को संपादित करके फ़ॉन्ट बदल सकते हैं। रजिस्ट्री संपादन त्वरित है, और आप इसे विंडोज नोटपैड ऐप के साथ कर सकते हैं।
Windows रजिस्ट्री का संपादन
यहां विंडोज 10 में फॉन्ट बदलने का तरीका बताया गया है।
-
खोजने के लिए Windows खोज का उपयोग करें और फिर फ़ॉन्ट सेटिंग open खोलें . अब आप इंस्टॉल किए गए फोंट की एक सूची देखेंगे।
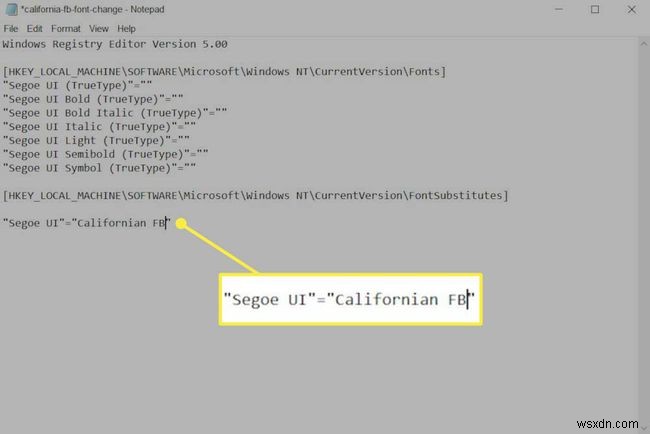
-
उस फ़ॉन्ट का नाम ध्यान से नोट करें जिसे आप Windows 10 के लिए डिफ़ॉल्ट के रूप में उपयोग करना चाहते हैं।
प्रेसिजन महत्वपूर्ण है। यदि फ़ॉन्ट नाम ठीक वैसा नहीं है जैसा कि फ़ॉन्ट सेटिंग्स मेनू में दिखाया गया है, जिसमें रिक्त स्थान और कैपिटलाइज़ेशन शामिल हैं, तो रजिस्ट्री संपादन काम नहीं कर सकता है।
-
नोटपैड ऐप खोलें।
-
निम्नलिखित पाठ को नोटपैड में कॉपी और पेस्ट करें।
Windows रजिस्ट्री संपादक संस्करण 5.00
[HKEY_LOCAL_MACHINE\SOFTWARE\Microsoft\Windows NT\CurrentVersion\Fonts]
"Segoe UI (TrueType)"=""
"Segoe UI Bold (TrueType) )"=""
"Segoe UI बोल्ड इटैलिक (ट्रू टाइप)"=""
"Segoe UI इटैलिक (ट्रू टाइप)"=""
"Segoe UI लाइट (ट्रू टाइप)"=" "
"Segoe UI Semibold (TrueType)"=""
"Segoe UI Symbol (TrueType)"=""
[HKEY_LOCAL_MACHINE\SOFTWARE\Microsoft\Windows NT\CurrentVersion\FontSubstitutes]
"Segoe UI"="नए फ़ॉन्ट का नाम"Windows रजिस्ट्री का संपादन अस्थिरता पैदा कर सकता है। रजिस्ट्री को संपादित करने से पहले यह सुनिश्चित करना एक अच्छा विचार है कि आपके पास हाल ही का Windows बैकअप उपलब्ध है।
-
नोटपैड में चिपकाए गए पाठ की अंतिम पंक्ति में "नए फ़ॉन्ट का नाम" को उस फ़ॉन्ट के नाम में बदलें जिसे आप उपयोग करना चाहते हैं। उद्धरण चिह्न बने रहना चाहिए। नीचे दिए गए स्क्रीनशॉट में, फ़ॉन्ट को कैलिफ़ोर्निया FB में बदल दिया गया है।
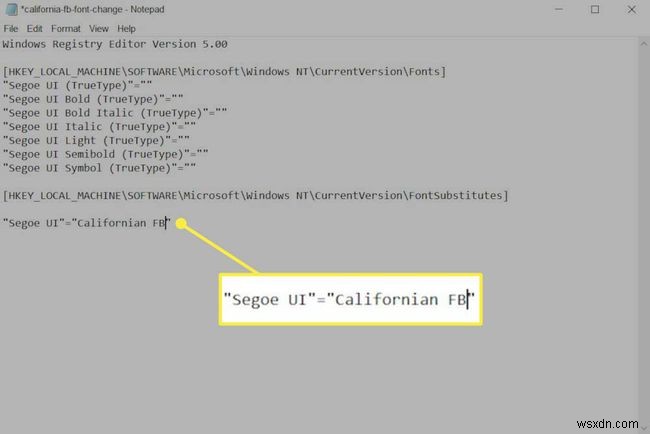
-
फ़ाइल Click क्लिक करें> इस रूप में सहेजें . एक फ़ाइल एक्सप्लोरर विंडो प्रकट होती है जो आपको फ़ाइल को सहेजने देती है।
-
प्रकार के रूप में सहेजें . के आगे ड्रॉपडाउन चुनें और पाठ्य दस्तावेज़ (*.txt) . से चयन बदलें करने के लिए सभी फ़ाइलें ।
-
फ़ाइल नाम . में फ़ाइल नाम दर्ज करें खेत। आप जो चाहें फ़ाइल नाम स्वयं हो सकते हैं, लेकिन यह एक .reg एक्सटेंशन के साथ समाप्त होना चाहिए। उदाहरण के लिए, नीचे दिए गए स्क्रीनशॉट में, हमने फ़ाइल को कैलिफ़ोर्निया-fb-font-change.reg नाम दिया है।

-
सहेजें Click क्लिक करें ।
-
फ़ाइल एक्सप्लोरर खोलें और उस .reg फ़ाइल पर नेविगेट करें जिसे आपने अभी सहेजा है।
-
.reg फ़ाइल पर डबल-क्लिक करें।
-
आपको याद दिलाने के लिए एक चेतावनी दिखाई देगी कि रजिस्ट्री को संपादित करने से त्रुटियाँ हो सकती हैं। हां Click क्लिक करें ।
-
एक पुष्टिकरण संदेश दिखाई देगा। ठीकक्लिक करें ।
-
अपने कंप्यूटर को पुनरारंभ करें।
आपके द्वारा Windows को पुनरारंभ करने के बाद फ़ॉन्ट परिवर्तन प्रभावी होगा।
Windows 10 फ़ॉन्ट सीमाएं
यह विधि विंडोज 10 में अधिकांश फोंट को बदल देगी, लेकिन उन सभी को समायोजित नहीं करेगी। आप इंटरफ़ेस के उन तत्वों को देख सकते हैं जो नहीं बदलते हैं, जैसे कि Windows प्रारंभ मेनू फ़ॉन्ट। विंडोज़ के इस संस्करण में इस प्रकार के फोंट को बदलना संभव नहीं है।
आप इस परिवर्तन को करने के बाद पाठ स्वरूपण में त्रुटियाँ देख सकते हैं। अच्छी खबर यह है कि ये त्रुटियां दुर्लभ हैं। बुरी खबर यह है कि उन्हें ठीक नहीं किया जा सकता है।
डिफ़ॉल्ट विंडोज 10 फ़ॉन्ट को कैसे पुनर्स्थापित करें
अपने फ़ॉन्ट को उसकी डिफ़ॉल्ट सेटिंग्स पर पुनर्स्थापित करना चाहते हैं? आप रजिस्ट्री को संपादित करके भी ऐसा कर सकते हैं। चरण 3 से शुरू करके ऊपर दिए गए चरणों का पालन करें। चरण 4 में पाए गए पाठ के बजाय नीचे दिए गए पाठ को नोटपैड में रखें।
Windows रजिस्ट्री संपादक संस्करण 5.00
[HKEY_LOCAL_MACHINE\SOFTWARE\Microsoft\Windows NT\CurrentVersion\Fonts]
"Segoe UI (TrueType)"="segoeui.ttf"
"Segoe UI Black (TrueType)"="seguibl.ttf"
"Segoe UI Black Italic (TrueType)"="seguibli.ttf"
"Segoe UI Bold (TrueType)"="segoeuib. ttf"
"Segoe UI बोल्ड इटैलिक (TrueType)"="segoeuiz.ttf"
"Segoe UI Emoji (TrueType)"="seguiemj.ttf"
"Segoe UI ऐतिहासिक (ट्रू टाइप) "="seguihis.ttf"
"Segoe UI इटैलिक (TrueType)"="segoeuii.ttf"
"Segoe UI Light (TrueType)"="segoeuil.ttf"
"Segoe UI लाइट इटैलिक (ट्रू टाइप)"="seguili.ttf"
"Segoe UI सेमीबॉल्ड (ट्रू टाइप)"="seguisb.ttf"
"Segoe UI सेमीबॉल्ड इटैलिक (ट्रू टाइप)"="seguisbi.ttf"
"Segoe UI सेमीलाइट (ट्रू टाइप)"="segoeuisl.ttf"
"Segoe UI सेमीलाइट इटैलिक (ट्रू टाइप)"="seguisli.ttf"
"Segoe UI Symbol (TrueType)"=" seguisym.ttf"
"Segoe MDL2 एसेट (TrueType)"="segmdl2.ttf"
"Segoe Print (TrueType)"="segoepr.ttf"
"Segoe Print बोल्ड (ट्रू टाइप)"="segoeprb.ttf"
"Segoe Script (TrueType)"="segoesc.ttf"
"Segoe Script Bold (TrueType)"="segoescb.ttf"
[HKEY_LOCAL_MACHINE\SOFTWARE\Microsoft\Windows NT\CurrentVersion\FontSubstitutes]
"Segoe UI"=-
आपके द्वारा रजिस्ट्री फ़ाइल चलाने के बाद यह पाठ विंडोज 10 में डिफ़ॉल्ट Segoe UI फ़ॉन्ट को पुनर्स्थापित करेगा।
