क्या जानना है
- कार्य प्रबंधक खोलें और अधिक विवरण पर क्लिक करें> प्रदर्शन> स्मृति ।
- मेगाहर्ट्ज (मेगाहर्ट्ज़) में आपकी रैम गति, गति के आगे ग्राफ़ के नीचे है ।
- आप UserBenchmark.com के डायग्नोस्टिक टूल का उपयोग करके अपनी RAM की गति को माप सकते हैं
यह लेख आपको टास्क मैनेजर टूल या फ्री रैम स्पीड टेस्ट ऐप का उपयोग करके विंडोज 10 कंप्यूटर और लैपटॉप पर अपनी रैम स्पीड की जांच करने के तरीके के बारे में बताएगा।
आप ऑपरेटिंग सिस्टम के नवीनतम संस्करण को चलाने वाले किसी भी विंडोज 10 डिवाइस पर किसी भी विधि का उपयोग कर सकते हैं।
विंडोज 10 में माई रैम स्पीड कैसे चेक करें
अपने कंप्यूटर की रैम स्पीड का पता लगाने का सबसे आसान और तेज़ तरीका विंडोज 10 के बिल्ट-इन टास्क मैनेजर टूल का उपयोग करना है। इसका उपयोग करने का तरीका यहां बताया गया है।
-
Ctrl + Shift + Esc दबाएं या टास्कबार पर राइट-क्लिक करें और टास्क मैनेजर . चुनें विंडोज 10 टास्क मैनेजर खोलने के लिए।

वैकल्पिक रूप से, प्रारंभ मेनू खोलें, टाइप करें कार्य प्रबंधक , और फिर इसके आइकन के प्रकट होने पर क्लिक करें।
-
अधिक विवरण Click क्लिक करें ।

यदि आप इसके बजाय "कम विवरण" देखते हैं, तो कार्य प्रबंधक पहले से ही विस्तृत है।
-
प्रदर्शन Click क्लिक करें ।

-
स्मृति क्लिक करें ।
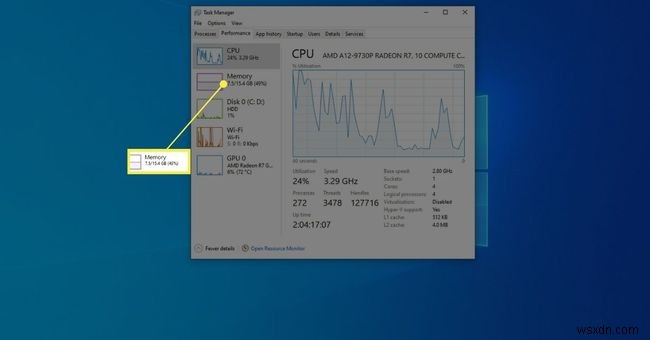
-
स्मृति . के दाईं ओर बड़ी संख्या आपकी RAM का आकार है। इस उदाहरण में, यह 16 जीबी है।
गति . के दाईं ओर की संख्या आपकी रैम गति है। यहाँ, यह 2133 मेगाहर्ट्ज है।
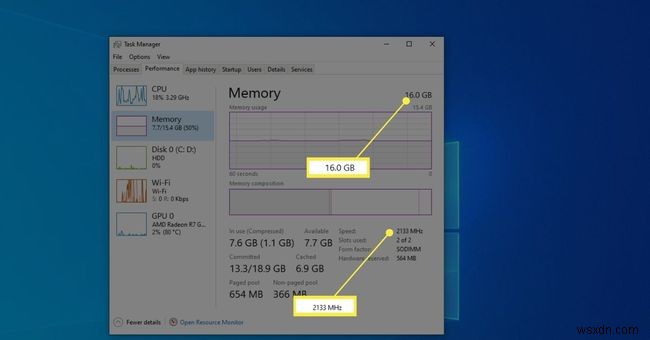
ऐप के साथ रैम स्पीड टेस्ट कैसे करें
आप UserBenchmark वेबसाइट पर उपलब्ध एक मुफ्त डाउनलोड करने योग्य नैदानिक उपकरण के साथ अपने Windows 10 डिवाइस की RAM का परीक्षण भी कर सकते हैं।

एक बार डाउनलोड हो जाने के बाद, आपको केवल फ़ाइल को खोलना है, और यह सीपीयू और एसएसडी जैसी चीजों के लिए कई अन्य गति परीक्षणों के अलावा स्वचालित रूप से रैम गति परीक्षण चलाएगा। परीक्षण में केवल एक या दो मिनट लगते हैं। फिर परिणाम आपके वेब ब्राउज़र में एक रिपोर्ट में प्रदर्शित होते हैं।
गेमिंग पीसी बनाते समय, तेज़ RAM महत्वपूर्ण है, लेकिन कुछ अन्य भाग भी हैं जिनकी आपको आवश्यकता होगी।
जबकि इस रिपोर्ट में आपकी रैम की गति है, यह इस बात की व्याख्या के साथ संदर्भ भी दिया गया है कि आपका विंडोज 10 डिवाइस अपने वर्तमान कॉन्फ़िगरेशन में किस प्रकार के कार्यों के लिए उपयुक्त है।
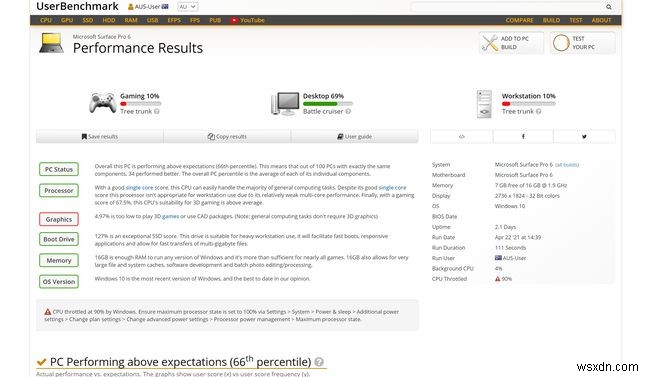
उदाहरण के लिए, आपका सरफेस प्रो 6 आकस्मिक ऐप उपयोग के लिए एकदम सही हो सकता है लेकिन प्रमुख वीडियो गेम शीर्षक चलाने के लिए बहुत कमजोर हो सकता है।
नई रैम में निवेश करने से पहले, यह देखने के लिए जांचें कि क्या आपका विंडोज 10 कंप्यूटर अपग्रेड करने योग्य है और नवीनतम रैम रिलीज के साथ संगत है।
UserBenchmark रिपोर्ट आपको यह भी सलाह दे सकती है कि आपके कंप्यूटर के किन अन्य भागों को अपग्रेड करने की आवश्यकता हो सकती है।
MHz और GHz में क्या अंतर है?
निदान और रिपोर्ट में RAM की गति MHz (मेगाहर्ट्ज़) या GHz (गीगाहर्ट्ज़) में मापी जाती है। हालांकि वे थोड़े अलग दिखते हैं, लेकिन वे दोनों एक ही माप प्रणाली का उपयोग करते हैं।
1 गीगाहर्ट्ज़ बस 1,000 मेगाहर्ट्ज के बराबर है। तो 1867 मेगाहर्ट्ज की रैम गति को 1.9 गीगाहर्ट्ज़ के रूप में प्रदर्शित किया जा सकता है (और गोल किया जा सकता है)।
GHz का उपयोग उपभोक्ताओं के लिए बड़ी संख्या में समझने में आसान बनाता है। यह उसी तरह है जैसे भंडारण या फ़ाइल आकार का वर्णन करते समय अक्सर एमबी के बजाय जीबी का उपयोग किया जाता है।
जैसे-जैसे प्रौद्योगिकी विकसित होती है और रैम की गति बढ़ती है, वैसे-वैसे GHz अधिक से अधिक सामान्य हो जाएगा।
अक्सर पूछे जाने वाले प्रश्न- मैं विंडोज 7 में रैम की स्पीड कैसे चेक करूं?
विंडोज 7 में रैम की गति जांचने का एक आसान तरीका:टाइप करें ram खोज बॉक्स में और दिखाएं कि इस कंप्यूटर पर RAM कितनी है select चुनें . खुलने वाले डायलॉग बॉक्स में, रैम की गति, प्रकार और आकार सहित अपने कंप्यूटर सिस्टम की जानकारी देखें।
- मैक पर रैम की जांच कैसे करें?
Apple मेनू . से , इस मैक के बारे में click क्लिक करें अपने मैक के आँकड़े प्रदर्शित करने वाली एक विंडो खोलने के लिए, जिसमें यह भी शामिल है कि इसमें कितनी रैम है। अधिक जानकारी के लिए, Apple मेनू पर जाएं> इस मैक के बारे में> सिस्टम रिपोर्ट , स्मृति . क्लिक करें , और अधिक विवरण देखें, जिसमें यह भी शामिल है कि आपके Mac की RAM कैसे विभाजित होती है।
