क्या जानना है
- एक बार उपयोग के लिए:कमांड प्रॉम्प्ट खोलें, फिर शटडाउन –s –t टाइप करें> # सेकंड> दर्ज करें ।
- साथ ही, एक बार की ज़रूरतों के लिए:रन कमांड का उपयोग करें:शटडाउन –s –t > # सेकंड> ठीक ।
- आप टास्क शेड्यूलर का उपयोग विस्तृत सिस्टम बनाने और नियमित रूप से शेड्यूल किए गए शटडाउन इवेंट के लिए शेड्यूल करने के लिए भी कर सकते हैं।
यह आलेख आपके पीसी के लिए एक विशिष्ट, स्वचालित शटडाउन समय निर्धारित करने के चार तरीके बताता है। हम शेड्यूल्ड शटडाउन को रोकने के तरीके के बारे में जानकारी भी शामिल करते हैं।
कमांड प्रॉम्प्ट के साथ कंप्यूटर को शट डाउन करने के लिए कैसे शेड्यूल करें
एक बार के शटडाउन के लिए कमांड प्रॉम्प्ट का उपयोग करने के लिए इन चरणों का पालन करें।
-
विंडोज सर्च बॉक्स में, टाइप करें सीएमडी ।
-
दर्ज करें Select चुनें ।
-
कमांड प्रॉम्प्ट विंडो में, टाइप करें शटडाउन -s -t और सेकंड की संख्या आप चाहते हैं।
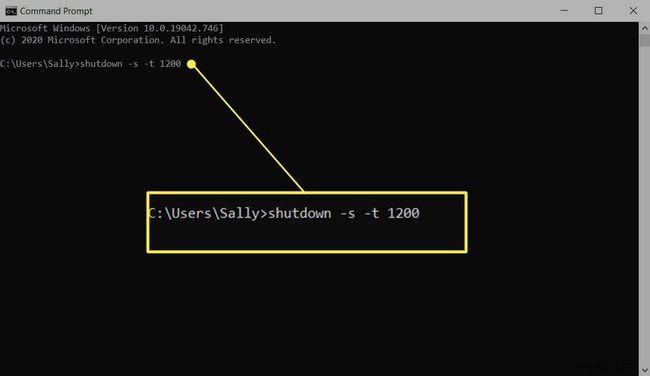
ध्यान दें कि सीएमडी और रन कमांड प्रक्रियाएं समय को मापने के लिए सेकंड का उपयोग करती हैं, मिनट नहीं। उदाहरण के लिए, यदि आप 10 मिनट में शट डाउन करना चाहते हैं, तो 600 सेकंड का उपयोग करें। यदि आप चाहते हैं कि आपका कंप्यूटर 10 घंटे में बंद हो जाए, तो 36,000 का उपयोग करें। चुनाव हमेशा तुम्हारा है; इसे मिनटों के बजाय सेकंड में जोड़ना याद रखें।
-
दर्ज करें Select चुनें ।
-
एक विंडो पॉप अप होगी, जो आपको चेतावनी देगी कि आपके द्वारा अनुरोधित समय में विंडोज बंद हो जाएगा।
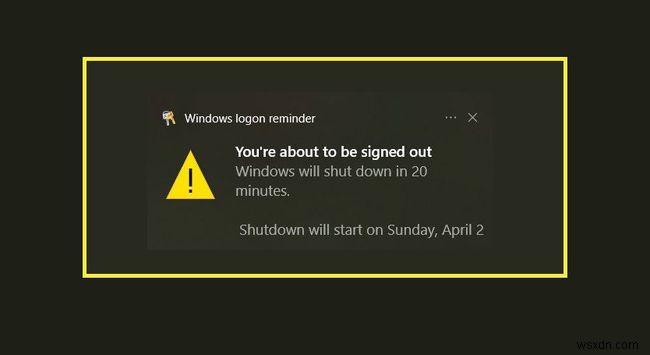
बस, इतना ही। आपका कंप्यूटर अब आपके द्वारा निर्दिष्ट समय पर स्वचालित रूप से बंद हो जाएगा। शटडाउन से कुछ मिनट पहले आपको एक चेतावनी भी मिलेगी जो आपको तब भी याद दिलाएगी।
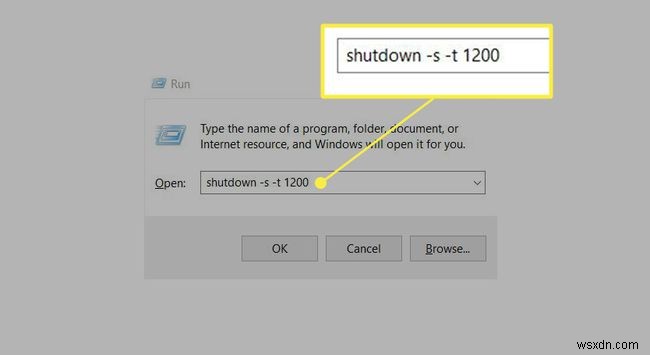
अब नहीं चाहते कि आपका कंप्यूटर किसी विशिष्ट समय पर बंद हो जाए? कमांड प्रॉम्प्ट खोलकर और शटडाउन -a . लिखकर अनुरोध रद्द करें . दर्ज करें Select चुनें ।
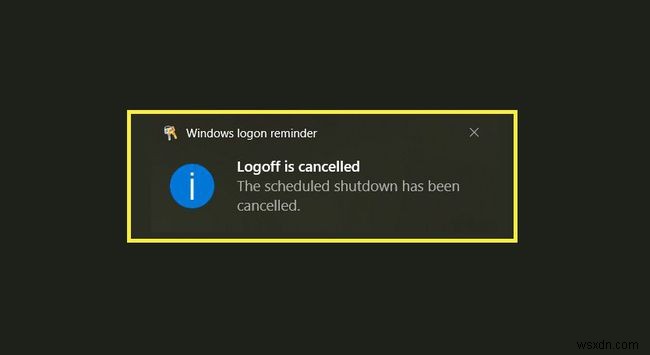
RUN कमांड के साथ ऑटोमैटिक शटडाउन कैसे सेट करें
एक बार के शटडाउन के लिए कमांड प्रॉम्प्ट का उपयोग करने के लिए इन चरणों का पालन करें।
-
विंडोज सर्च बॉक्स में, RUN टाइप करें ।
आप Windows बटन + R भी दबा सकते हैं इसके बजाय उसी समय।
-
दर्ज करें Select चुनें ।
-
रन डायलॉग बॉक्स में, टाइप करें शटडाउन -s -t और सेकंड की संख्या आपको चाहिए।
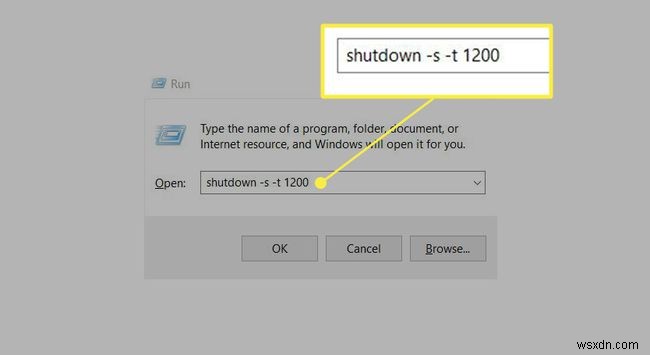
-
ठीक Select चुनें ।
-
एक विंडो पॉप अप होगी जो आपको दिखाएगी कि उसे आपका अनुरोध प्राप्त हुआ है, और आपके अनुरोध के समय आपका कंप्यूटर लॉग ऑफ हो जाएगा।
तत्काल शटडाउन के लिए पावरशेल का उपयोग करना
यदि आप Windows के लिए एक त्वरित और तत्काल शटडाउन चाहते हैं, तो Windows PowerShell, प्रारंभ-नींद का उपयोग करें , और स्टॉप-कंप्यूटर सीएमडीलेट। प्रारंभ-नींद cmdlet एक निश्चित अवधि के लिए स्क्रिप्ट में गतिविधियों को निलंबित करता है। यह अनुप्रयोगों को निष्क्रिय कर देता है या उन्हें बंद कर देता है। स्टॉप-कंप्यूटर cmdlet निर्दिष्ट कंप्यूटर को बंद कर देगा।
-
विंडोज सर्च में, पॉवरशेल दर्ज करें और या तो Windows PowerShell . चुनें या Windows PowerShell ISE ।
-
प्रॉम्प्ट पर, स्टार्ट-स्लीप -s ## दर्ज करें; स्टॉप-कंप्यूटर -कंप्यूटर नाम लोकलहोस्ट . जहां -s सेकंड . का प्रतिनिधित्व करता है और ## सेकंड की संख्या है। हमारे उदाहरण में, हम 1800 . का उपयोग करते हैं ।
स्थानीय कंप्यूटर के लिए, कंप्यूटर नाम लोकलहोस्ट का उपयोग करें या उस कंप्यूटर का नाम निर्दिष्ट करें जिसे आप बंद करना चाहते हैं।

-
दर्ज करें दबाएं ।
सुनिश्चित करें कि आपने कोई दस्तावेज़ या ऐप सहेजा या बंद किया है क्योंकि इससे आपका कंप्यूटर तुरंत बंद हो जाएगा।
नियमित शटडाउन सेट करने के लिए टास्क शेड्यूलर का उपयोग कैसे करें
यदि आपको कई उपयोगों (यानी, दैनिक या साप्ताहिक स्वचालित शटडाउन) के लिए शटडाउन टाइमर सेट करने की आवश्यकता है, तो टास्क शेड्यूलर का उपयोग करना सबसे अच्छा है, इसलिए आपको हर समय चीजों को सेट करने के लिए याद रखने की आवश्यकता नहीं है। इन चरणों का पालन करें:
-
अनुसूची . लिखकर कार्य शेड्यूलर खोलें विंडोज सर्च बॉक्स में।
-
दर्ज करें Select चुनें ।
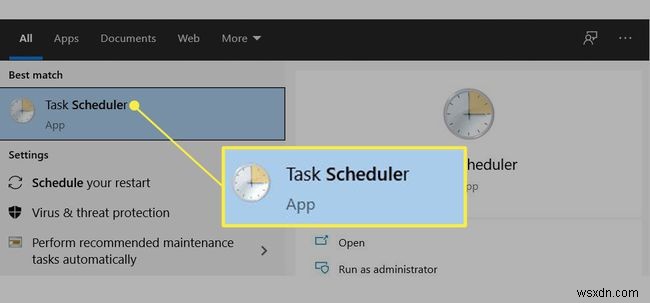
-
टास्क शेड्यूलर में, कार्रवाइयां . पर जाएं और मूल कार्य बनाएं choose चुनें ।
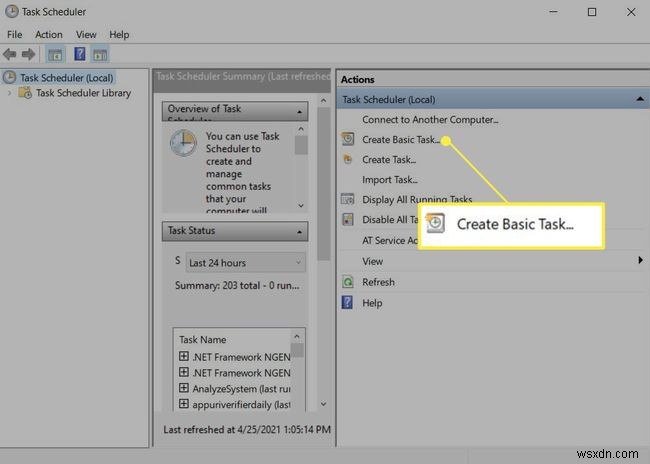
-
नाम और विवरण . में बॉक्स में, एक नाम दर्ज करें और विवरण आपके कार्य का।

-
अगला Select चुनें ।
-
मूल कार्य विज़ार्ड बनाएं . में विंडो, एक ट्रिगर चुनें।
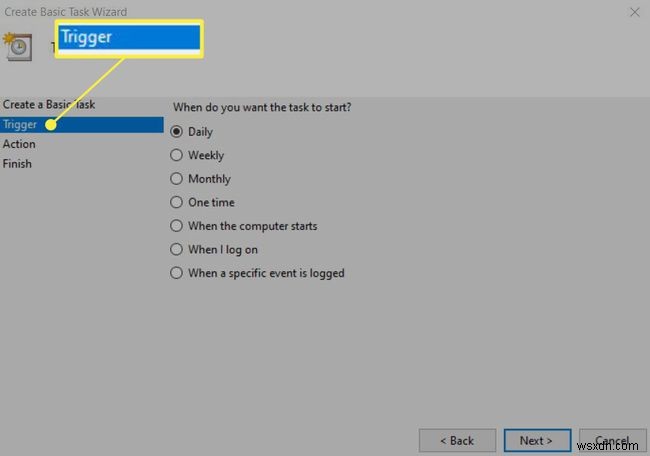
-
अगला Select चुनें ।
-
विज़ार्ड के संकेतों का उपयोग करके आवश्यकतानुसार दिनांक और समय दर्ज करें।
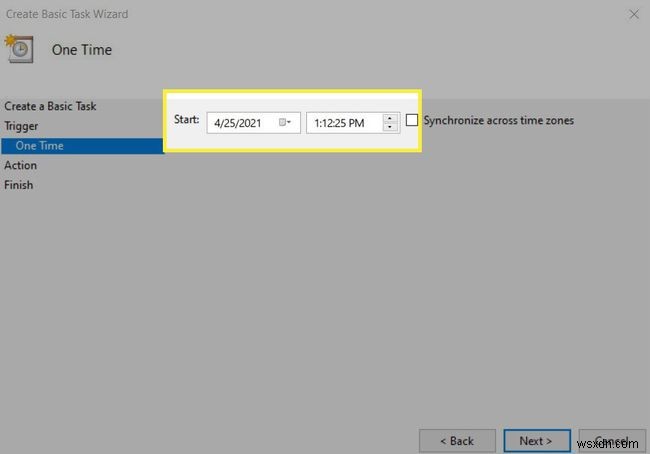
-
अगला Select चुनें ।
-
एक्शन विंडो में, प्रोग्राम शुरू करें select चुनें ।

-
अगला Select चुनें ।
-
प्रोग्राम प्रारंभ करें विंडो में, ब्राउज़ करें . का उपयोग करें अपने कंप्यूटर पर शटडाउन प्रोग्राम का चयन करने के लिए बटन। यह shutdown.exe कह सकता है या किसी अन्य प्रकार का शटडाउन, आपके कंप्यूटर पर निर्भर करता है।
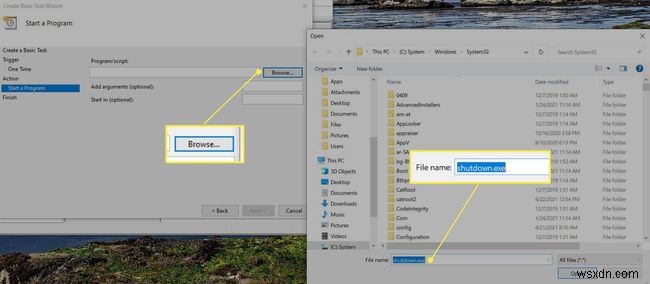
-
शटडाउन फ़ाइल का चयन करने के बाद, खोलें select चुनें ।
-
प्रोग्राम प्रारंभ करें विंडो में, अगला चुनें ।
-
सारांश विंडो में, समाप्त करें select चुनें ।

इन चार तरीकों से आप अपने कंप्यूटर के समय और ऊर्जा को आसानी से प्रबंधित कर सकते हैं।
विंडोज 10 नेटवर्क को प्राइवेट एफएक्यू में कैसे बदलें- मैं अपने विंडोज 10 पीसी पर स्लीप टाइमर कैसे सेट कर सकता हूं?
अपना Windows 10 स्लीप टाइमर सेट करने के लिए, आप अपनी Windows स्लीप सेटिंग बदलेंगे। खोज बॉक्स में, नींद खोजें , और पावर और स्लीप सेटिंग . चुनें परिणामों से। नींद . में अनुभाग, के अंतर्गत प्लग इन होने पर, PC बाद में सो जाता है , सोने जाने से पहले आप अपने कंप्यूटर को कितने समय तक निष्क्रिय रखना चाहते हैं, यह चुनने के लिए ड्रॉप-डाउन बॉक्स का चयन करें।
- मैं विंडोज 8 में शटडाउन टाइमर कैसे सेट करूं?
Windows 8 में शटडाउन टाइमर सेट करने के लिए, Windows press दबाएं +X त्वरित पहुँच मेनू लाने के लिए। चलाएं Select चुनें , बॉक्स में शटडाउन कमांड दर्ज करें> ठीक . या, कार्य शेड्यूलर खोलें और मूल कार्य बनाएं चुनें , शटडाउन . दर्ज करें> अगला . फिर, प्रारंभ तिथि, शटडाउन समय और आवृत्ति चुनें और संकेतों का पालन करें।
