क्या जानना है
- पीआरटीएससी पूरी स्क्रीन को स्क्रीनशॉट करता है, क्लिपबोर्ड पर सहेजता है।
- विन+PrtSc फ़ुलस्क्रीन स्क्रीनशॉट को चित्रों . में स्वतः सहेजता है> स्क्रीनशॉट ।
- विन+शिफ्ट+एस आपको स्क्रीन का एक विंडो या अनुभाग चुनने देता है।
यह लेख विंडोज 11 में स्क्रीनशॉट लेने के सभी अलग-अलग तरीकों के बारे में बताता है।
पूरी स्क्रीन के स्क्रीनशॉट के लिए PrtSc का उपयोग करें
विंडोज 11 में स्क्रीनशॉट बनाने के कई तरीके हैं, जिनमें से सबसे बुनियादी PrtSc का उपयोग करना है। अपने कीबोर्ड पर बटन। यह पूरी स्क्रीन को कैप्चर करता है, यदि आपके पास कई डिस्प्ले हैं, साथ ही सभी दृश्यमान विंडो, टास्कबार और स्टार्ट बटन, आदि। फिर आप स्क्रीनशॉट को किसी भी प्रोग्राम में पेस्ट कर सकते हैं जो इमेज पेस्टिंग का समर्थन करता है।
हालांकि, स्क्रीनशॉट लेने के कई बेहतर तरीके हैं, जो इस बात पर निर्भर करता है कि आप क्या कैप्चर कर रहे हैं और आप इसे कैसे सहेजना चाहते हैं। अधिकांश विधियों के लिए आपको कुछ कीबोर्ड शॉर्टकट याद रखने की आवश्यकता होती है, लेकिन स्क्रीनशॉट लेने में सहायता के लिए Windows 11 में एक अंतर्निहित टूल भी है।
कुछ कंप्यूटरों पर, Fn (फ़ंक्शन) कुंजी को PrtSc . के साथ दबाने की आवश्यकता है ।
फ़ुलस्क्रीन स्क्रीनशॉट और फ़ोल्डर में स्वतः सहेजना
Win+PrtSc
यदि आप बहुत सारे स्क्रीनशॉट ले रहे हैं तो यह विधि बहुत उपयोगी है। Windows Press को दबाकर रखें कुंजी दबाएं और फिर PrtSc . दबाएं आपके कीबोर्ड पर कुंजी।
फ़ुलस्क्रीन स्क्रीनशॉट आपके चित्रों . में सहेजा जाएगा> स्क्रीनशॉट फ़ोल्डर। उस फ़ोल्डर में नेविगेट करने का एक तरीका यह है कि फ़ोल्डर:स्क्रीनशॉट के लिए शीघ्रता से खोज की जाए ।

स्क्रीन का स्क्रीनशॉट भाग
Win+Shift+S
यह तीन-बटन शॉर्टकट अपने आप में PrtSc की तुलना में बहुत अधिक उपयोगी एक स्निपिंग टूल को ट्रिगर करता है। यह अब भी आपको पूरी स्क्रीन का स्क्रीनशॉट लेने देता है, लेकिन तीन अन्य तकनीकें भी हैं जिनका आप उपयोग कर सकते हैं।
उन तीन चाबियों को एक साथ मारने के बाद, स्क्रीन मंद हो जाएगी और स्क्रीन के शीर्ष पर एक छोटा मेनू दिखाई देगा। चार बटन हैं जो आपको विभिन्न प्रकार के स्क्रीनशॉट लेने देते हैं। यहां उनका उपयोग करने का तरीका बताया गया है:
- आयताकार स्निप :आप बस एक बॉक्स बनाते हैं जिसमें वह होता है जिसे आप कैप्चर करना चाहते हैं। आप इस विधि का उपयोग अनिवार्य रूप से स्क्रीन के एक छोटे हिस्से को स्क्रीनशॉट करने के लिए करेंगे (और बाकी को अनदेखा कर देंगे)।
- फ्रीफॉर्म स्निप :आप बस एक आकृति बनाते हैं जिसमें वह होता है जिसे आप कैप्चर करना चाहते हैं। यह तब उपयोगी होता है जब आयताकार स्निप आपकी ज़रूरत की चीज़ों को कैप्चर करने के लिए बहुत सीमित हो।
- विंडो स्निप :यह आपको एक खुली खिड़की की छवि को कैप्चर करने की अनुमति देता है। यह आयताकार स्निप के समान है लेकिन आपको केवल एक विंडो प्राप्त करने के लिए एक स्थिर हाथ की आवश्यकता से बचने देता है; यह स्वचालित रूप से टास्कबार आदि के बिना सिर्फ एक विंडो का स्क्रीनशॉट लेगा।
- पूर्ण स्क्रीन स्निप :पूरी स्क्रीन कैप्चर करने के लिए दबाएं। यह PrtScr . के उपयोग के समान है ।

इस शॉर्टकट को याद रखने से बचने के लिए, आप इसे PrtSc बटन से बाँध सकते हैं ताकि जब आप इसे दबाते हैं, तो यह वही मेनू अपने आप दिखाई देता है। ऐसा करने के लिए, सेटिंग खोलें और प्रिंट स्क्रीन के लिए खोजें स्क्रीन स्निपिंग लॉन्च करने के लिए प्रिंट स्क्रीन कुंजी का उपयोग करें called नामक विकल्प को संशोधित करने के लिए ।
उन विकल्पों में से किसी एक को चुनने के बाद, छवि क्लिपबोर्ड पर सहेजी जाएगी, जहां आप फिर एक ईमेल या किसी अन्य प्रोग्राम में पेस्ट कर सकते हैं जो चित्रों को चिपकाना स्वीकार करता है।
या, यदि आप स्क्रीनशॉट लेने के बाद स्क्रीन के नीचे पॉप अप करने वाले प्रॉम्प्ट का चयन करते हैं, तो यह स्निपिंग टूल में खुल जाएगा। इसमें पेंसिल और हाइलाइटर जैसे मार्कअप टूल होते हैं। आप स्क्रीनशॉट को आसानी से क्रॉप भी कर सकते हैं, उसका प्रिंट आउट ले सकते हैं और उसे न केवल PNG बल्कि JPG या GIF के रूप में भी सहेज सकते हैं।
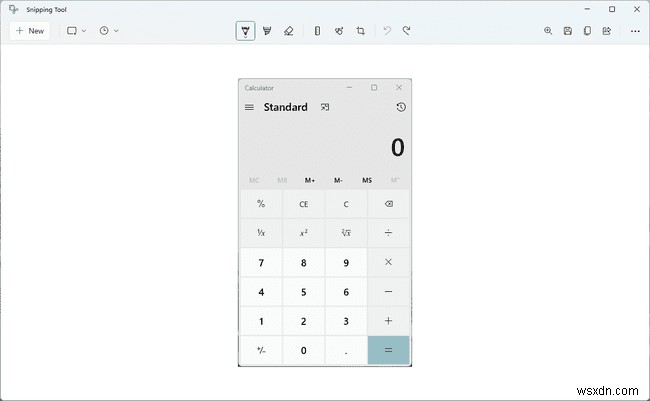
स्निपिंग टूल के साथ विलंबित स्क्रीनशॉट
टास्कबार से खोज बटन को ऊपर खींचें और स्निपिंग टूल . दर्ज करें ऐप खोलने के लिए। इस टूल को ऊपर संक्षेप में कवर किया गया था, लेकिन अब हम जो देखेंगे वह विलंबित स्क्रीनशॉट फ़ंक्शन है।
खुले मेनू और विंडोज के अन्य क्षेत्रों के स्क्रीनशॉट लेना कभी-कभी मुश्किल हो सकता है यदि स्क्रीनशॉट को ट्रिगर करने से आप जो कुछ भी कर रहे हैं वह टूट जाता है। स्निपिंग टूल में एक समयबद्ध स्क्रीनशॉट विकल्प होता है, जिससे आप वह कर सकते हैं जो आपको करने की आवश्यकता है और फिर स्क्रीनशॉट के स्वचालित रूप से होने की प्रतीक्षा करें, हैंड्स-फ़्री।
कार्यक्रम के खुलने के साथ, कोई देरी नहीं select चुनें एक मेनू खोजने के लिए। तीन विकल्प हैं:3 सेकंड में स्निप करें , 5 सेकंड में स्निप करें , और 10 सेकंड में स्निप करें . एक चुनें, नया चुनें , और फिर स्क्रीन को जल्दी से व्यवस्थित करें कि आपको स्क्रीनशॉट के लिए इसकी आवश्यकता कैसे है। जब आपके द्वारा चुना गया समय पूरा हो जाता है, तो ऊपर बताए गए चार विकल्प स्क्रीन के शीर्ष पर प्रदर्शित होंगे।

विंडोज 11 में स्क्रीनशॉट लेने के लिए टिप्स
- स्निपिंग टूल में एक बार इमेज लोड हो जाने के बाद, क्रॉप टूल का उपयोग यह निर्धारित करने के लिए करें कि स्क्रीनशॉट को फिर से लेने की आवश्यकता के बिना आप इसके किस हिस्से को रखना चाहते हैं।
- यदि आपके डेस्कटॉप वॉलपेपर में रंग या आकार शामिल हैं, तो यह कभी-कभी स्क्रीनशॉट में दिखाई देता है। आप वॉलपेपर को सफ़ेद पर सेट करके इससे बच सकते हैं।
- टूल की सेटिंग खोलकर और स्निप आउटलाइन को सक्षम करके स्निपिंग टूल से बनाए गए अपने स्क्रीनशॉट के चारों ओर एक आउटलाइन बनाएं . आप अपनी पसंद का कोई भी बॉर्डर कलर चुन सकते हैं।
- यदि आपके विंडो स्क्रीनशॉट को एक विशिष्ट ऊंचाई और चौड़ाई की आवश्यकता है, तो मुफ्त Sizer टूल आपके द्वारा स्क्रीनशॉट लेने से पहले विंडो का आकार बदल सकता है।
- ऐसे स्क्रीनशॉट ऐप्स हैं जिनका आप उपयोग कर सकते हैं। स्क्रीनशॉट लेने के लिए आप एक समर्पित ऐप चाहते हैं, इसका एक कारण बढ़ी हुई क्षमता है। उदाहरण के लिए, एक स्क्रीनशॉट ऐप है, जो आपको पूरे वेब पेज का स्क्रीनशॉट लेने की सुविधा देता है, जो आप उपरोक्त चरणों से नहीं कर सकते।
- मैं विंडोज 10 पर स्क्रीनशॉट कैसे ले सकता हूं?
Windows+PrtSc का उपयोग करें संपूर्ण स्क्रीन पर कब्जा करने के लिए कीबोर्ड संयोजन या किसी मोड का चयन करने के लिए स्निपिंग टूल का उपयोग करें, स्क्रीनशॉट विलंब अवधि चुनें, और विकल्प बॉक्स से सेटिंग्स समायोजित करें। विंडोज 10 पर स्क्रीनशॉट लेने का दूसरा तरीका Windows+G . दबाकर गेम बार का उपयोग करना है और कैप्चर करें . का चयन करना स्क्रीनशॉट लेने के लिए आइकन।
- मैं विंडोज 11 लैपटॉप पर स्क्रीनशॉट कैसे ले सकता हूं?
कीबोर्ड शॉर्टकट या स्निपिंग टूल का उपयोग करके स्क्रीनशॉट लेने के लिए आपके पास वही विकल्प हैं जो ऊपर दिए गए हैं। यदि आपका लैपटॉप मॉडल PrtSc कुंजी को एक से अधिक उद्देश्य प्रदान करता है, तो आपको Fn+PrtSc का उपयोग करने की आवश्यकता हो सकती है फ़ुल-स्क्रीन शॉट सहेजने के लिए कीबोर्ड संयोजन।
