क्या जानना है
- प्रारंभ मेनू> सेटिंग ऐप> विंडोज अपडेट> अपडेट रोकें ।
- आप किसी अपडेट के शुरू होने से पहले ही उसे रोक सकते हैं।
- रोके गए अपडेट डिफ़ॉल्ट रूप से एक सप्ताह के लिए होते हैं, लेकिन आप अपडेट रुकने के समय को बदल सकते हैं।
यह आलेख इस बारे में निर्देश प्रदान करता है कि कैसे चल रहे विंडोज 11 अपडेट को रोका जाए और बाद में अपडेट को फिर से शुरू किया जाए।
विंडोज 11 में हो रहे अपडेट को कैसे रोकें
विंडोज 11, विंडोज के पूर्व संस्करणों की तरह, स्वचालित रूप से अपडेट डाउनलोड और इंस्टॉल करेगा। स्वचालित अपडेट महत्वपूर्ण सुरक्षा और बग पैच स्थापित करते हैं, लेकिन यदि आप अपडेट को डाउनलोड या इंस्टॉल करते समय पीसी का उपयोग कर रहे हैं तो वे सिस्टम के प्रदर्शन को कम कर सकते हैं।
विंडोज 11 डाउनलोड हो जाएगा और अपडेट उपलब्ध होते ही इंस्टॉल करना शुरू कर देगा। यह बिना किसी पूर्व सूचना के स्वचालित रूप से होता है, इसलिए जब तक सिस्टम का प्रदर्शन अप्रत्याशित रूप से खराब नहीं हो जाता, तब तक आप अपडेट को नोटिस नहीं कर सकते। यहां बताया गया है कि प्रगति में अपडेट को कैसे रोका जाए।
-
Windows प्रारंभखोलें मेनू।
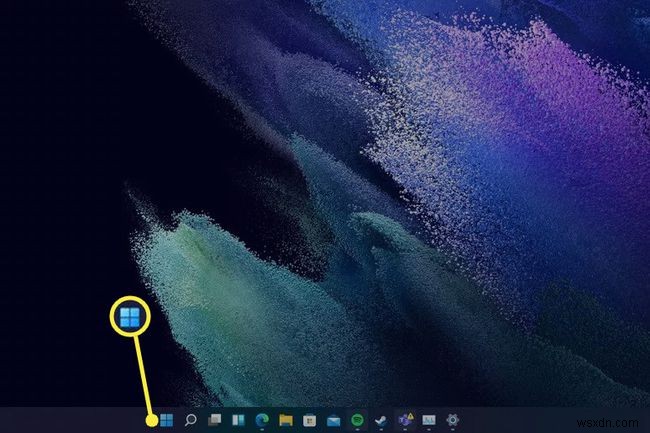
-
सेटिंग . टैप करें ऐप।

-
सिस्टम . चुनें बाएं हाथ के मेनू में। यह पहले से ही डिफ़ॉल्ट रूप से चुना जा सकता है।
-
Windows अपडेट Tap टैप करें , जो खिड़की के शीर्ष के पास स्थित है।

-
1 सप्ताह के लिए रोकें . टैप करें अपडेट रोकें . में कुछ समय के लिए सभी अपडेट को रोकने के लिए अनुभाग। यदि आप चाहते हैं कि विराम 1 सप्ताह से अधिक समय तक चले, तो 2/3/4/5 सप्ताह चुनने के लिए इस बटन के आगे वाले तीर का उपयोग करें।

विंडोज 11 अपडेट को रोकने से सभी सक्रिय डाउनलोड बंद हो जाएंगे और वर्तमान में हो रहे किसी भी इंस्टॉलेशन को रोक दिया जाएगा। ज्यादातर मामलों में, डाउनलोड या इंस्टॉल वहीं से फिर से शुरू हो सकता है, जहां से आपने अपडेट को रोका था।
आप किसी भी समय अपडेट रोक सकते हैं, भले ही वर्तमान में कोई भी सक्रिय न हो।
इंस्टालेशन शुरू होने के बाद चल रहे विंडोज 11 अपडेट को कैसे रोकें
विंडोज 11 अपडेट दो चरणों में इंस्टॉल होते हैं।
अद्यतन डाउनलोड के बाद पहला होता है। हालाँकि, जब आप अपने पीसी को रिबूट या बंद करते हैं, तो प्रमुख विंडोज अपडेट इंस्टॉलेशन समाप्त कर देते हैं। ऐसा होने पर, अन्यथा एक खाली स्क्रीन आपको सूचित करेगी कि सिस्टम अपडेट इंस्टॉल किए जा रहे हैं और आपको अपना कंप्यूटर बंद नहीं करना चाहिए।
अपडेट के इस बिंदु तक पहुंचने के बाद आप इंस्टॉलेशन को बाधित या बंद नहीं कर सकते। केवल सेटिंग ऐप में अपडेट को रोकना संभव है।
अद्यतन स्थापित होने के दौरान अपने पीसी को मैन्युअल रूप से बंद करके इंस्टॉलेशन को रोकने का प्रयास करने से आपके विंडोज इंस्टॉलेशन को दूषित करने का जोखिम होता है, जिससे आपको स्क्रैच से पुनर्स्थापित करने के लिए मजबूर होना पड़ता है। ऐसा मत करो!
विंडोज 11 अपडेट कैसे करें जब एक पुनरारंभ की आवश्यकता हो तो आपको सूचित करें
जब आप पीसी को पुनरारंभ करते हैं तो विंडोज 11 अपडेट में कुछ समय लग सकता है और, डिफ़ॉल्ट रूप से, विंडोज आपको समय से पहले सूचित नहीं करता है। आप इस व्यवहार को बदल सकते हैं और Windows 11 को पुनरारंभ करने की आवश्यकता होने पर आपको सचेत कर सकते हैं।
-
Windows प्रारंभखोलें मेनू।
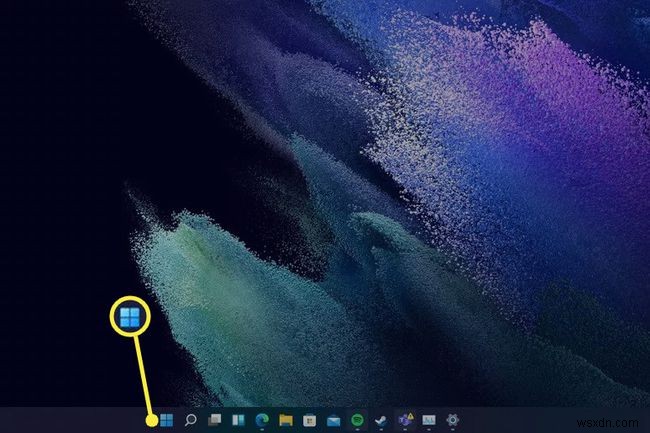
-
सेटिंग . चुनें ऐप।

-
सिस्टम . चुनें बाएं हाथ के मेनू में। यह पहले से ही डिफ़ॉल्ट रूप से चुना जा सकता है।
-
विंडोज अपडेट पर टैप करें

-
उन्नत विकल्प Select चुनें ।

-
अपडेट करना समाप्त करने के लिए पुनरारंभ करने की आवश्यकता होने पर मुझे सूचित करें . के बगल में टॉगल चालू करें ।
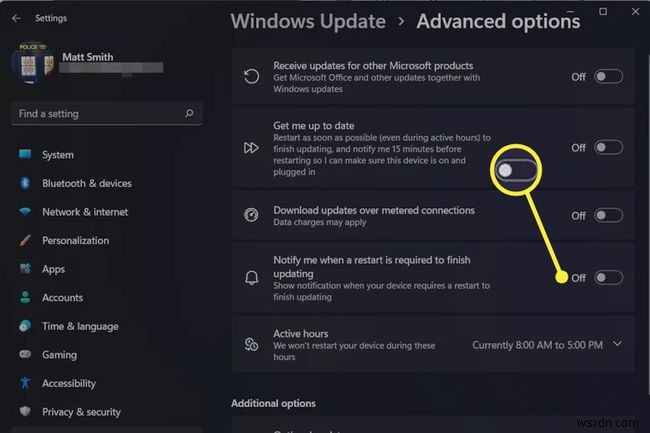
अगर विंडोज 11 अपडेट पर अटका हुआ है तो मैं क्या कर सकता हूं?
विंडोज अपडेट स्वचालित होने के लिए होते हैं, लेकिन बग के कारण अपडेट "अटक" हो सकता है और डाउनलोड या इंस्टॉल करने में विफल हो सकता है।
ज्यादातर मामलों में, एक अटका हुआ अपडेट समय के साथ अपने आप ठीक हो जाएगा। यदि समस्या एक सप्ताह से अधिक बनी रहती है, तो आपको समस्या को हल करने के लिए कदम उठाने की आवश्यकता होगी। अटके या रुके हुए विंडोज अपडेट को ठीक करने की हमारी मार्गदर्शिका में समस्या को हल करने में आपकी मदद करने के लिए कई समस्या निवारण चरण शामिल हैं।
अक्सर पूछे जाने वाले प्रश्न- मैं Windows 11 पर ऐप्स कैसे अपडेट करूं?
Microsoft Store खोलें, लाइब्रेरी . चुनें निचले-बाएँ कोने में, फिर अपडेट प्राप्त करें . चुनें विंडोज 11 ऐप अपडेट इंस्टॉल करने के लिए। ऐप्स को स्वचालित रूप से अप-टू-डेट रखने के लिए, Microsoft Store के शीर्ष पर अपनी प्रोफ़ाइल छवि चुनें, ऐप सेटिंग पर जाएं , और सुनिश्चित करें कि ऐप अपडेट चालू है।
- मेरा कंप्यूटर बंद क्यों नहीं हो रहा है?
ऑपरेटिंग सिस्टम में एक बग हो सकता है, एक प्रोग्राम शटडाउन प्रक्रिया में हस्तक्षेप कर सकता है, या पावर बटन के साथ कोई समस्या हो सकती है। आपके कंप्यूटर के बंद न होने पर उसे बंद करने के कुछ तरीके हैं।
- Windows अद्यतनों को स्थापित करने का प्रयास क्यों करता रहता है?
यदि विंडोज अपडेट को पूरा नहीं कर सकता है, तो वह इसे इंस्टॉल करने का प्रयास जारी रख सकता है। विंडोज अपडेट के कारण होने वाली समस्याओं को ठीक करने के लिए आपको कुछ समस्या निवारण करने की आवश्यकता हो सकती है।
