क्या जानना है
- प्रिंटर शॉर्टकट बनाने से पहले आपको अपने कंप्यूटर से कनेक्टेड प्रिंटर की आवश्यकता होगी।
- rundll32.exe printui.dll,PrintUIEntry /o /n "प्रिंटर का नाम" कमांड लॉन्च करने के लिए प्रिंटर शॉर्टकट बनाएं
- टास्कबार में शॉर्टकट जोड़ने के लिए, नए शॉर्टकट पर राइट-क्लिक करें और टास्कबार पर पिन करें चुनें .
यह लेख आपके विंडोज 10 टास्कबार में प्रिंटर शॉर्टकट जोड़ने का तरीका बताएगा।
विंडोज 10 में प्रिंटर शॉर्टकट कैसे बनाएं
विंडोज 10 से पहले, जब भी आप किसी प्रिंटर को अपने कंप्यूटर से कनेक्ट करते हैं, तो आपको प्रिंटर कतार के लिए टास्कबार में एक आइकन दिखाई देगा। आज, वाई-फाई प्रिंटिंग और क्लाउड प्रिंटिंग उपलब्ध होने के कारण, हो सकता है कि आप अपने इंस्टॉल किए गए प्रिंटर को टास्कबार पर हमेशा न देखें। लेकिन आप अपने विंडोज 10 टास्कबार में एक प्रिंटर शॉर्टकट बना सकते हैं।
इससे पहले कि आप अपने विंडोज 10 डेस्कटॉप या टास्कबार में एक प्रिंटर शॉर्टकट बना सकें, आपको यह सुनिश्चित करना होगा कि आपके पास एक प्रिंटर स्थापित है। फिर आप शॉर्टकट बना सकते हैं और उसे अपने टास्कबार पर पिन कर सकते हैं।
अपने विंडोज पीसी में प्रिंटर कैसे इंस्टाल करें
-
यदि आपने अभी तक किसी प्रिंटर को अपने कंप्यूटर से कनेक्ट नहीं किया है, तो आपको पहले ऐसा करना होगा। अधिकांश प्रिंटर निर्माताओं के पास अपना स्वयं का प्रिंटर सॉफ़्टवेयर होता है जिसका उपयोग आप कनेक्शन स्थापित करने के लिए कर सकते हैं, विशेष रूप से वाई-फाई प्रिंटर के लिए। उदाहरण के लिए, HP प्रिंटर HP स्मार्ट ऐप का उपयोग करते हैं। डेल, शार्प और अन्य के पास अपना ड्राइवर सॉफ्टवेयर है। पहले चरण के रूप में इसे स्थापित करना और अपने प्रिंटर से कनेक्ट करने के लिए इसका उपयोग करना सुनिश्चित करें।

-
यदि आपने अपने प्रिंटर को वाई-फाई नेटवर्क से कनेक्ट किया है, तो अगर आपने निर्माता का ड्राइवर सॉफ़्टवेयर स्थापित किया है, तो विंडोज़ उससे स्वतः कनेक्ट होने का प्रयास कर सकता है। ऐसा करने के लिए, स्टार्ट मेन्यू चुनें और सेटिंग . टाइप करें . सेटिंग ऐप चुनें, प्रिंटर और स्कैनर Select चुनें बाएँ फलक से। प्रिंटर या स्कैनर जोड़ें Select चुनें , चुनें मुझे जो प्रिंटर चाहिए वह सूचीबद्ध नहीं है , TCP/IP पते या होस्टनाम का उपयोग करके प्रिंटर जोड़ें select चुनें , अगला . चुनें , और प्रिंटर का IP पता होस्टनाम या IP पता . में टाइप करें खेत। अगला Select चुनें और स्थापना समाप्त करें।
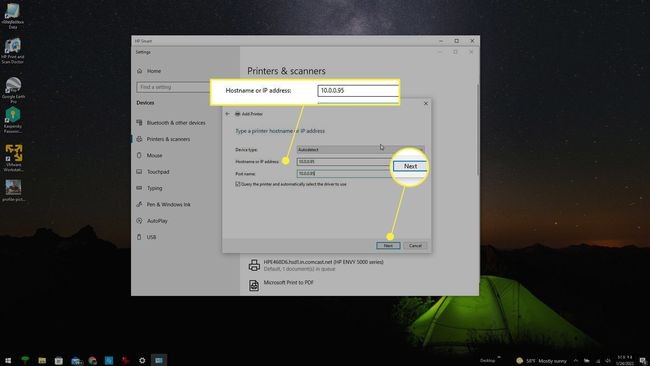
शॉर्टकट कैसे जोड़ें
-
इसके बाद, शॉर्टकट बनाने के लिए आपको प्रिंटर के सटीक नाम की आवश्यकता होगी। ऐसा करने के लिए, स्टार्ट मेन्यू चुनें और सेटिंग . टाइप करें . सेटिंग्स ऐप चुनें। सेटिंग विंडो में, डिवाइस select चुनें ।

-
उपकरण विंडो में, प्रिंटर और स्कैनर का चयन करें बाएँ फलक से। प्रिंटर और स्कैनर अनुभाग के अंतर्गत आपके द्वारा जोड़ा गया प्रिंटर ढूंढें, और सटीक प्रिंटर नाम नोट करें।
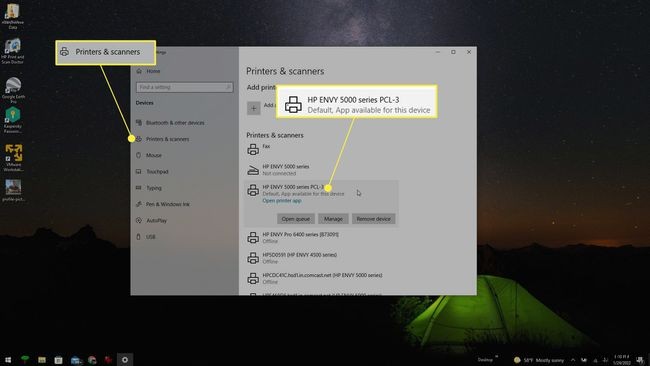
-
डेस्कटॉप के किसी भी खाली क्षेत्र पर राइट-क्लिक करें, और नया . चुनें . शॉर्टकट Select चुनें अगले ड्रॉपडाउन मेनू से।
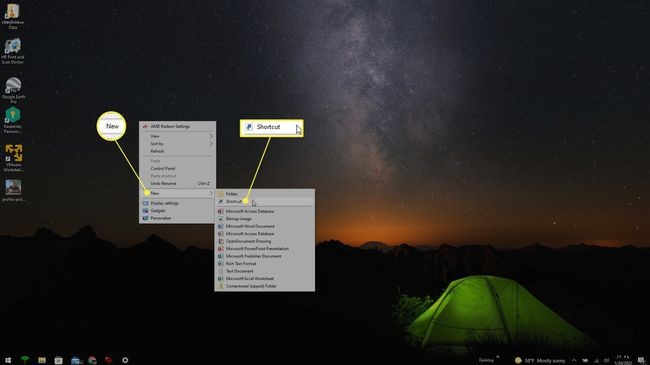
-
शॉर्टकट बनाएँ विंडो में, निम्न स्ट्रिंग को स्थान फ़ील्ड में चिपकाएँ और अगला select चुनें :
rundll32.exe printui.dll,PrintUIEntry /o /n "प्रिंटर का नाम"
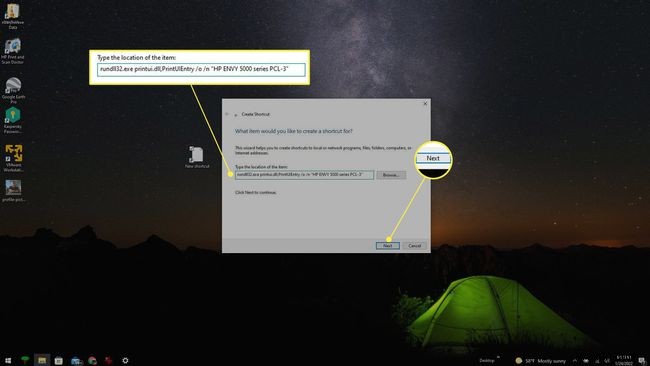
प्रिंटर का नाम बदलें पिछले चरण में आपके द्वारा नोट किए गए प्रिंटर के नाम के ऊपर की स्ट्रिंग में।
-
अगली विंडो पर, शॉर्टकट को एक नाम दें। आप चाहें तो प्रिंटर के नाम का इस्तेमाल कर सकते हैं।

-
शॉर्टकट बनाने के बाद, यह सुनिश्चित करने के लिए कि यह काम करता है, उस पर डबल-क्लिक करें। यदि यह ठीक से काम कर रहा है, तो आप देखेंगे कि प्रिंटर कतार के लिए विंडो सभी सक्रिय प्रिंट कार्यों के साथ दिखाई देगी।
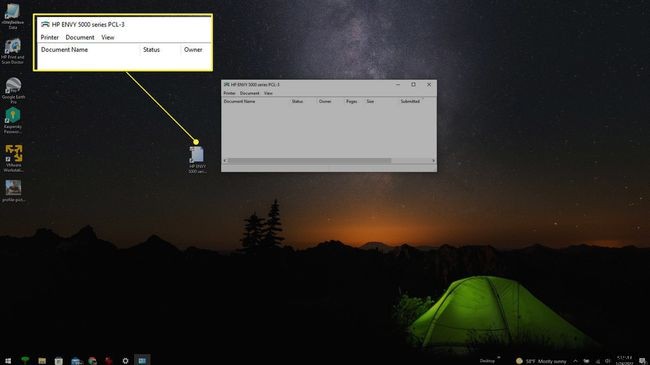
-
इसके बाद, शॉर्टकट को प्रिंटर आइकन देना एक अच्छा विचार है। ऐसा करने के लिए, शॉर्टकट आइकन पर राइट-क्लिक करें और गुण . चुनें ।
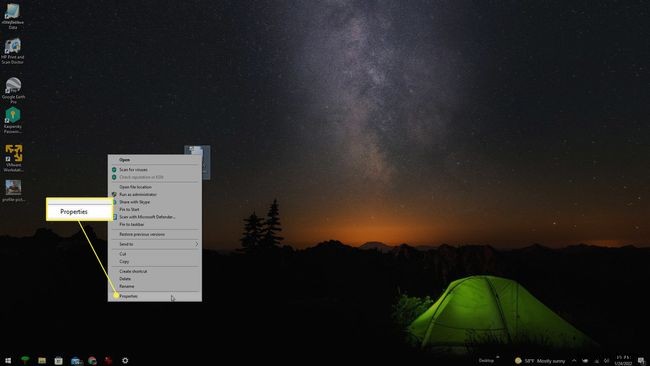
-
गुण विंडो में, शॉर्टकट . चुनें टैब करें और आइकन बदलें . चुनें बटन।

-
ब्राउज़ करें . चुनें बटन, \Windows\System32\ फ़ोल्डर में shell32.dll पर ब्राउज़ करें, इसे चुनें, और फिर सिस्टम आइकन की सूची से प्रिंटर छवि का चयन करें। ठीक Select चुनें जब आपका काम हो जाए।
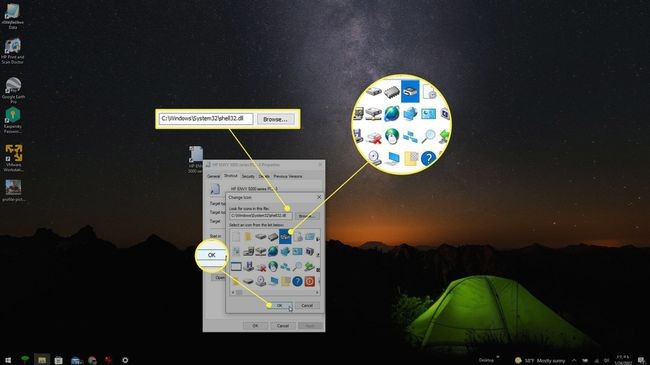
आपको इस सूची से प्रिंटर आइकन का चयन करने की आवश्यकता नहीं है। आप अपनी पसंद की किसी भी छवि के साथ प्रिंटर आइकन को कस्टमाइज़ कर सकते हैं, लेकिन प्रिंटर आइकन विंडोज के पिछले संस्करणों पर पिछले प्रिंटर टास्कबार लिंक के समान अनुभव प्रदान करेगा।
-
यदि आप डेस्कटॉप पर प्रिंटर शॉर्टकट पाकर खुश हैं, तो आप यहां रुक सकते हैं। हालांकि, यदि आप अपने विंडोज 10 टास्कबार में प्रिंटर आइकन जोड़ना चाहते हैं, तो शॉर्टकट पर राइट-क्लिक करें और टास्कबार पर पिन करें चुनें। ।
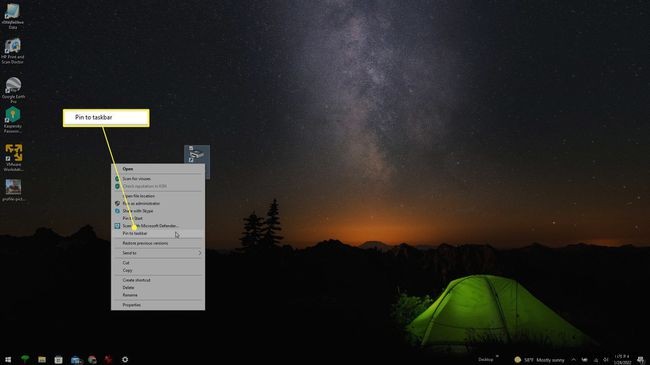
-
यह प्रिंटर कतार शॉर्टकट को आपके विंडोज 10 टास्कबार पर पिन कर देगा। जब भी आप प्रिंट कतार में सक्रिय प्रिंट कार्य देखना चाहते हैं, तो आप इस आइकन का चयन कर सकते हैं।
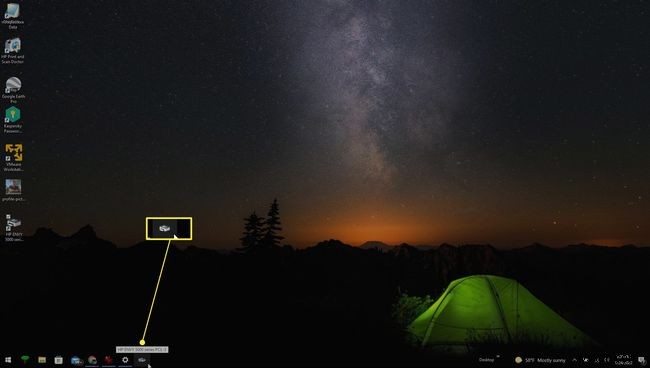
- मैं विंडोज 10 में अपने डेस्कटॉप पर शॉर्टकट कैसे बनाऊं?
किसी फ़ाइल या प्रोग्राम के लिए Windows 10 डेस्कटॉप शॉर्टकट बनाने के लिए, डेस्कटॉप पर खाली क्षेत्र पर राइट-क्लिक करें और नया चुनें> शॉर्टकट . शॉर्टकट बनाएं विज़ार्ड में, ब्राउज़ करें . चुनें उस फ़ाइल या प्रोग्राम को खोजने के लिए जिसे शॉर्टकट की आवश्यकता है। जब आपको यह मिल जाए, तो ठीक . चुनें> अगला , एक नाम दर्ज करें, और समाप्त करें . चुनें ।
- मैं Windows 10 में शॉर्टकट का लक्ष्य कैसे बदलूं?
शॉर्टकट का लक्ष्य बदलने के लिए, शॉर्टकट पर राइट-क्लिक करें और गुण . चुनें . शॉर्टकट . चुनें टैब। लक्ष्य . में फ़ील्ड, वर्तमान शॉर्टकट पथ को अपने नए लक्ष्य के स्थान पर बदलें।
