क्या जानना है
- Ctrl दबाएं + ए किसी फोल्डर की सभी फाइलों को तुरंत चुनने के लिए।
- पहली फ़ाइल चुनें> Shift दबाएं> लगातार सभी फाइलों को हाइलाइट करने के लिए अंतिम फाइल का चयन करें।
- Ctrl . दबाकर गैर-लगातार फ़ाइलों का चयन करें और विशिष्ट फाइलों को चुनना।
यह आलेख आपको विंडोज़ में एक फ़ोल्डर या डेस्कटॉप पर बंच किए गए एकाधिक फ़ाइलों को चुनने की मूल बातें दिखाएगा।
मैं एक साथ कई फाइलों का चयन कैसे करूं?
फ़ाइलों और फ़ोल्डरों को काटने, कॉपी करने या उन्हें कहीं और ले जाने से पहले आपको उनका चयन करना होगा। किसी फ़ोल्डर में सभी फ़ाइलों को चुनने का सबसे तेज़ तरीका कीबोर्ड शॉर्टकट Ctrl . का उपयोग करना है + ए . लेकिन नीचे दिए गए चरणों का पालन करें यदि आप एक श्रृंखला में एक विशिष्ट पहली और अंतिम फ़ाइल चुनना चाहते हैं और अन्य को छोड़ना चाहते हैं।
-
एक क्लिक के साथ पहली फ़ाइल चुनें (इसे नीले रंग में हाइलाइट किया जाएगा)।
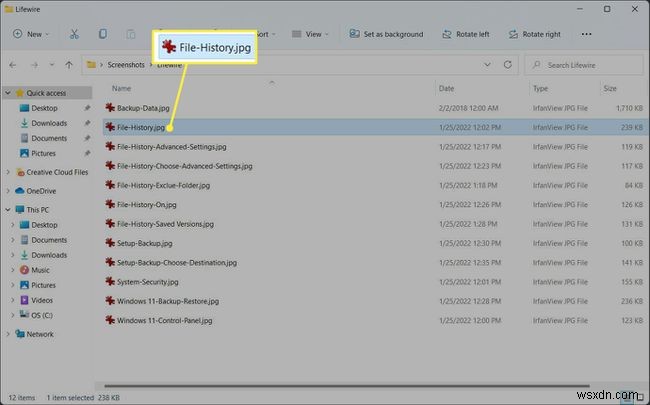
-
उस श्रृंखला की अंतिम फ़ाइल पर जाएँ जिसे आप चुनना चाहते हैं। शिफ्ट दबाएं अपने कीबोर्ड पर कुंजी और अंतिम फ़ाइल का चयन करें।
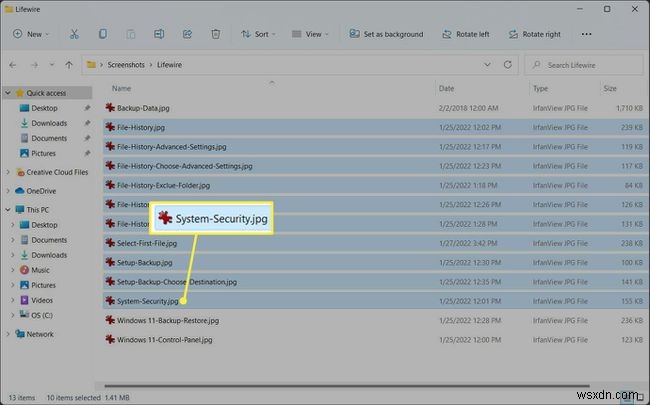
-
श्रृंखला की सभी फाइलों का चयन किया जाएगा।
-
जब फ़ाइलें या फ़ोल्डर एक दूसरे के बगल में स्थित न हों, तो Ctrl . दबाएं कुंजी और उन्हें एक-एक करके चुनें।
डेस्कटॉप पर एकाधिक फ़ाइलें चुनें
डेस्कटॉप पर Shift कुंजी के साथ लगातार फ़ाइलों का चयन करना मुश्किल है क्योंकि आप उन फ़ाइलों को हाइलाइट कर सकते हैं जिनकी आपको आवश्यकता नहीं है। सही फाइलों का चयन करने के लिए Ctrl कुंजी एक बेहतर विकल्प है।
-
बैच में डेस्कटॉप पर पहली फ़ाइल या फ़ोल्डर का चयन करें जिसे आप एक क्लिक के साथ चाहते हैं।
-
Ctrl दबाएं कुंजीपटल पर कुंजी और फिर बैच में अपनी इच्छित अन्य फ़ाइलों को सिंगल क्लिक के साथ चुनें।
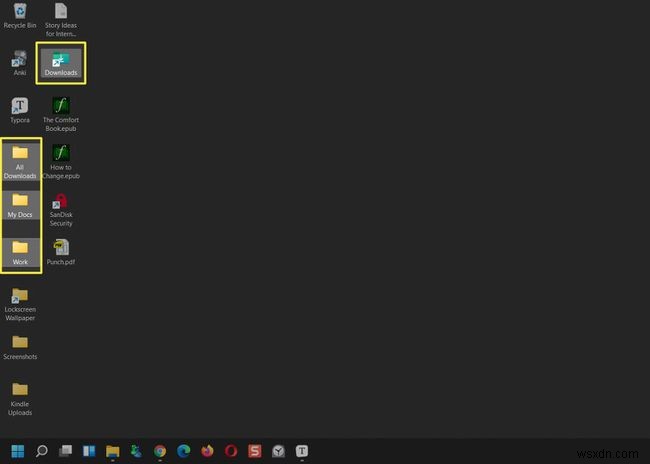
-
Ctrl जारी करें कुंजी जब सभी फ़ाइलें चुनी जाती हैं।
-
चयनित फ़ाइलें या फ़ोल्डर हाइलाइट किए जाएंगे।
केवल माउस से एकाधिक फ़ाइलें चुनें
अपने माउस को उनके ऊपर खींचकर एकाधिक फ़ाइलों का चयन करने के लिए एक क्लिक और ड्रैग बॉक्स का उपयोग करें।
-
बाईं माउस बटन दबाएं और इसे जारी किए बिना इसे उन फ़ाइलों पर खींचें जिन्हें आप चुनना चाहते हैं।
-
जैसे ही आप माउस को चयनित आइटम पर ड्रैग करेंगे एक नीला बॉक्स दिखाई देगा।

-
चयनित आइटम को हाइलाइट करने के लिए माउस बटन छोड़ें।
-
वैकल्पिक रूप से, दायां माउस बटन दबाएं, और इसे जारी किए बिना, इसे उन फ़ाइलों पर खींचें जिन्हें आप चुनना चाहते हैं। जब आप माउस बटन छोड़ते हैं तो संदर्भ मेनू प्रदर्शित होगा।
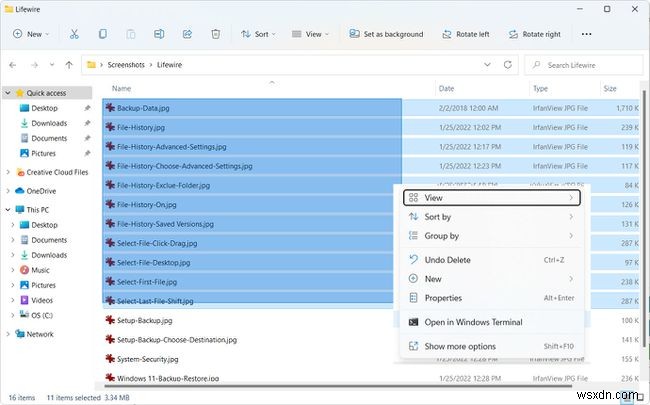
-
चयन को अचयनित करने के लिए, एक बार कहीं भी क्लिक करें।
रिबन से एकाधिक फ़ाइलें चुनें
फ़ाइल एक्सप्लोरर रिबन में कीबोर्ड को छुए बिना एकाधिक फ़ाइलों का चयन करना आसान बनाने के लिए कुछ मेनू कमांड हैं।
-
फाइलों के साथ फोल्डर खोलें।
-
रिबन पर, दीर्घवृत्त . चुनें (और देखें मेनू)।
-
चुनें सभी का चयन करें फ़ोल्डर में सभी आइटम को हाइलाइट करने के लिए।
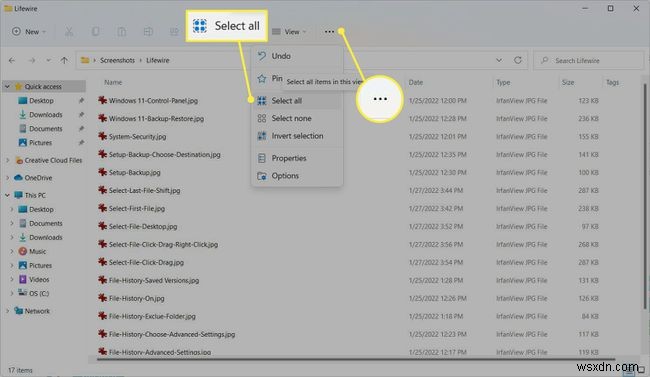
-
आप उलटा चयन . का भी उपयोग कर सकते हैं चयन को स्वैप करने और केवल अचयनित फ़ाइलों में से किसी को हाइलाइट करने के लिए आदेश।
तीर कुंजियों के साथ एकाधिक फ़ाइलें चुनें
आप Shift . के संयोजन का उपयोग कर सकते हैं और तीर फ़ाइलों और फ़ोल्डरों का चयन करने के लिए कीबोर्ड पर कुंजियाँ।
-
माउस या टैब बटन से कोई भी फाइल चुनें।
-
शिफ्ट दबाएं बटन पर क्लिक करें और फिर चयन को किसी भी दिशा में ले जाकर फ़ाइलों का चयन करने के लिए अपने कीबोर्ड पर चार नेविगेशन तीरों का उपयोग करें।
मैं कॉपी और पेस्ट करने के लिए एकाधिक फ़ाइलों का चयन कैसे करूं?
एकाधिक फ़ाइलों का चयन करने के लिए उपरोक्त विधियों में से किसी का पालन करें। एक बार जब फ़ाइलें या फ़ोल्डर हाइलाइट हो जाते हैं, तो किसी भी हाइलाइट की गई फ़ाइल पर राइट-क्लिक करें, संदर्भ मेनू को फ़ाइल विकल्पों के साथ प्रदर्शित करने के लिए जिसे आप कॉपी, पेस्ट या मूव जैसे प्रदर्शन के लिए चुन सकते हैं।
नोट:
विंडोज फाइल एक्सप्लोरर में आइटम चेकबॉक्स भी प्रदान करता है। इसे फ़ाइल एक्सप्लोरर रिबन से सक्षम करें> देखें> दिखाएं> आइटम चेक बॉक्स . आइटम चेकबॉक्स से आप जिस भी क्रम में टच स्क्रीन (या गैर-टच स्क्रीन) पर एकाधिक फ़ाइलों का चयन और चयन रद्द करना आसान बना सकते हैं।
- मैं विंडोज़ पर iTunes में एकाधिक फ़ाइलों का चयन कैसे करूँ?
आप iTunes में गानों का चयन उसी तरह कर सकते हैं जैसे आप विंडोज़ में फ़ाइलों का चयन करते हैं:Shift को दबाए रखें और अपना अनुक्रमिक चयन करें, या Ctrl . को दबाए रखें गैर-अनुक्रमिक गीतों का चयन करने के लिए।
- मैं विंडोज टैबलेट पर एकाधिक फाइलों का चयन कैसे करूं?
टेबलेट मोड में एकाधिक फ़ाइलों का चयन करने के लिए, आइटम चेकबॉक्स सक्षम करें, फिर प्रत्येक आइटम के बगल में स्थित बॉक्स को टैप करें जिसे आप चुनना चाहते हैं। सभी फ़ाइलों का चयन करने के लिए फ़ोल्डर के शीर्ष पर स्थित बॉक्स को टैप करें, फिर उन पर टैप करें जिन्हें आप अचयनित करना चाहते हैं।
- मैं विंडोज़ पर एकाधिक फाइलों को कॉपी और पेस्ट कैसे करूं?
विंडोज़ पर कॉपी और पेस्ट करने के लिए, फाइलों का चयन करें और Ctrl press दबाएं +सी , फिर Ctrl . दबाएं +वी चिपकाने के लिए। वैकल्पिक रूप से, हाइलाइट की गई फ़ाइलों पर राइट-क्लिक करें और कॉपी करें . चुनें , फिर राइट-क्लिक करें और चिपकाएं . चुनें ।
