अधिकांश नए पीसी अब डीवीडी ड्राइव के साथ नहीं आते हैं। इसलिए नए कंप्यूटर पर विंडोज़ इंस्टाल करना कष्टदायक हो सकता है।
सौभाग्य से, Microsoft एक उपकरण बनाता है जिसका उपयोग आप USB संग्रहण ड्राइव (या "थंबड्राइव" जिसे अक्सर कहा जाता है) से Windows स्थापित करने के लिए कर सकते हैं।
लेकिन क्या होगा यदि आपके पास उस यूएसबी स्टोरेज ड्राइव को पहले स्थान पर स्थापित करने के लिए दूसरा पीसी नहीं है?
इस ट्यूटोरियल में हम आपको दिखाएंगे कि आप इसे मैक से कैसे सेट अप कर सकते हैं।
चरण 1:Windows 10 ISO फ़ाइल डाउनलोड करें
आप आईएसओ फाइल को सीधे माइक्रोसॉफ्ट से डाउनलोड कर सकते हैं। यह सही है - हम यहां जो कुछ भी करने जा रहे हैं वह 100% कानूनी है और Microsoft द्वारा स्वीकृत है।
आप इस लिंक का उपयोग करके सीधे माइक्रोसॉफ्ट से विंडोज 10 को मुफ्त में डाउनलोड कर सकते हैं। यदि आप किसी Windows डिवाइस का उपयोग करके लिंक पर जाते हैं, तो आपको Windows Media Creation Tool पर इस तरह रीडायरेक्ट किया जाएगा:

यदि आप किसी गैर-विंडोज डिवाइस, जैसे मैक या लिनक्स डिवाइस या किसी स्मार्टफोन से उसी लिंक पर जाते हैं, तो आप आधिकारिक आईएसओ डाउनलोड पेज पर पहुंच जाएंगे:

उस ड्रॉप-डाउन से अपना वांछित संस्करण चुनें और पुष्टि करें . दबाएं ।

इस समय, केवल विंडोज 10 (मल्टी-एडिशन आईएसओ) ही उपलब्ध था। एक बार जब आप अपने संस्करण की पुष्टि कर लेते हैं, तो आपको एक और ड्रॉप-डाउन मिलेगा जिससे आप एक भाषा चुन सकते हैं। जिसे आप चाहते हैं उसे चुनें और पुष्टि करें . दबाएं बटन।
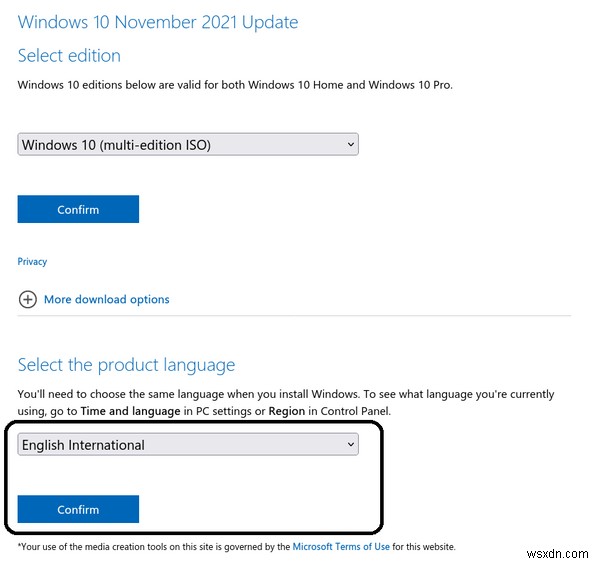
एक बार जब आप अपनी भाषा की पुष्टि कर लेते हैं, तो आपको दो डाउनलोड लिंक मिलेंगे, एक 64-बिट संस्करण के लिए और दूसरा 32-बिट संस्करण के लिए। दोनों लिंक 24 घंटे के लिए वैध हैं और जब वे समाप्त हो जाएंगे तो पेज भी दिखाई देगा।
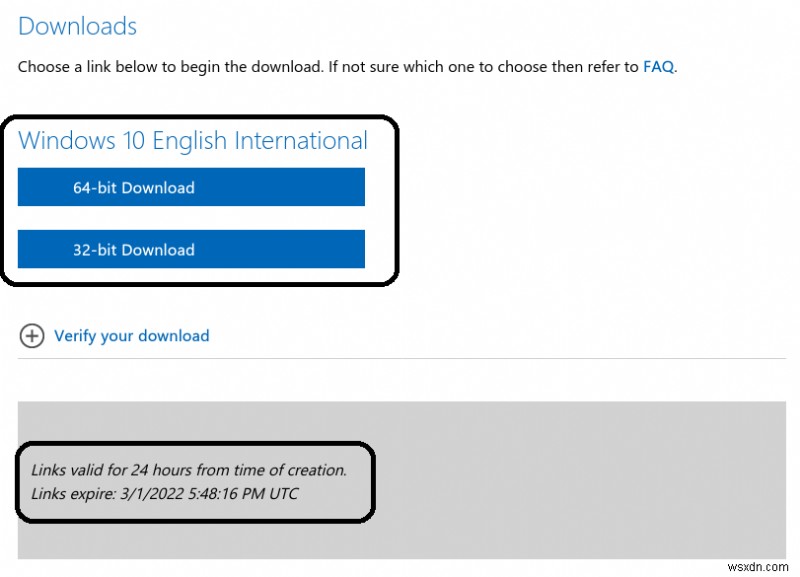
यदि आप नहीं जानते कि 64-बिट और 32-बिट के बीच निर्णय कैसे करें, तो आपको यहां बताया गया है कि आपको क्या करना चाहिए। यदि आपके पास 64-बिट आर्किटेक्चर का समर्थन करने वाला प्रोसेसर है और आपके पास 4GB से अधिक RAM है, तो 64-बिट वाले के साथ जाएं। 32-बिट ऑपरेटिंग सिस्टम में 4GB RAM की सीमा होती है।
यह पता लगाने के लिए कि आपका प्रोसेसर 64-बिट आर्किटेक्चर का समर्थन करता है या नहीं, विकीचिप जैसी वेबसाइट पर जाएं और अपने प्रोसेसर मॉडल को खोजें।

जैसा कि आप ऊपर स्क्रीनशॉट में देख सकते हैं, मेरा Ryzen 5 3600 64-बिट आर्किटेक्चर को सपोर्ट करता है। मेरे पास 16GB RAM भी है जो 4GB से बहुत अधिक है, इसलिए मैं 64-बिट संस्करण के लिए जाऊँगा।
चरण 2:अपने USB संग्रहण ड्राइव को अपने Mac में डालें
ISO फ़ाइल केवल 5 गीगाबाइट की है, लेकिन मैं अनुशंसा करता हूं कि आप कम से कम 16 गीगाबाइट स्थान के साथ USB ड्राइव का उपयोग करें, यदि स्थापना प्रक्रिया के दौरान Windows को अधिक स्थान की आवश्यकता होती है।
मैंने वॉलमार्ट से 32 गीगाबाइट का यूएसबी ड्राइव केवल $3 में खरीदा है, इसलिए यह बहुत महंगा नहीं होना चाहिए।
अपने यूएसबी ड्राइव को अपने मैक में चिपकाएं। फिर अपना टर्मिनल खोलें। आप MacOS स्पॉटलाइट का उपयोग करके एक ही समय में ⌘ और स्पेस बार दोनों को दबाकर, फिर "टर्मिनल" टाइप करके और एंटर दबा कर ऐसा कर सकते हैं।
कमांड लाइन इंटरफेस से डरो मत। मैं आपको ठीक-ठीक बताऊंगा कि कौन से कमांड दर्ज करने हैं।
चरण 3:डिस्कुटिल कमांड का उपयोग यह पहचानने के लिए करें कि आपकी कौन सी डिस्क है USB ड्राइव पर लगा हुआ है
⌘ + स्पेस कीबोर्ड शॉर्टकट का उपयोग करके मैक स्पॉटलाइट खोलें। फिर "टर्मिनल" शब्द टाइप करें और ड्रॉपडाउन सूची से टर्मिनल चुनें।
निम्नलिखित कमांड को अपने टर्मिनल में पेस्ट करें और एंटर दबाएं:
diskutil list
आप इस तरह से आउटपुट देखेंगे (नोट - यदि आपने इसे कस्टमाइज़ नहीं किया है तो आपके मैक का टर्मिनल सफेद बैकग्राउंड पर काला टेक्स्ट हो सकता है)।
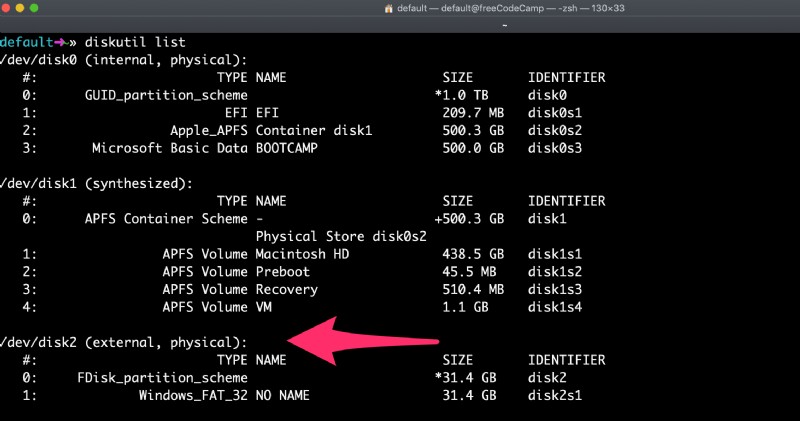
मेरे द्वारा इंगित किए गए पाठ को यहां कॉपी करें। यह शायद कुछ ऐसा होगा
/dev/disk2 ।
चरण 4:Windows के साथ काम करने के लिए अपने USB ड्राइव को प्रारूपित करें
अगला अपने यूएसबी ड्राइव को विंडोज एफएटी 32 प्रारूप में प्रारूपित करें। यह एक ऐसा प्रारूप है जिसे विंडोज 10 पहचान लेगा।
ध्यान दें कि आपको disk2 . को बदलना चाहिए चरण 3 से आपकी ड्राइव के नाम के साथ यदि यह disk2 . नहीं था . (यह disk3 हो सकता है या disk4 )
अपने USB के लिए सही डिस्क नंबर का उपयोग करके इस कमांड को चलाएँ:
diskutil eraseDisk MS-DOS "WIN10" GPT /dev/disk2
फिर आप इस तरह टर्मिनल आउटपुट देखेंगे।

नए कंप्यूटर पर इसमें शायद केवल 20 सेकंड का समय लगेगा, लेकिन पुराने कंप्यूटर पर अधिक समय लग सकता है।
ध्यान दें कि कुछ हार्डवेयर के लिए, आपको इसके बजाय इस कमांड को चलाने की आवश्यकता हो सकती है, जो GPT के बजाय विभाजन के लिए MBR प्रारूप का उपयोग करता है। वापस आएं और इस कमांड को आजमाएं अगर चरण 7 विफल हो जाता है, तो चरण 5, 6 और 7 को फिर से करें:
diskutil eraseDisk MS-DOS "WIN10" MBR /dev/disk2चरण 5:hdiutil का उपयोग करें विंडोज 10 फोल्डर को माउंट करने और ट्रांसफर के लिए तैयार करने के लिए।
अब हम अपनी डाउनलोड की गई आईएसओ फाइल तैयार करने जा रहे हैं ताकि हम इसे अपने यूएसबी ड्राइव पर कॉपी कर सकें।
आपको यह जांचना होगा कि आपकी डाउनलोड की गई विंडोज 10 आईएसओ फाइल कहां है और इसका इस्तेमाल करें। लेकिन आपकी फ़ाइल शायद आपके ~/Downloads . में स्थित है Win10_1903_V1_English_x64.iso . के नाम वाला फ़ोल्डर ।
hdiutil mount ~/Downloads/Win10_1903_V1_English_x64.iso
चरण 6:Windows 10 ISO को अपने USB ड्राइव पर कॉपी करें
अपडेट अप्रैल 2020: विंडोज 10 आईएसओ में फाइलों में से एक - install.wim - अब एक FAT-32 स्वरूपित USB ड्राइव पर कॉपी करने के लिए बहुत बड़ा है। तो मैं आपको दिखाऊंगा कि इसे अलग से कैसे कॉपी किया जाए।
इस समाधान के साथ आने के लिए @alexlubbock को धन्यवाद।
फ़ाइल को छोड़कर हर चीज़ को कॉपी करने के लिए पहले इस कमांड को चलाएँ:
rsync -vha --exclude=sources/install.wim /Volumes/CCCOMA_X64FRE_EN-US_DV9/* /Volumes/WIN10
फिर होमब्रे को स्थापित करने के लिए इस कमांड को चलाएँ (यदि आपने इसे अभी तक अपने मैक पर स्थापित नहीं किया है):
/usr/bin/ruby -e "$(curl -fsSL https://raw.githubusercontent.com/Homebrew/install/master/install)"
फिर इस टर्मिनल कमांड के साथ विमलिब नामक टूल को स्थापित करने के लिए Homebrew का उपयोग करें:
brew install wimlib
फिर आगे बढ़ें और वह निर्देशिका बनाएं जिसमें आप फ़ाइलें लिखने जा रहे हैं:
mkdir /Volumes/WIN10/sources
फिर इस कमांड को रन करें। ध्यान दें कि इस प्रक्रिया में कई घंटे लग सकते हैं, इसके पूरा होने तक आपको 0% प्रगति दिखाई दे सकती है। इसका गर्भपात मत करो। यह इंस्टाल.विम फाइल को 4 जीबी से कम 2 फाइलों में विभाजित करने के लिए विमलिब का उपयोग करेगा (मैं निम्नलिखित कमांड में 3.8 जीबी का उपयोग करता हूं), फिर उन्हें अपने यूएसबी पर कॉपी करें:
wimlib-imagex split /Volumes/CCCOMA_X64FRE_EN-US_DV9/sources/install.wim /Volumes/WIN10/sources/install.swm 3800
एक बार यह हो जाने के बाद, आप अपने यूएसबी को अपने मैक से फाइंडर के अंदर निकाल सकते हैं। ध्यान दें कि जब आप इंस्टाल कर रहे होंगे तो विंडोज़ इन फ़ाइलों को बाद में अपने आप फिर से जोड़ देगा।
चरण 7:अपने USB को अपने नए PC में डालें और Windows लोड करना प्रारंभ करें
बधाई - आपका कंप्यूटर अब सीधे आपके USB ड्राइव से बूट होना चाहिए। यदि ऐसा नहीं होता है, तो आपको अपने नए पीसी के BIOS की जांच करने और अपने USB ड्राइव से बूट करने के लिए बूट क्रम को बदलने की आवश्यकता हो सकती है।
विंडोज एक स्क्रीन पॉप अप करेगा और इंस्टॉलेशन प्रक्रिया शुरू करेगा।
अपने नए पीसी और विंडोज की अपनी नई-इंस्टॉल कॉपी का आनंद लें।
