क्या आपको कभी यह सूचना मिली है कि आपके Mac पर डिस्क स्थान कम हो रहा है? या आपने केवल यह पता लगाने के लिए अपने भंडारण की जाँच की है कि आपकी तस्वीरें 84GB की भयावहता ले रही हैं?
यदि आपको इनमें से कोई अनुभव हुआ है और अब आपको अपने Mac को साफ़ करने की आवश्यकता है, तो यह आपके लिए मार्गदर्शिका है।
सबसे पहले, जांचें कि क्या इतनी जगह ले रहा है
अपनी स्क्रीन के ऊपरी बाएँ कोने में छोटे Apple आइकन पर क्लिक करें। पहला विकल्प चुनें, "इस मैक के बारे में", ताकि आप देख सकें कि क्या हो रहा है।
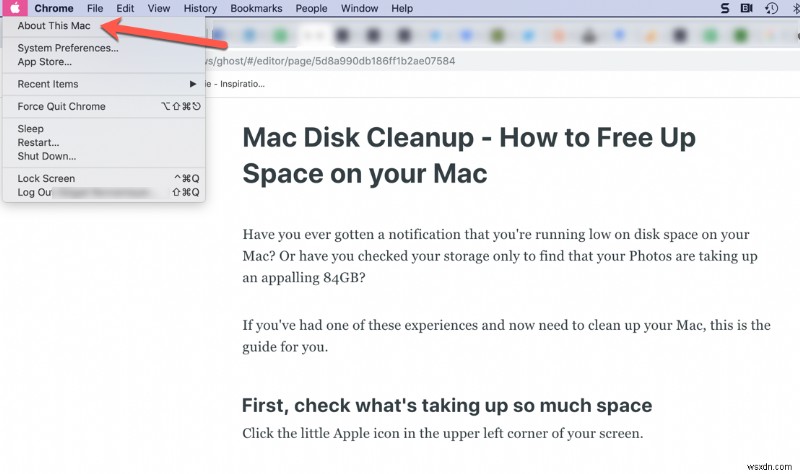
एक बार जब आप वहां हों, तो स्टोरेज विकल्प (बीच में) चुनें और देखें कि क्या जगह ले रही है। आप अनाम अनुभागों पर होवर करके देख सकते हैं कि वे क्या हैं और वे कितना स्थान ले रहे हैं।
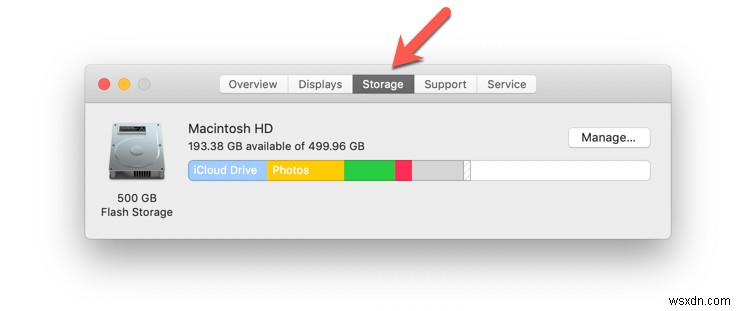
यदि आप "प्रबंधित करें" बटन पर क्लिक करते हैं, तो आप देख सकते हैं कि Apple आपके Mac को साफ़ करने में आपकी मदद करने के लिए क्या अनुशंसा करता है। तो आइए अब उन विकल्पों के बारे में थोड़ा और जानें।
अपना संग्रहण प्रबंधित करें
पहला महत्वपूर्ण कार्य अपने भंडारण को ठीक से और कुशलता से प्रबंधित करना है। ऐसा करने के कई तरीके हैं, और Apple कुछ अनुशंसा करता है:
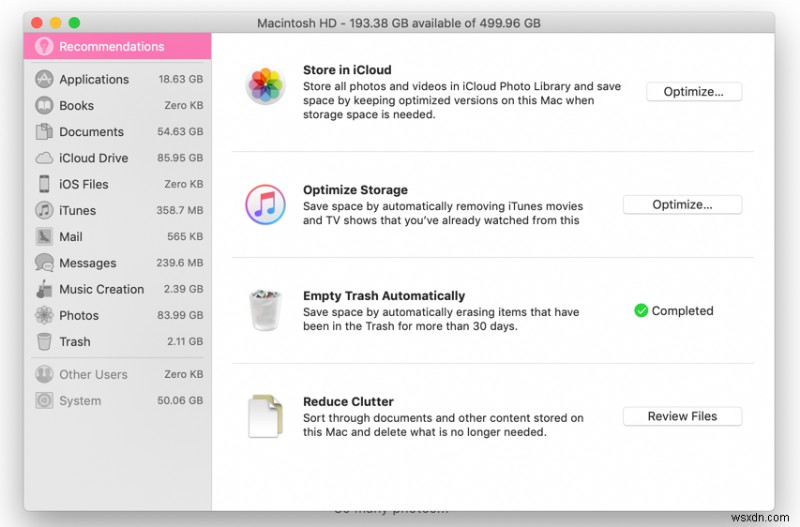
अपनी सामग्री को क्लाउड पर संगृहीत करें
अपने सभी पुराने फ़ोटो, कॉलेज के पेपर और प्रोजेक्ट को अपने वास्तविक कंप्यूटर पर संग्रहीत करने के बजाय, उस सामान को क्लाउड पर ले जाएँ। इसलिए यह मौजूद है।
और आप जानते हैं कि क्या बढ़िया है? आप केवल अपने Apple ID से साइन इन करके, किसी भी डिवाइस से, क्लाउड में कुछ भी एक्सेस कर सकते हैं। यह जादू जैसा है!
जब आप अपना संग्रहण प्रबंधित कर रहे हों, तो "क्लाउड में स्टोर करें" विकल्प के बगल में स्थित "अनुकूलित करें" पर क्लिक करें।
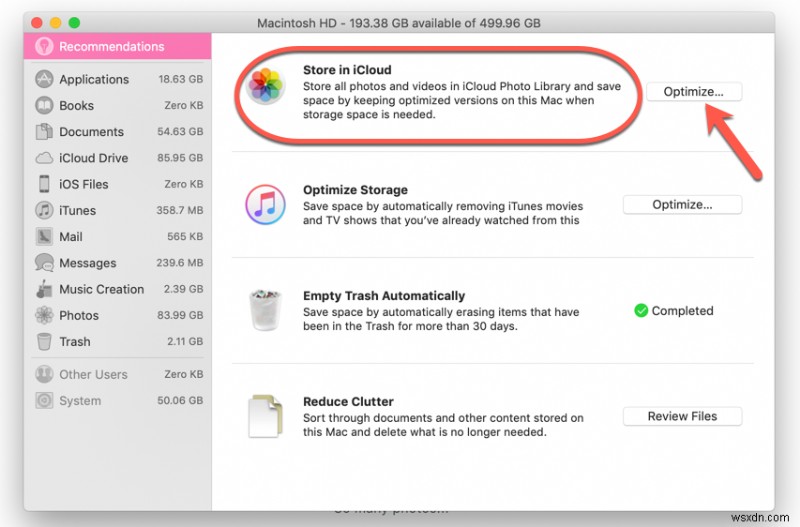
अपना संग्रहण अनुकूलित करें
मान लें कि आपने एक फिल्म डाउनलोड कर ली है लेकिन आप उसे पहले ही देख चुके हैं। जैसे 5 बार (कोई निर्णय नहीं)।
लेकिन क्या आपको वास्तव में अभी भी अपने मैक पर इसकी आवश्यकता है? नहीं! राजकुमारी दुल्हन और स्टार वार्स जैसे रत्नों के लिए भी पांच गुना पर्याप्त है (ठीक है, नहीं, यह नहीं है)। लेकिन फिर भी इससे छुटकारा पाएं। यदि आप वाकई फिर से देखना चाहते हैं तो आप इसे फिर से डाउनलोड कर सकते हैं।
आपको "स्टोर इन iCloud" विकल्प के ठीक नीचे "ऑप्टिमाइज़ स्टोरेज" विकल्प मिलेगा - बस दाईं ओर उस "ऑप्टिमाइज़" बटन पर क्लिक करें।
कचरा अपने आप खाली करें
सुनिश्चित करें कि आप सभी अनावश्यक फ़ाइलों (विशेषकर बड़ी फ़ाइलों) को ट्रैश में ले जाएँ - और फिर उस ट्रैश को अक्सर खाली करें।
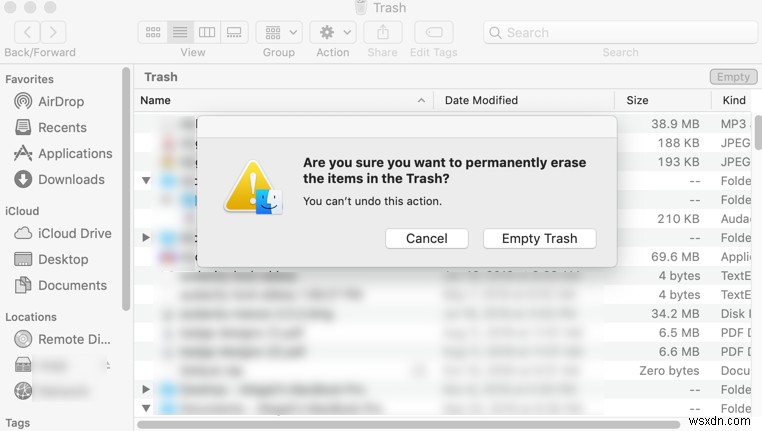
यदि आप आइटम को कूड़ेदान में छोड़ते हैं, तो वे अभी भी जगह ले रहे हैं। यदि आप अपना ट्रैश स्वचालित रूप से खाली करने के लिए सेट करते हैं तो यह 30 दिनों के बाद आइटम हटा देगा (जैसा कि, उन्हें आपके कंप्यूटर से हटा दें)।
बस अपनी स्टोरेज प्रबंधन अनुशंसाओं पर वापस जाएं (Apple लोगो -> इस मैक के बारे में -> स्टोरेज -> प्रबंधित करें और फिर "सिफारिशें", शीर्ष बाएं टैब देखें) और "अपने आप कचरा खाली करें" के बगल में स्थित बटन पर क्लिक करें।> 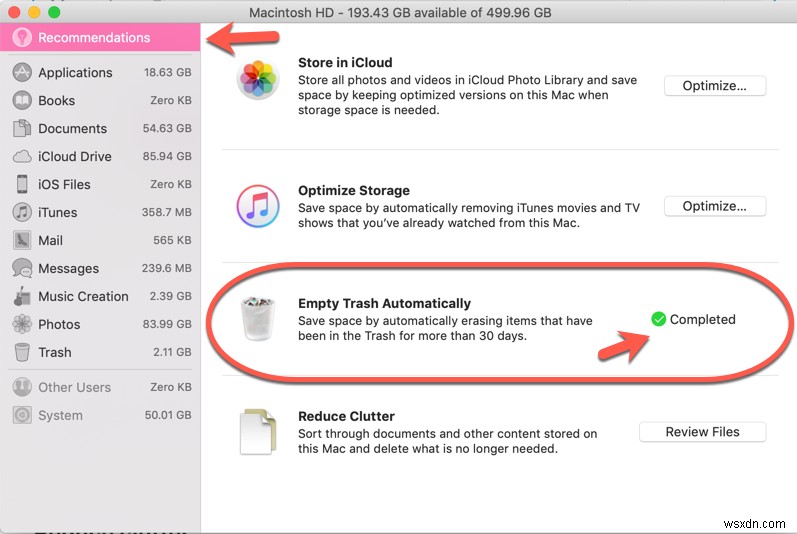
अव्यवस्था कम करें
आपके Mac पर पुराने दस्तावेज़ और अन्य अव्यवस्थाएँ होना लाज़िमी है जिनकी अब आपको आवश्यकता नहीं है। और इनमें से कुछ आइटम काफी जगह ले सकते हैं। तो आप छाँट सकते हैं और भूसी को हटा सकते हैं।
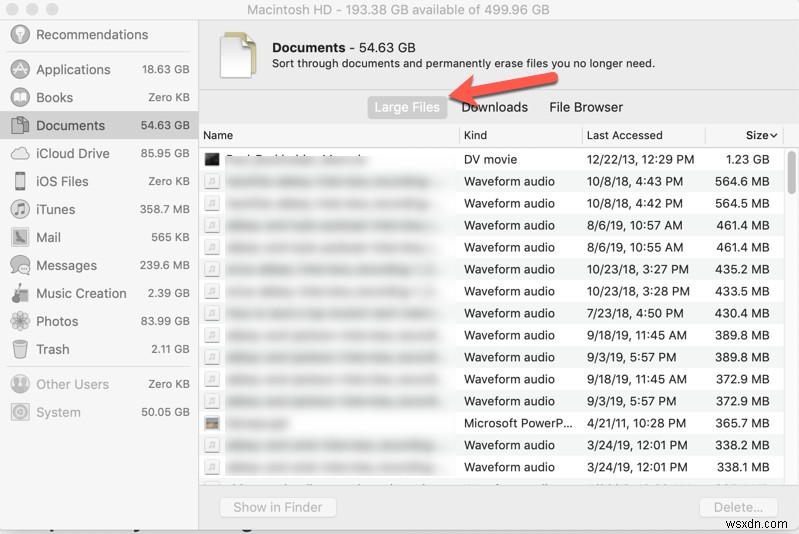
यह फ़ाइल आकार के आधार पर छाँटेगा और आपको वह तारीख बताएगा जब आपने उस फ़ाइल को पिछली बार एक्सेस किया था। इससे यह तय करना आसान हो जाएगा कि क्या किया जा सकता है।
आप कुछ फ़ाइलों को सीधे हटा सकते हैं। दूसरों को आपको ऐप में जाने और वहां की फाइलों को हटाने की आवश्यकता होती है। किसी भी तरह से, आप इनसे छुटकारा पा सकते हैं।
फ़ाइलों को किसी बाहरी ड्राइव पर ले जाना
यहाँ एक छोटा बोनस विकल्प है जो ऊपर सूचीबद्ध नहीं है। आप बड़ी वस्तुओं (जैसे मूवी) को भी हटा सकते हैं और उन्हें बाहरी हार्ड ड्राइव पर स्टोर कर सकते हैं।
डुप्लिकेट फ़ाइलें हटाएं
आपके कंप्यूटर पर शायद ढेर सारी डुप्लीकेट फ़ाइलें हैं और उन्हें इसका एहसास भी नहीं है।
समस्या यह है कि मैन्युअल रूप से खोजने और उन सभी को खोजने में वास्तव में समय लग सकता है।
तो ऐसा करने में आपकी मदद करने के लिए एक ऐप ढूंढें। आमतौर पर सुझाए गए कुछ विकल्प हैं डुप्लीकेट स्वीपर, जेमिनी 2 (निःशुल्क परीक्षण इसे करना चाहिए), या CleanMyMacX।
अप्रयुक्त ऐप्स को अनइंस्टॉल करें
क्या आपको यह जानकर आश्चर्य होगा कि आपके ऐप्स काफ़ी जगह लेते हैं? उनमें से कुछ फ़ाइलें बहुत बड़ी हो सकती हैं।
लेकिन मैं शर्त लगाता हूं कि आप अपने कंप्यूटर पर हर ऐप का इस्तेमाल नहीं करते हैं। जिसका मतलब है कि आप शायद उन लोगों को देख सकते हैं और हटा सकते हैं जो सिर्फ जगह बर्बाद कर रहे हैं।
फ़ाइंडर खोलें और बाएँ साइडबार मेनू में ऐप्स टैब चुनें। शीर्ष पर चार छोटी क्षैतिज रेखाओं पर क्लिक करके ऐप्स को सूची के रूप में देखें। फिर दाईं ओर "आकार" टैब पर क्लिक करके ऐप्स को आकार के अनुसार क्रमित करें।
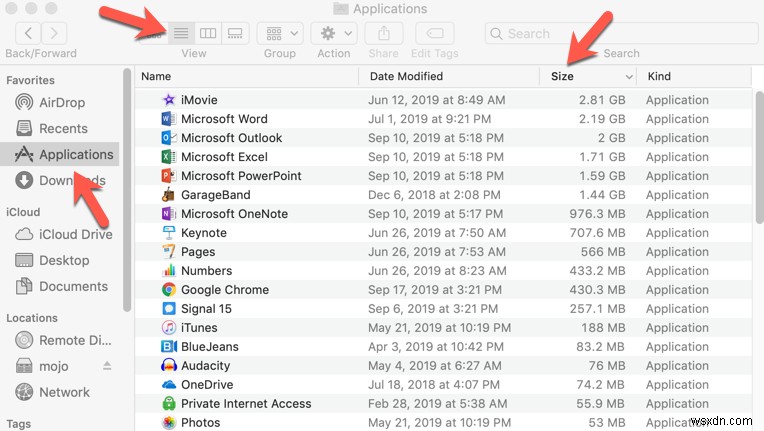
फिर आप उन ऐप्स को स्क्रॉल कर सकते हैं और हटा सकते हैं जिनका आप उपयोग नहीं करते हैं (और उम्मीद है कि उनमें से कुछ बहुत बड़े हैं!) इससे छुटकारा पाने के लिए बस ऐप को ट्रैश में खींचें।
और फिर अपना कचरा खाली करें :)
iTunes बैकअप हटाएं
आईट्यून्स बैकअप उपयोगी होते हैं - आप निश्चित रूप से 90 के दशक से एकत्र किए गए सभी उग्र संगीत को खोना नहीं चाहते हैं, ठीक है, 90 के दशक। ओह, बस मैं...? ठीक है।
भले ही, यह मूल्यवान सामान है। लेकिन आप अपने डिवाइस के बड़े बैकअप को अपने कंप्यूटर पर रखने के बजाय इसे iCloud तक बैकअप कर सकते हैं।
iCloud बैकअप कैसे सक्षम करें
अपने फ़ोन को स्वचालित रूप से iCloud में बैकअप करने के लिए सेट करने के लिए, बस सेटिंग्स पर जाएँ, अपना नाम चुनें और "iCloud बैकअप" तक नीचे स्क्रॉल करें। बस इसे चालू करें, और आपके कीमती गीतों/फ़ोटो/आदि का क्लाउड पर बैकअप लिया जाएगा।
फिर आप अपने मैक में जा सकते हैं और वहां संग्रहीत किसी भी बैकअप को हटा सकते हैं। बस iTunes खोलें, प्राथमिकताएँ पर जाएँ, डिवाइस चुनें, और उन बैकअप को हटा दें जिनकी अब आपको आवश्यकता नहीं है।
अस्थायी फ़ाइलें हटाएं (कैश/कुकी साफ़ करें)
आप कैशिंग के बारे में जानते होंगे। यह साइटों को तेजी से लोड करने की अनुमति देता है क्योंकि संसाधन-गहन फ़ाइलें, जैसे छवियां, आपकी मशीन पर स्थानीय रूप से संग्रहीत की जाती हैं। इस तरह यदि आप किसी साइट पर अक्सर जाते हैं तो आपको हर बार भारी छवि फ़ाइलों के लोड होने की प्रतीक्षा में बैठने की आवश्यकता नहीं होती है। वे पहले से ही हैं।
लेकिन अगर आप इन्हें समय-समय पर साफ नहीं करते हैं तो ये वास्तव में आपकी मशीन को बना सकते हैं और धीमा कर सकते हैं। बस जागरूक रहें:भले ही आप उन्हें अभी हटा दें, वे अगली बार उस साइट पर जाने या उस ऐप का उपयोग करने पर फिर से जुड़ जाएंगे।
कैश कैसे साफ़ करें
खोजक खोलें, और अपनी स्क्रीन के शीर्ष पर स्थित मेनू से "जाओ" चुनें। "फ़ोल्डर में जाएं" तक स्क्रॉल करें, इसे चुनें, और फिर संवाद बॉक्स में ~/लाइब्रेरी/कैश दर्ज करें।
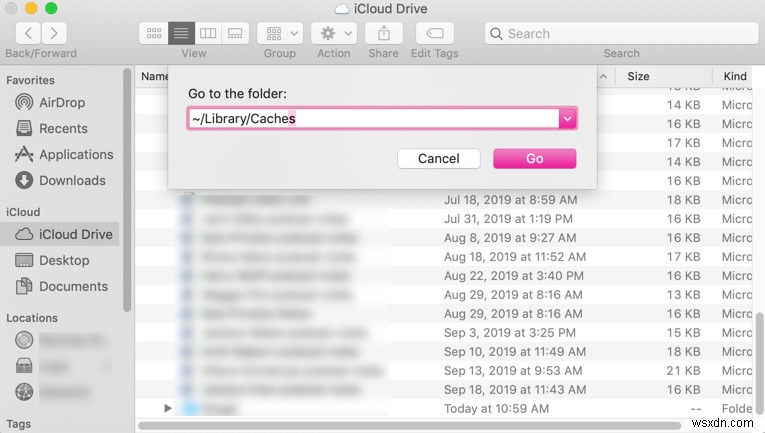
वहां से आप कोई भी संचित फ़ाइलें साफ़ कर सकते हैं जिनकी आपको आवश्यकता नहीं है।
अभी भी और जगह चाहिए? कोशिश करने के लिए यहां अतिरिक्त चीज़ें दी गई हैं:
- अनावश्यक ईमेल हटाएं
- डाउनलोड हटाएं
- लॉग हटाएं
- भाषा संसाधन हटाएं
- फ़ाइलों को संपीड़ित करें
- अपना मैक रीस्टार्ट करें
अब आगे बढ़ो और उस मैक को साफ करो!
