कभी-कभी आपके कंप्यूटर स्क्रीन पर किसी छवि या कुछ टेक्स्ट को कैप्चर करना उपयोगी होता है। लेकिन क्या होगा अगर यह कुछ ऐसा है जो डाउनलोड करने योग्य या कॉपी करने योग्य नहीं है?
उस स्थिति में, आप अपनी स्क्रीन के सभी या किसी भाग का स्क्रीनशॉट लेना चाहेंगे। स्क्रीनशॉट लेना आपकी स्क्रीन पर किसी चीज की तस्वीर लेने जैसा है। यह जो कुछ भी आप देख रहे हैं उसे सुरक्षित रखता है और इसे आपके डाउनलोड पर भेजता है ताकि आप जब चाहें इसे एक्सेस कर सकें।
इस ट्यूटोरियल में, हम देखेंगे कि आप अपने मैक पर केवल कुछ कीस्ट्रोक्स के साथ एक स्क्रीनशॉट कैसे ले सकते हैं।
मैक पर स्क्रीनशॉट कैसे लें - स्क्रीन का हिस्सा
स्क्रीनशॉट लेने का सबसे आसान तरीका, मेरी राय में, एक साधारण कीबोर्ड शॉर्टकट का उपयोग करना है:कमांड + शिफ्ट + 4। शॉर्टकट आपको स्क्रीन के एक हिस्से को चुनने या पूरी स्क्रीन को स्क्रीनशॉट करने का विकल्प देता है।
यदि आप अपनी स्क्रीन के केवल एक भाग को कैप्चर करना चाहते हैं (जिसे आप चुनते हैं), तो बस नीचे दिए गए निर्देशों का पालन करें (चरण 1-4)। अगर आप पूरी स्क्रीन पर कब्जा करना चाहते हैं, तो आपको ऐसा करने के निर्देश बाद में मिलेंगे।
चरण 1:Command + Shift + 4 दबाएं
यदि आप केवल कमांड + शिफ्ट + 4 दबाते हैं, तो आपका कर्सर थोड़ा क्रॉसहेयर दिखने वाले आइकन में बदल जाएगा।
ध्यान दें कि आप प्रत्येक कुंजी को तब तक दबाए रखना चाहते हैं जब तक कि आप शॉर्टकट में कुंजीयन नहीं कर लेते हैं, इसलिए कमांड कुंजी को दबाकर रखें (और इसे दबाए रखें), फिर Shift कुंजी दबाएं (कमांड कुंजी को दबाए रखते हुए, और दबाए रखें) शिफ्ट की भी), और फिर 4 की दबाएं (उन अन्य चाबियों को पकड़े हुए)। फिर आप तीनों कुंजियाँ जारी कर सकते हैं।
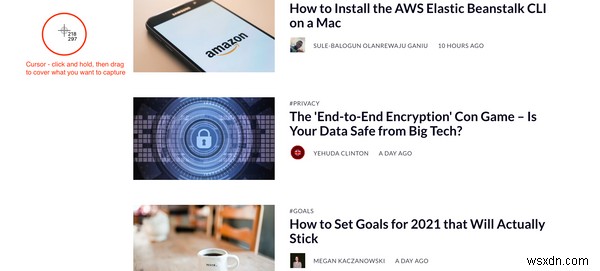
चरण 2:कर्सर को क्लिक करें और खींचें
स्क्रीनशॉट लेने के लिए, बस उस स्थान पर क्लिक करें जहां आप अपना स्क्रीनशॉट शुरू करना चाहते हैं (क्लिक जारी न करें) और कर्सर को उस स्थान तक खींचें जहां आप स्क्रीनशॉट को समाप्त करना चाहते हैं।

चरण 3:अपना कर्सर क्लिक छोड़ें
जब आप उस पूरे क्षेत्र को कवर कर लें जिसे आप कैप्चर करना चाहते हैं, तो अपना क्लिक प्रेस छोड़ दें और आपको थोड़ी कैप्चर ध्वनि सुनाई देगी (यदि आपकी ध्वनि चालू है)। आपकी स्क्रीन के निचले दाएं कोने में छवि का छोटा रूप इस तरह दिखाई देगा:
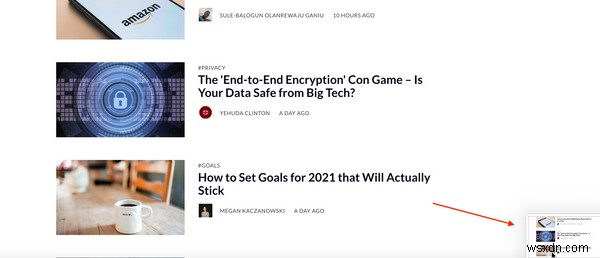
चरण 4:अपना स्क्रीनशॉट संपादित करें और सहेजें
आप उस मिनी इमेज पर क्लिक कर सकते हैं, और यह एक संपादक में खुल जाएगी। वहां आप इसे चिह्नित कर सकते हैं, टेक्स्ट और तीर जोड़ सकते हैं (जैसे मैंने ऊपर किया है), और इसे अपने कंप्यूटर पर कहीं भी भेज सकते हैं जो आपको पसंद है। बस ऊपर दाईं ओर एक पेन टिप की तरह दिखने वाले आइकन पर क्लिक करें और संपादक मेनू खुल जाएगा:

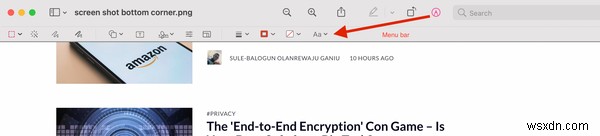
एक बार जब आप अपने स्क्रीनशॉट को अपने दिल की इच्छा के लिए चिह्नित कर लेते हैं, तो बस इसे सेव करें (Command+s ट्रिक करता है)। फिर आप इसे अपने डेस्कटॉप पर, अपने "हाल के" या अपने डाउनलोड में ढूंढ पाएंगे।
मैक - संपूर्ण स्क्रीन पर स्क्रीनशॉट कैसे लें
अगर आप पूरी स्क्रीन पर कब्जा करना चाहते हैं, तो आप उसी तरह से शुरू करेंगे - कमांड + शिफ्ट + 4 दबाकर।
फिर, स्क्रीन के केवल वांछित भाग पर कब्जा करने के लिए कर्सर को खींचने के बजाय, स्पेस बार दबाएं। (शॉर्टकट में कुंजीयन करने के तुरंत बाद आप ऐसा करेंगे।) यह स्क्रीन कैप्चर फ़ील्ड को संपूर्ण स्क्रीन में बदल देता है।
कर्सर कैमरा आइकन में बदल जाएगा और आपकी पूरी स्क्रीन हल्के गुलाबी-लाल रंग में हाइलाइट हो जाएगी। स्क्रीनशॉट कैप्चर करने के लिए, बस कैमरा आइकन पर क्लिक करें, और आवाज - आपके पास एक पूर्ण स्क्रीन स्क्रीनशॉट है।
Mac पर स्क्रीन रिकॉर्डिंग कैसे लें
क्या होगा यदि एक स्थिर छवि यह दिखाने के लिए पर्याप्त नहीं है कि आप क्या दिखाना चाहते हैं? क्या होगा यदि आप किसी नए उत्पाद को प्रदर्शित करते हुए या किसी ट्यूटोरियल को निर्देश लिखते हुए खुद को रिकॉर्ड करना चाहते हैं?
मैक भी इसे बहुत आसान बनाता है। बस Shift+Command+5 में key. आप एक मेनू पॉप अप देखेंगे जो इस तरह दिखता है:

चुनें कि क्या आप पूरी स्क्रीन या उसके केवल एक हिस्से को रिकॉर्ड करना चाहते हैं (उस मेनू पर स्क्रीन-दिखने वाले आइकन) और फिर, जब आप तैयार हों, तो रिकॉर्ड हिट करें। यदि आप ध्वनि चाहते हैं, तो सुनिश्चित करें कि आपने "विकल्प" ड्रॉप-डाउन मेनू में अपने मशीन के माइक्रोफ़ोन को सक्षम किया है।
रिकॉर्डिंग बंद करने के लिए, कमांड+कंट्रोल+ईएससी में स्टॉप बटन या कुंजी दबाएं।
और वहां आपके पास यह है - अब आप जानते हैं कि मैक पर केवल कुछ कीस्ट्रोक के साथ स्क्रीनशॉट कैसे लेना है।
