दुनिया भर की कंपनियां अधिक समावेशी और सुलभ तकनीकी दुनिया बनाने की दिशा में अपने प्रयासों को बढ़ा रही हैं, इसमें कोई आश्चर्य की बात नहीं है कि माइक्रोसॉफ्ट भी अपनी भूमिका निभा रहा है। पुन:डिज़ाइन किया गया Windows 11 OS अब तक का सबसे समावेशी Windows कहा जाता है।
विंडोज 11 अपने यूजर इंटरफेस के एक महत्वपूर्ण बदलाव के साथ आता है। "विकलांगता विभाजन" से निपटने के लिए Microsoft की प्रतिबद्धता बेहतर पहुँच सुविधाओं के कारण स्पष्ट है जो लोगों को अधिक हासिल करने के लिए सशक्त बनाती है। विंडोज 11 पर एक्सेसिबिलिटी विकल्प सेट करने के बारे में आपको जो कुछ जानने की जरूरत है, उस पर चर्चा करते हुए पढ़ें।
Windows 11 में नया क्या है?

विंडोज 11 को एक आधुनिक और स्वच्छ डिजाइन के लिए फिर से डिजाइन किया गया है जो रचनात्मकता, उपयोग में आसानी और उत्पादकता को पूरा करता है। विकलांगता स्पेक्ट्रम के सभी उपयोगकर्ताओं को विंडोज़ का नवीनतम संस्करण अधिक समावेशी और उपयोग में आसान लगेगा।
यदि आप पहले विंडोज 10 का उपयोग कर रहे थे, तो आप संभवतः पहले से ही सहायक टूल जैसे मैग्निफायर, नैरेटर, क्लोज्ड कैप्शन आदि से परिचित हैं। सौभाग्य से, ये उपकरण न केवल अभी भी Windows 11 में हैं, बल्कि इनका उपयोग करना भी बहुत आसान है।
विंडोज 11 में नए साउंड कॉन्फिगरेशन हैं जिनमें मौजूदा पीसी थीम (लाइट या डार्क थीम) के आधार पर अलग-अलग स्टार्ट-अप और अन्य सिस्टम साउंड शामिल हैं।
एक पुन:डिज़ाइन किया गया उच्च कंट्रास्ट थीम भी है जिसे उपयोगकर्ता विभिन्न ऐप्स के लिए पठनीयता में सुधार के लिए विभिन्न रंग संयोजनों के साथ अनुकूलित कर सकते हैं। यहां तक कि नई बंद कैप्शन सुविधा में भी सुधार किया गया है, जिससे संपूर्ण विंडोज 11 में सामग्री को पढ़ना आसान हो गया है।
नया सेटिंग ऐप "एक्सेस की आसानी" (पहले विंडोज 10 में) को पहुंच-योग्यता में रीब्रांड करता है आपकी पहुंच योग्यता सेटिंग्स को ढूंढना और कॉन्फ़िगर करना आसान बनाता है। इससे भी महत्वपूर्ण बात यह है कि विंडोज 11 के एक्सेसिबिलिटी फीचर्स अब अधिक एप्लिकेशन का समर्थन करते हैं। लिनक्स (WSL) के लिए Office और Windows सबसिस्टम जैसे विंडोज़ अनुप्रयोगों को अधिक सुलभ होने के लिए फिर से डिज़ाइन किया गया है।
Windows 11 पर विज़न एक्सेसिबिलिटी सेट करें
Windows 11 पर, आप दृश्यता समस्याओं को दूर करने में सहायता के लिए कई प्रकार की सुविधाओं का उपयोग कर सकते हैं।
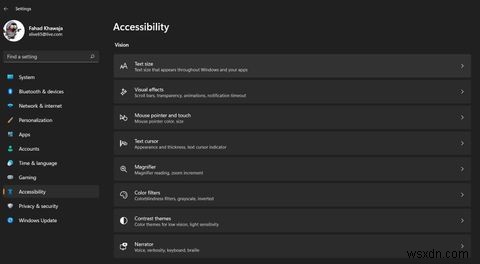
Windows 11 पर टेक्स्ट का आकार बढ़ाएं
यदि आप संपूर्ण विंडोज़ में उपयोग किए जाने वाले टेक्स्ट का आकार बढ़ाना चाहते हैं:
- सेटिंग लॉन्च करें ऐप से प्रारंभ करें मेनू और फिर पहुंच-योग्यता> टेक्स्ट आकार . पर नेविगेट करें .
- पाठ आकार का उपयोग करें फ़ॉन्ट आकार को आवश्यकतानुसार समायोजित करने के लिए स्लाइडर
Windows 11 पर विज़ुअल इफ़ेक्ट कॉन्फ़िगर करें
अपने पीसी पर दृश्य प्रभावों को बदलने से दृश्यता में भी सुधार हो सकता है। विंडोज 11 पर विजुअल इफेक्ट्स सेट करने के लिए:

- सेटिंग> पहुंच-योग्यता> दृश्य प्रभाव पर नेविगेट करें .
- यदि आप हमेशा अपनी स्क्रीन के किनारे स्क्रॉलबार दिखाना चाहते हैं, तो टॉगल करें हमेशा स्क्रॉलबार दिखाएं टॉगल बटन चालू।
- आप पारदर्शिता प्रभाव . को चालू/बंद भी कर सकते हैं और एनिमेशन प्रभाव उसी पृष्ठ से।
यदि आपको सूचनाएं कष्टप्रद लगती हैं, तो आप उन्हें जल्दी खारिज करने के लिए उनके समय को कम कर सकते हैं। ऐसा करने के लिए, इस अवधि के बाद सूचनाएं खारिज करें . पर क्लिक करें ड्रॉपडाउन और आवश्यक विकल्प चुनें।
Windows 11 पर माउस पॉइंटर और टच सेटिंग बदलें
नए एक्सेसिबिलिटी मेनू की बदौलत माउस और टच सेटिंग्स को बदलना बहुत आसान है।
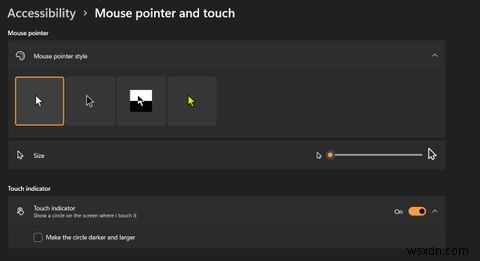
- सेटिंग> पहुंच-योग्यता> माउस पॉइंटर पर नेविगेट करें और स्पर्श करें .
- माउस पॉइंटर स्टाइल/आइकन बदलने के लिए, माउस पॉइंटर स्टाइल को विस्तृत करें समूह और एक उपयुक्त आइकन चुनें।
- आप आकार . को समायोजित करके माउस पॉइंटर का आकार भी बदल सकते हैं स्लाइडर।
- यदि आपके पास टच डिस्प्ले है, तो आप टच इंडिकेटर . को चालू कर सकते हैं उस बिंदु पर एक वृत्त देखने के लिए बटन टॉगल करें जहां आप स्क्रीन पर स्पर्श करते हैं।
- चेक करें मंडली को गहरा और बड़ा बनाएं दृश्यता को और बेहतर बनाने के लिए चेकबॉक्स।
Windows 11 पर टेक्स्ट कर्सर एक्सेसिबिलिटी विकल्प सेट करें
विंडोज 11 में एक और महत्वपूर्ण एक्सेसिबिलिटी फीचर टेक्स्ट कर्सर कस्टमाइज़ेशन मेनू है। यहां बताया गया है कि आप इसका अधिकतम लाभ कैसे उठा सकते हैं:
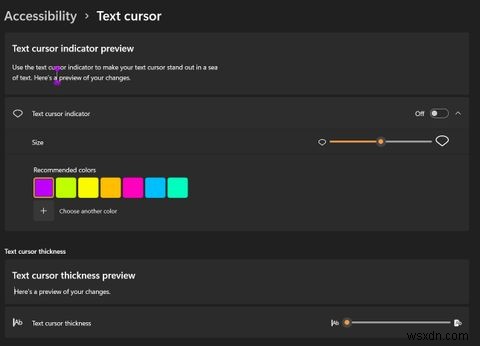
- सेटिंग लॉन्च करें ऐप से प्रारंभ करें मेनू और फिर पहुंच-योग्यता> टेक्स्ट कर्सर . पर नेविगेट करें .
- यदि आपको पीसी का उपयोग करते समय टेक्स्ट कर्सर का पता लगाने में कठिनाई होती है, तो आप टेक्स्ट कर्सर संकेतक को चालू कर सकते हैं। टॉगल बटन। एक बार चालू करने के बाद, आप टेक्स्ट कर्सर के रंग और आकार को और अधिक अनुकूलित कर सकते हैं।
- आकार . का उपयोग करके कर्सर संकेतक का आकार बदलें स्लाइडर।
- स्क्रीन पर देखने में आसान बनाने के लिए टेक्स्ट कर्सर को मोटा करना भी एक अच्छा विचार हो सकता है। आप पाठ कर्सर की मोटाई . के माध्यम से कर्सर की मोटाई को समायोजित कर सकते हैं स्लाइडर।
हालांकि, यदि आप टेक्स्ट कर्सर को बहुत अधिक मोटा करते हैं, तो आपको अक्षरों को टाइप करते समय दिखाई नहीं देगा।
Windows 11 पर मैग्निफ़ायर सेट करें
Windows 11 पर आवर्धक सेटिंग सेट अप करने के लिए बहुत सरल हैं।
- आवर्धक को चालू करने के लिए विंडोज 11 पर, सेटिंग> एक्सेसिबिलिटी> मैग्निफायर पर नेविगेट करें .
- आवर्धक चालू करें टॉगल बटन और आवश्यक ज़ूम स्तर choose चुनें “+ . को समायोजित करके ” और “- " बटन।
- आवश्यक आवर्धक का चयन करें देखें ड्रॉपडाउन से (डॉक किया गया , पूर्णस्क्रीन , या लेंस )
आप पढ़ने का शॉर्टकट . भी सेट कर सकते हैं और एक रंग उलटें एक ही स्क्रीन से शॉर्टकट।
Windows 11 पर रंग फ़िल्टर सक्षम करें
कलर ब्लाइंडनेस वाले यूजर्स के लिए कलर फिल्टर फायदेमंद हो सकते हैं। यहां बताया गया है कि आप विंडोज 11 में कलर फिल्टर कैसे सेट कर सकते हैं:
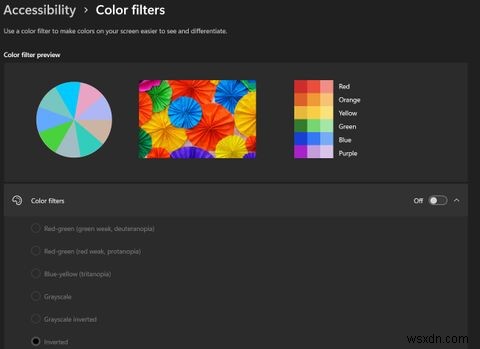
- सेटिंग> पहुंच-योग्यता> रंग फ़िल्टर पर नेविगेट करें .
- रंग फ़िल्टर सक्षम करें टॉगल बटन, और फिर समूह का विस्तार करके आवश्यक योजना का चयन करें।
- रंग फ़िल्टर को शीघ्रता से सक्षम करने के लिए आप कीबोर्ड शॉर्टकट भी चालू कर सकते हैं। ऐसा करने के लिए, रंग फ़िल्टर के लिए कीबोर्ड शॉर्टकट चालू करें टॉगल बटन। अब आप विन + Ctrl + C . का उपयोग कर सकेंगे रंग फिल्टर को जल्दी से चालू करने के लिए।
Windows 11 पर कंट्रास्ट थीम चालू करें
यहां बताया गया है कि आप विंडोज 11 पर कंट्रास्ट थीम कैसे सक्षम कर सकते हैं:
- सेटिंग> एक्सेसिबिलिटी> कंट्रास्ट थीम पर नेविगेट करें .
- विपरीत थीम . से ड्रॉपडाउन, आवश्यक थीम चुनें और लागू करें . पर क्लिक करें .
Windows 11 पर नैरेटर सेट करें
विंडोज नैरेटर को इस प्रकार सेट किया जा सकता है:
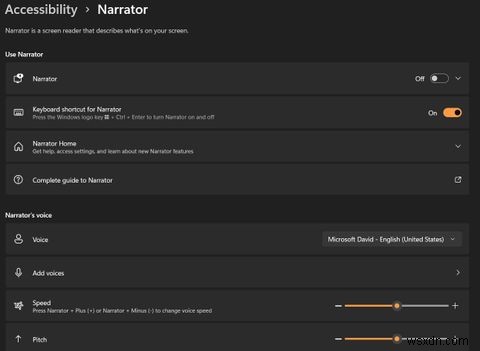
- सेटिंग> एक्सेसिबिलिटी> नैरेटर पर नेविगेट करें .
- नैरेटर . को टॉगल करके Windows नैरेटर को सक्षम करें टॉगल बटन
- वर्णन की आवाज़ बदलने के लिए, आवाज़ से पसंदीदा वर्णन शैली चुनें ड्रॉप डाउन। आप जोड़ें . का उपयोग करके एक कस्टम कथन आवाज भी जोड़ सकते हैं आवाज
- आप पिच को समायोजित कर सकते हैं , वॉल्यूम और, गति स्लाइडर्स का उपयोग करके कथन का।
- वर्बोसिटी . को बदलने के लिए कथन का स्तर, वर्बोसिटी स्तर . का उपयोग करें ड्रॉप डाउन मेनू।
- यदि आप पीसी के साथ ब्रेल डिस्प्ले का उपयोग करना चाहते हैं, तो नैरेटर के साथ ब्रेल डिस्प्ले का उपयोग करें पर क्लिक करें। और ऑन-स्क्रीन चरणों का पालन करें।
विंडोज 11 पर मोनो ऑडियो और कैप्शन कैसे सेट करें
विंडोज 11 यूजर्स अपने यूजर एक्सपीरियंस को बेहतर बनाने के लिए डेडिकेटेड हियरिंग एक्सेसिबिलिटी ऑप्शन को इनेबल कर सकते हैं। यहां बताया गया है कि आप कैप्शन और मोनो ऑडियो कैसे सेट कर सकते हैं:
- सेटिंग> एक्सेसिबिलिटी> ऑडियो पर नेविगेट करें।
- मोनो ऑडियो सक्षम करें बाएँ और दाएँ ऑडियो चैनलों को एक चैनल में संयोजित करने के लिए टॉगल बटन।
- Windows 11 पर कैप्शन सक्षम करने के लिए, कैप्शन . चुनें पहुंच-योग्यता . से सेटिंग्स और फिर आवश्यक कैप्शन शैली choose चुनें . आप संपादित करें . पर क्लिक करके शैली को और अधिक अनुकूलित कर सकते हैं .
विंडोज 11 पर स्पीच रिकग्निशन और वॉयस टाइपिंग को कैसे इनेबल करें
Windows 11 पर वाक् पहचान सेट करने के लिए:
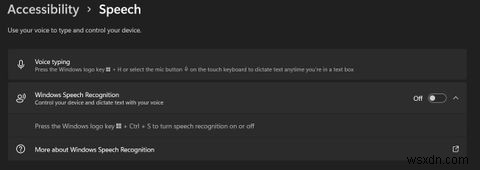
- सेटिंग> पहुंच-योग्यता> भाषण पर नेविगेट करें .
- वाक् का उपयोग करके अपने पीसी को नियंत्रित करने के लिए, Windows भाषण पहचान . को सक्षम करें टॉगल बटन।
आप Win + H . दबाकर विंडोज 11 पर वॉयस टाइपिंग को इनेबल कर सकते हैं जब भी आप टेक्स्ट बॉक्स में हों।
Windows 11 पहले से कहीं अधिक सुलभ है
विंडोज 11 को बेहतर के लिए फिर से डिजाइन किया गया है, और बेहतर एक्सेसिबिलिटी सुविधाओं के लिए धन्यवाद, विकलांग उपयोगकर्ता अपने विंडोज पीसी का अधिकतम लाभ उठा सकते हैं। और सबसे अच्छी बात यह है कि विंडोज 11 नई सेटिंग्स की एक पूरी श्रृंखला के साथ आता है, ताकि आप इसे वास्तव में अपने दिल की सामग्री के अनुसार अनुकूलित कर सकें।
