उपयोगकर्ता की गोपनीयता आज हमारे द्वारा उपयोग किए जाने वाले प्रत्येक ऐप, डिवाइस और वेबसाइट का एक महत्वपूर्ण पहलू है। सख्त डेटा गोपनीयता कानूनों की मांग ने सबसे बड़ी तकनीकी कंपनियों पर भी अपने उपयोगकर्ता डेटा संग्रह, उपयोग और बाद के वितरण के बारे में अधिक पारदर्शी होने का दबाव डाला है। Microsoft Windows 11 उपयोगकर्ताओं को गोपनीयता विकल्पों की एक विस्तृत सूची के माध्यम से अपने डेटा का नियंत्रण देता है।
विंडोज 11 में उपलब्ध गोपनीयता विकल्प कुछ बेहतरीन हैं जिन्हें हमने कभी देखा है। उपयोगकर्ता अलग-अलग ऐप अनुमतियां, डेटा संग्रह प्राथमिकताएं और बहुत कुछ कॉन्फ़िगर कर सकते हैं। विंडोज 11 पर आपकी गोपनीयता को नियंत्रित करने के लिए आपको जो कुछ जानने की जरूरत है, उसे हम पढ़ते हैं।
डेटा गोपनीयता क्यों मायने रखती है?
एक वेबसाइट या ऐप लाखों व्यक्तियों की संवेदनशील जानकारी एकत्र और संग्रहीत कर सकता है। गलत हाथों में, इस विशाल मात्रा में डेटा के व्यक्तियों के लिए गंभीर परिणाम हो सकते हैं। डेटा गोपनीयता अनिवार्य रूप से यह है कि संगठन उपयोगकर्ता की जानकारी को कैसे संभालते हैं।
अधिकांश लोगों को अपनी मूलभूत जानकारी (जैसे नाम और लिंग) को कंपनियों के साथ साझा करने में कोई आपत्ति नहीं होगी। हालांकि, संवेदनशील डेटा जैसे पता, बैंक विवरण, आदि को मिक्स में डाल दें, और आप अचानक बहुत मुश्किल स्थिति में आ जाते हैं।
संबंधित:विज्ञापनदाताओं को आपका डेटा चोरी करने से कैसे रोकें संक्षेप में, डेटा गोपनीयता कानून उपयोगकर्ताओं को अपने डेटा पर नियंत्रण रखने और इसका दुरुपयोग होने से रोकने की अनुमति देते हैं। आपके ब्राउज़िंग इतिहास, खोज क्वेरी आदि को ट्रैक करने वाले एप्लिकेशन अक्सर इस डेटा को किसी ऐसे तीसरे पक्ष को बेच देते हैं जिसके बारे में आपने कभी सुना भी नहीं होगा। फिर ये कंपनियां इस डेटा का उपयोग लक्षित विज्ञापन अभियानों, बाज़ार अनुसंधान, और बहुत कुछ के लिए कर सकती हैं।
Windows 11 की गोपनीयता सेटिंग
अब जब आप डेटा गोपनीयता के महत्व से तरोताज़ा हो गए हैं, तो आइए विंडोज 11 में विभिन्न गोपनीयता सेटिंग्स को देखें।
सामान्य गोपनीयता प्राथमिकताएं
प्रत्येक विंडोज उपयोगकर्ता के पास उनके विशेष उपकरण से जुड़ी एक विशिष्ट विज्ञापन आईडी होती है; यह विज्ञापन आईडी, सक्षम होने पर, कंपनियों को अपने उद्देश्यों के लिए एकत्रित डेटा का उपयोग करने की अनुमति देती है। आप विंडोज़ विज्ञापन आईडी को अक्षम करके ऐप्स से वैयक्तिकृत और लक्षित विज्ञापनों को रोक सकते हैं।
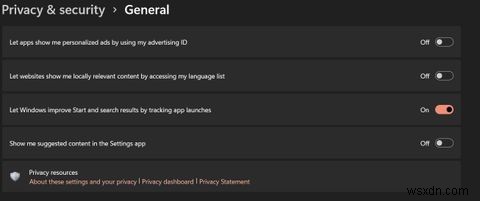
विंडोज 11 में सामान्य गोपनीयता सेटिंग्स को कॉन्फ़िगर करने के लिए:
- सेटिंग> गोपनीयता और सुरक्षा> सामान्य पर नेविगेट करें .
- विज्ञापन आईडी सेटिंग को सक्षम या अक्षम करने के लिए, टॉगल करें ऐप्स को मेरी विज्ञापन आईडी का उपयोग करके मुझे वैयक्तिकृत विज्ञापन दिखाने दें अपनी पसंदीदा सेटिंग के लिए बटन।
- इसी तरह, आप यह भी चुन सकते हैं कि क्या वेबसाइटें आपकी भाषा सूची तक पहुंचकर आपको प्रासंगिक सामग्री दिखा सकती हैं और यदि विंडोज स्टार्ट मेनू को बेहतर बनाने के लिए ऐप लॉन्च को ट्रैक कर सकता है।
भाषण पहचान
अपने पीसी पर नियमित रूप से वाक् पहचान का उपयोग करने वाले उपयोगकर्ताओं के लिए, हम प्रासंगिक गोपनीयता प्राथमिकताएं सेट करने की अनुशंसा करते हैं।
यदि आप Microsoft की ऑनलाइन वाक् पहचान तकनीक को अक्षम करना चुनते हैं, तो उस पर निर्भर ऐप्स और सेवाएँ काम नहीं करेंगी। यह विंडोज स्पीच रिकग्निशन ऐप को प्रभावित नहीं करेगा।
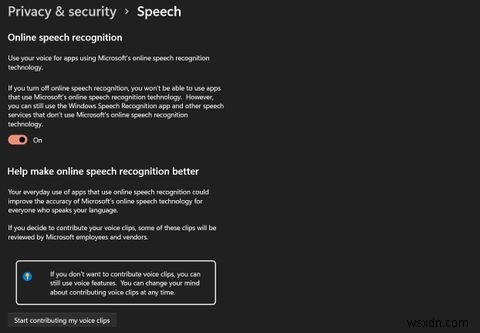
Microsoft की ऑनलाइन वाक् पहचान को सक्षम करने से Microsoft को अपनी तकनीक में सुधार करने की अनुमति मिल सकती है। तुम भी अपनी आवाज क्लिप योगदान करने के लिए चुन सकते हैं। Microsoft और उसके विक्रेता वॉइस क्लिप की समीक्षा करेंगे, लेकिन Microsoft अपने उपयोगकर्ताओं को आश्वस्त करता है कि वे गोपनीयता और अंततः, अपने उपयोगकर्ताओं की पहचान की रक्षा कर रहे हैं।
आप सेटिंग> गोपनीयता और सुरक्षा> वाक् पर नेविगेट करके वाक् पहचान प्राथमिकताएं सेट कर सकते हैं ।
Microsoft को अपनी वॉइस क्लिप भेजकर Microsoft ऑनलाइन वाक् पहचान सॉफ़्टवेयर को बेहतर बनाने में मदद करने के लिए, सेटिंग> गोपनीयता और सुरक्षा> भाषण पर जाएं। और मेरी आवाज क्लिप का योगदान देना प्रारंभ करें . पर क्लिक करें ।
नैदानिक डेटा
Microsoft डेवलपर Windows को बेहतर बनाने और उसे अपेक्षित रूप से काम करने के लिए नैदानिक डेटा पर निर्भर करते हैं। आपके पास केवल आवश्यक डायग्नोस्टिक डेटा या वैकल्पिक डायग्नोस्टिक डेटा भेजने के बीच चयन करने का विकल्प है जिसमें शामिल है कि आप ऐप्स का उपयोग कैसे करते हैं, जिन वेबसाइटों पर आप जाते हैं, और बहुत कुछ।
यहां बताया गया है कि आप नैदानिक डेटा प्राथमिकताएं कैसे सेट कर सकते हैं:
- लॉन्च करें प्रारंभ करें मेनू में, सेटिंग . खोजें , और सर्वश्रेष्ठ मैच लॉन्च करें।
- गोपनीयता और सुरक्षा पर नेविगेट करें साइडबार से और फिर निदान और प्रतिक्रिया . पर क्लिक करें .

- नैदानिक डेटा का विस्तार करें टैब करें और अपनी पसंद चुनें।
- अनुकूलित अनुभवों . के लिए अपनी गोपनीयता वरीयता चुनें जो आपको लक्षित विज्ञापन और वैयक्तिकृत अनुशंसाएं प्रदान करने के लिए Microsoft को आपके डेटा का उपयोग करने की अनुमति देता है।
- यदि आप Microsoft द्वारा एकत्र किए गए नैदानिक डेटा को हटाना चाहते हैं, तो विस्तृत करें नैदानिक डेटा हटाएं टैब पर क्लिक करें और हटाएं . पर क्लिक करें .
- एकत्रित डेटा देखने के लिए, नैदानिक डेटा देखें . पर क्लिक करें समूह और सक्षम करें नैदानिक डेटा व्यूअर चालू करें और फिर डायग्नोस्टिक डेटा व्यूअर खोलें . पर क्लिक करें .
खोज अनुमतियां
खोज अनुमति पृष्ठ आपको गोपनीयता विकल्पों से संबंधित खोज सेटिंग्स को कॉन्फ़िगर करने की अनुमति देता है। आप इसे सेटिंग> गोपनीयता और सुरक्षा> खोज अनुमतियों . के माध्यम से एक्सेस कर सकते हैं ।

सुरक्षित खोज . सेट करके , आप वेब पूर्वावलोकन में फ़िल्टर की गई वयस्क सामग्री की मात्रा चुन सकते हैं। आप सख्त . के बीच चयन कर सकते हैं , मध्यम , और बंद फिल्टर; सख्त Windows खोज के माध्यम से वेब परिणामों से वयस्क पाठ, वीडियो और छवियों को पूरी तरह से फ़िल्टर कर देता है। यदि आप मध्यम . का चयन करते हैं फ़िल्टर, विंडोज़ वयस्क वीडियो और छवियों को फ़िल्टर कर देगा, लेकिन यह अभी भी टेक्स्ट प्रदर्शित करेगा।
आप यह भी तय कर सकते हैं कि OneDrive, Outlook, और Bing जैसी Microsoft सेवाओं की सामग्री को शामिल करके Windows खोज आपके खोज परिणामों को वैयक्तिकृत कर सकता है या नहीं। आप इन प्राथमिकताओं को क्लाउड सामग्री खोज . के अंतर्गत सेट कर सकते हैं समूह।
Windows 11 की ऐप अनुमतियों को कस्टमाइज़ करना
आपके पीसी पर ऐप्स को अक्सर आपके स्थान डेटा, कैमरा, माइक्रोफ़ोन और बहुत कुछ के उपयोग की आवश्यकता होती है। आइए कुछ सबसे आवश्यक ऐप अनुमतियों पर एक नज़र डालें।
स्थान
कई ऐप्स को ठीक से कार्य करने के लिए स्थान डेटा की आवश्यकता होती है, और यहां तक कि Microsoft भी अपनी Windows स्थान सेवाओं को बेहतर बनाने के लिए उपयोगकर्ताओं के स्थान डेटा का उपयोग करता है। यहां बताया गया है कि आप Windows 11 पर स्थान अनुमतियां कैसे सेट कर सकते हैं:
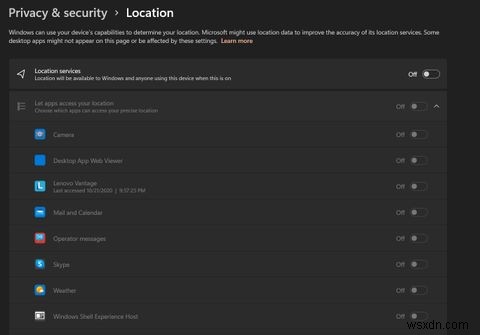
- सेटिंग> गोपनीयता और सुरक्षा> स्थान पर नेविगेट करें .
- चुनें कि क्या आप स्थान सेवाओं को सक्षम या अक्षम करना चाहते हैं . यदि आपने इस विकल्प को सक्षम किया है, तो आप व्यक्तिगत रूप से चुन सकते हैं कि किन ऐप्स को आपके स्थान डेटा तक पहुंचने की अनुमति है।
कैमरा और माइक्रोफ़ोन
इसी तरह, आप चुन सकते हैं कि कौन से ऐप्स के पास कैमरा और माइक्रोफ़ोन तक पहुंच हो सकती है।
आप सेटिंग> गोपनीयता और सुरक्षा> कैमरा . के माध्यम से कैमरा एक्सेस गोपनीयता सेटिंग सेट कर सकते हैं . फिर आप ऐप्स को अपने कैमरे तक पहुंचने दें . के तहत अलग-अलग ऐप्स को कैमरे का उपयोग करने से प्रतिबंधित कर सकते हैं ।
माइक्रोफ़ोन एक्सेस सेटिंग को सेटिंग> गोपनीयता और सुरक्षा> माइक्रोफ़ोन . के माध्यम से सेट किया जा सकता है ऊपर की तरह ही।
निजता को प्राथमिकता दी गई
विंडोज 11 आपकी गोपनीयता को गंभीरता से लेता है और आपको अपने डेटा पर पूर्ण नियंत्रण देता है। यह उपभोक्ताओं के लिए एक स्वागत योग्य बदलाव है, जो इस बात से चिंतित हैं कि उनका डेटा कहां जा रहा है और इसका उपयोग कैसे किया जा रहा है। और यह सब पुन:डिज़ाइन किए गए Windows 11Settings ऐप के बिना संभव नहीं होगा।
